Zoomで画面共有している時に音量調整したいと思うことありますよね。
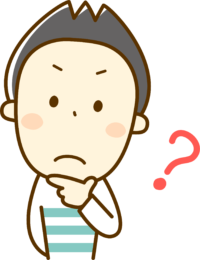
どこに音量調整する項目があるのか分からない…

安心して下さい。Zoomの音量調整する場所はちょっと隠れていて分かりにくいだけなんです。
と言うことでここではZoomで画面共有時に音量調整したい時の操作方法について解説したいと思います。
一度覚えてしまうと何て事ありませんので、ぜひこの機会に音量調整について知っておきましょう。
Zoomで画面共有している時に音量調整する方法
Zoomで画面共有している時に音量調整したい場合は、画面共有時にマウスを動かすと以下の様なバーが表示されますよね。
バーの中の一番左に「ミュート」と言う項目がありますので、「ミュート」のすぐ隣にある「v」をクリックします。

するとマイクに関する項目が一覧で表示されますので、その中の「オーディオ設定」をクリックします。
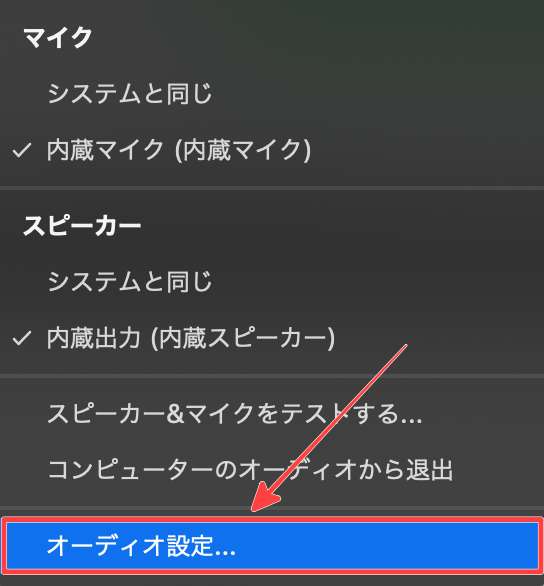
「オーディオ設定」をクリックすると以下の様な画面に切り替わります。
- 相手の声が聞こえにくい場合→「Speaker」
- 声が聞こえにくいと言われる場合→「Microphon」
の項目を設定します。
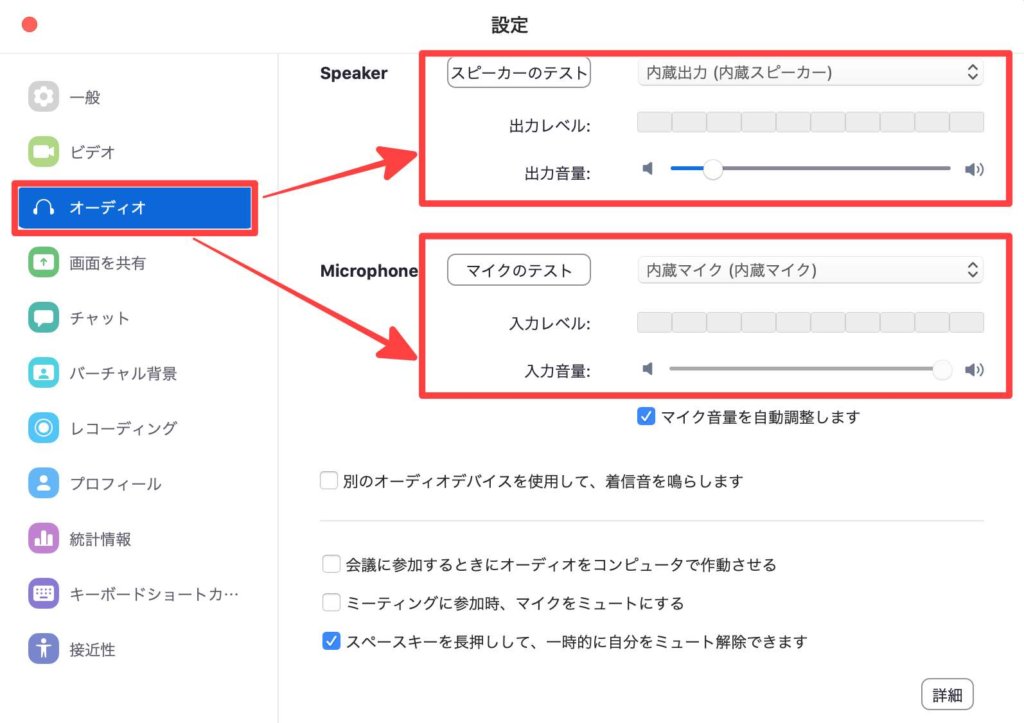
今回は声が聞こえにくいと言われた時を想定して「Microphon」の項目を設定してみます。
「Microphon」の項目ではパソコンにマイクをセットしていない場合、パソコンの内蔵マイクを使用します。
入力音量と書かれてある部分は手動で変更する事ができ、音量調整をパソコンに任せたい場合は「マイク音量を自動調整します」にチェック入れると勝手に音量調整してくれます。
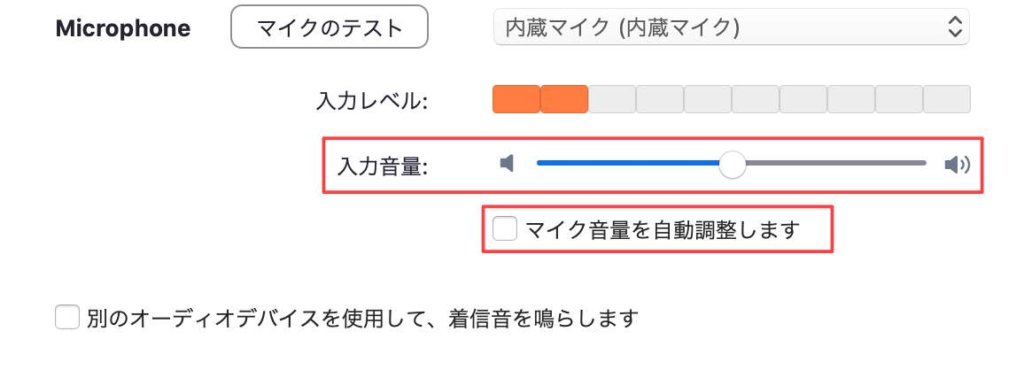
ほとんどの場合は「マイク音量を自動調整します」で問題ないと思いますが、声量が人より少なくてよく人に、

「声が聞こえにくい」
と言われる場合は手動で調整すると良いかもしれません。
PC版Zoomで相手の声が聞こえない場合
メニューバーに「ミュート」ではなく以下の様なヘッドホンマークになっている場合は声が聞こえない場合があります。

マウスのカーソルを「オーディオに参加」に合わせてクリックします。
すると以下の「音声につなぐ」画面が表示されますので、「コンピューターオーディオに参加する」をクリックすると前項の「ミュート」アイコンが表示されて音声が聞こえる様になります。
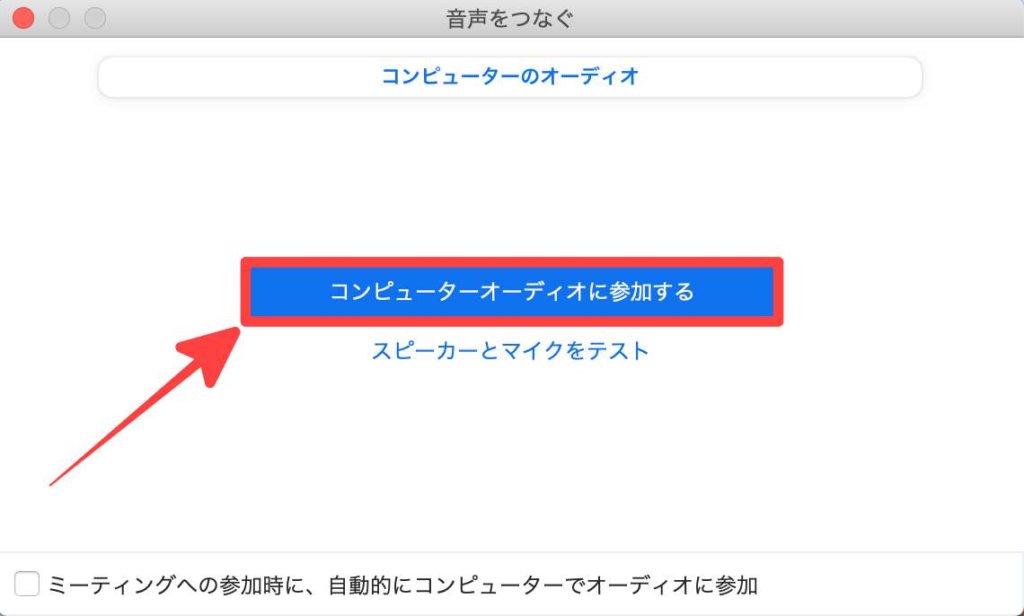
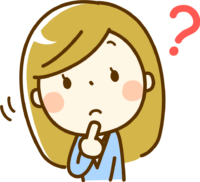
iPhoneやiPad使っている場合の音量調整はどうすればいいの?
※確認※【ZOOMの使い方】PCで始める時に必要なものはこれだけ!
iPhoneを使って画面共有している時の音量調整
ZoomアプリをiPhoneを使って使っている場合は音量調整をパソコンの様に細かく設定できません。
iPhoneで音量調整したい場合は、iPhone側の音量を調整する様になります。
例えば、相手の声が聞きこえにくいと感じる場合は、iPhone側面のボリュームボタンで調整する様になります。
逆に声が聞こえづらいと感じる場合はいくつかの原因がありますので以下の記事を参考に対処してみましょう。
関連記事【iPhone】相手の声が聞こえにくい時の原因と対処法
iPhoneのマイク・カメラの設定
iPhoneでこちらの映像が出ない時や声が聞こえない時はマイクとカメラの設定も見直しましょう。
まず左上と左下の「スピーカー」「マイク」が「オン」の状態であることを確認します。
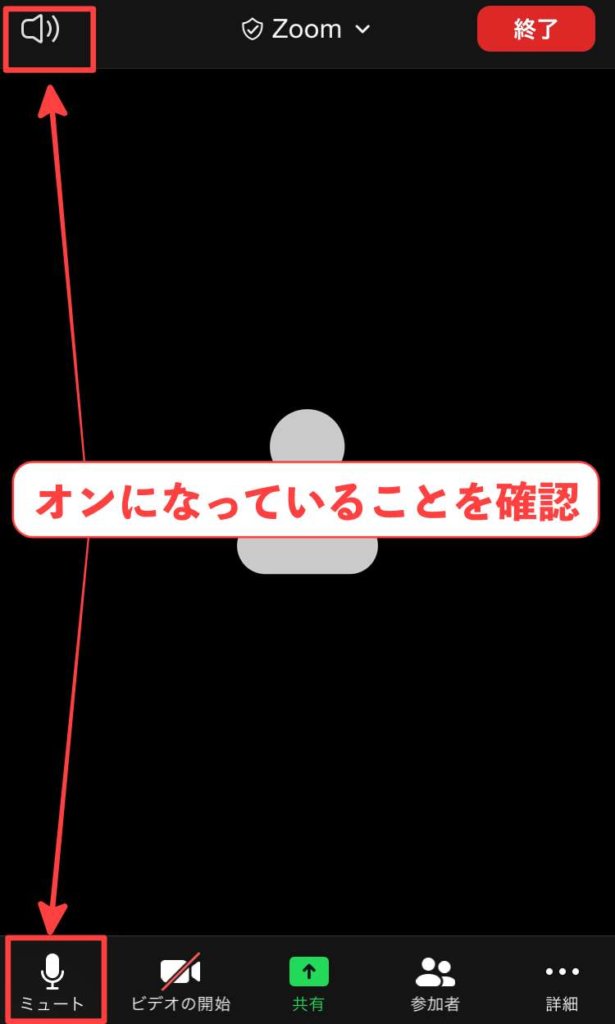
そして次にiPhone側の設定をします。
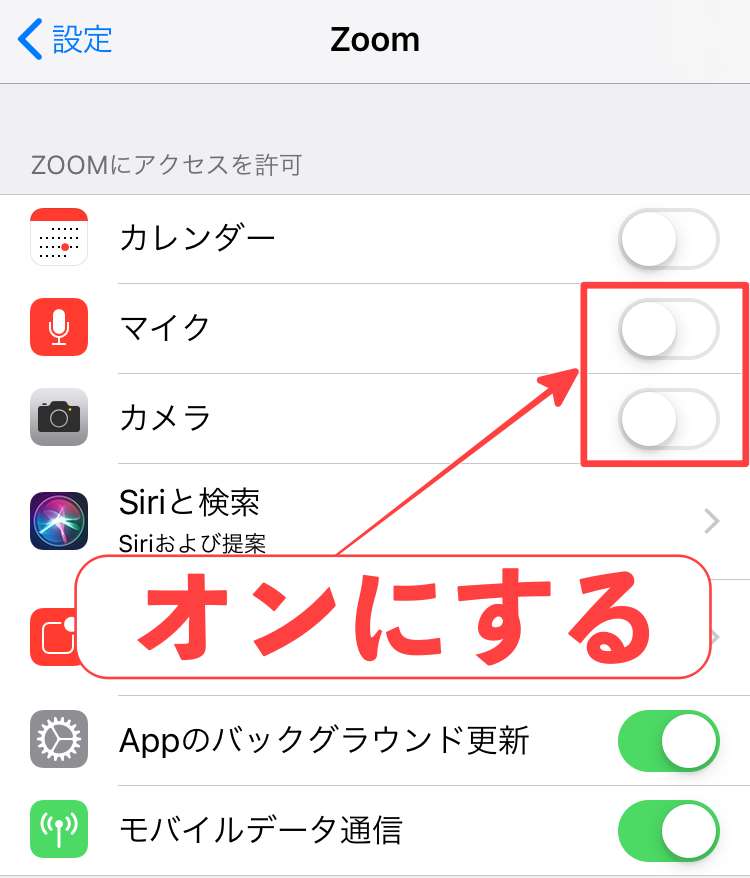
以上でiPhoneで画面共有時の音量調整や動画共有ができるはずです。
まとめ
今回はZoomで画面共有している時に音量調整する方法をPCとiPhoneに分けて紹介しました。
初めてZoomを使う場合、画面共有!?音量調整!?など分からない部分が多いかもしれませんが、一度覚えてしまえば簡単に操作できますのでぜひ一つずつ確認してみましょう。
画面共有に関しては以下の記事もおすすめです。





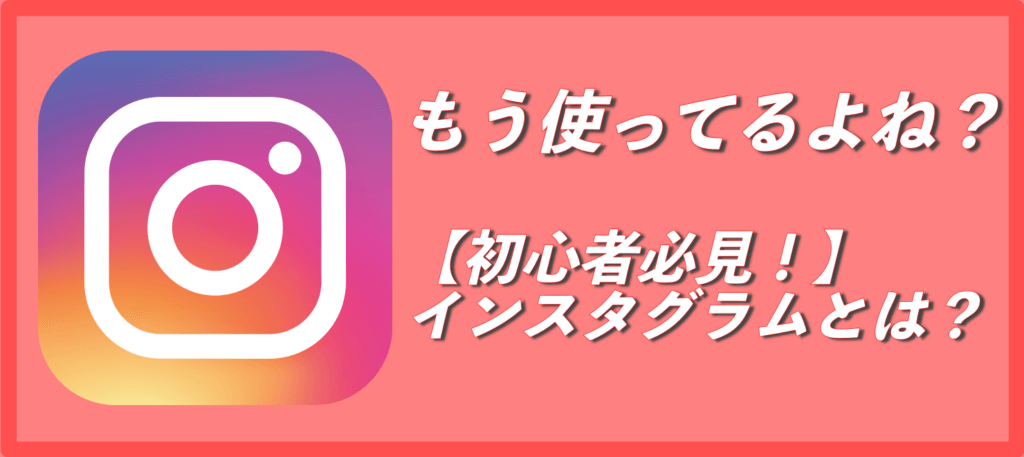


コメント