MacでZoomを使う際にはタイトルにもありますが、画面共有できない事があります。
ミーティングの時に画面共有できないと一瞬焦ってしまいますが、Mac側の設定で簡単に解決する事が出来ますので安心して下さい。
そこでこの記事では、MacでZoomの画面共有ができない時の設定手順について解説します。
【Zoom】Macで画面共有できない時はプライバシー設定を確認
Zoomの「画面の共有」をクリックすると、

以下の様に「Desktop 1」の部分が「!」になっていて画面が表示されていません。(その他も”unknown”と表示されています)
現在Mac上で開いているその他の画面も表示されていない状態です。
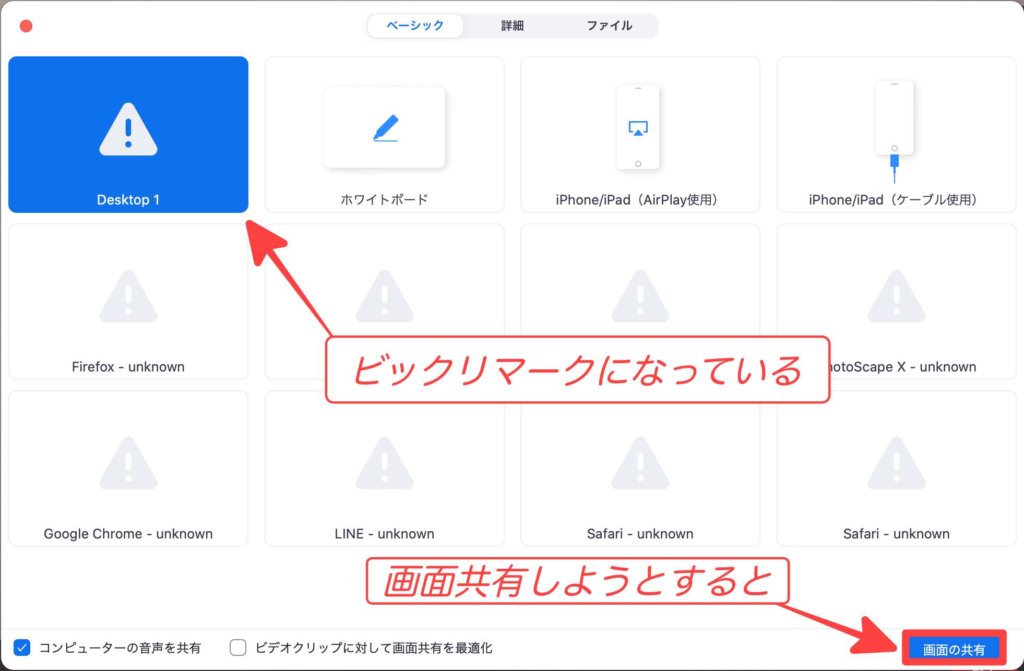
右下の「画面の共有」をクリックすると、以下の様に「Zoomが画面を共有することを許可」という表示がされます。
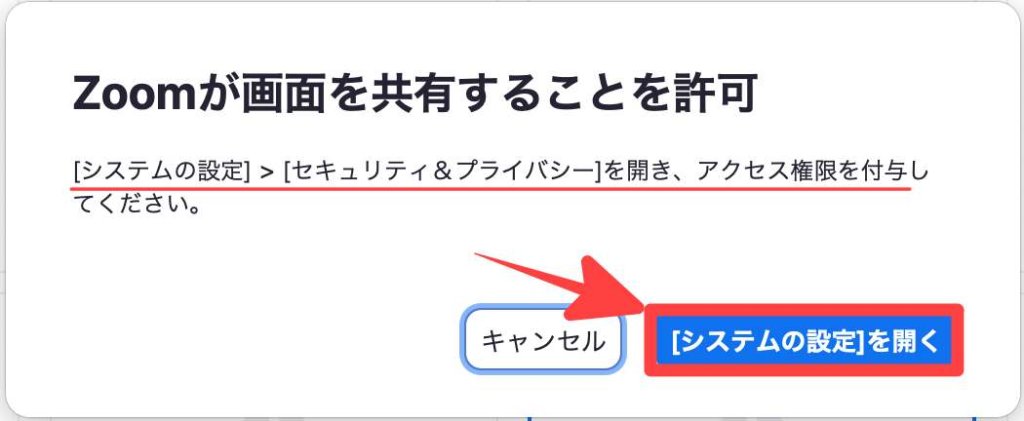
この様にMacで画面共有できない時は画像にも書かれてある様に、「システムの設定」を開くをクリックします。
すると以下の様に「セキュリティとプライバシー」の画面が開きますので「zoom.us.app」にチェックを入れます。
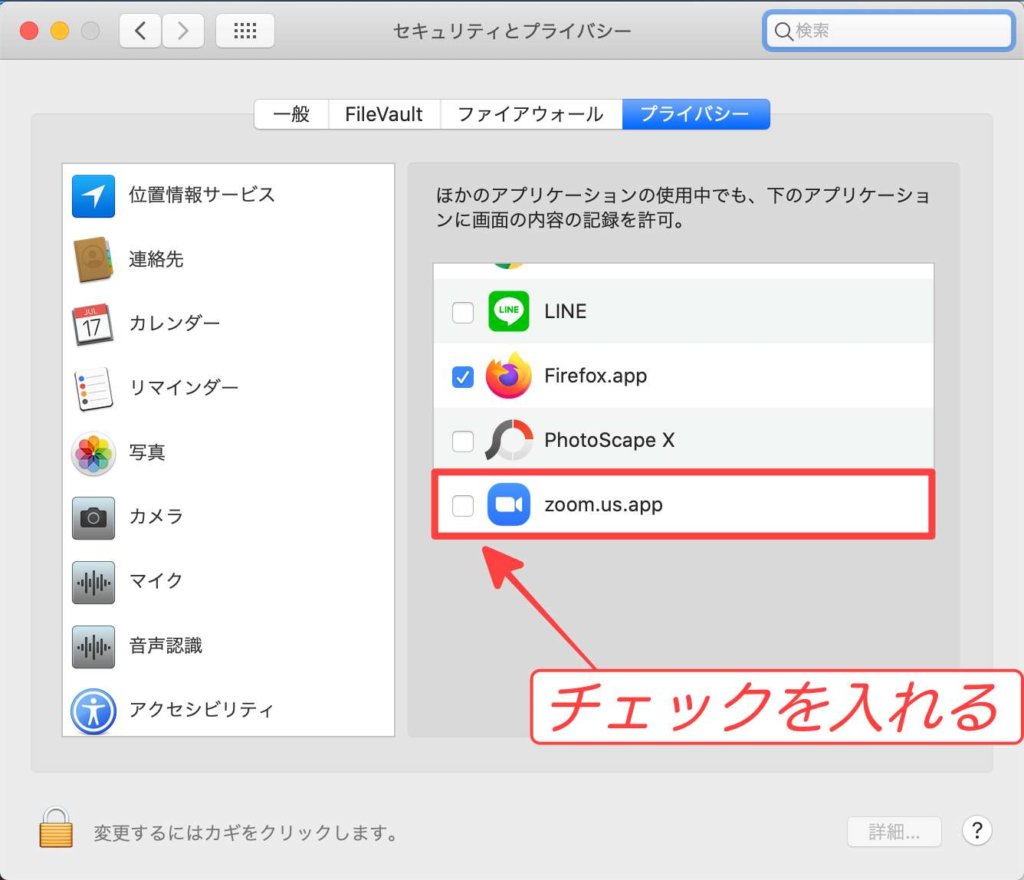
「zoom.us.app」にチェックを入れると、「”zoom.us.app”は、終了するまで画面の内容を記録できません」とポップアップが表示されますので、「今すぐ終了」をクリックします。
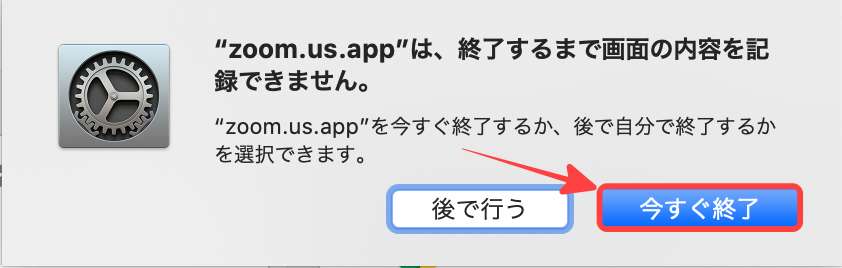
そして再び、Zoomを起動して「画面を共有」をクリックすると、以下の様にMac上で起動させているシステムが表示される様になります。(”unknown”と表示されていたものも表示されています)
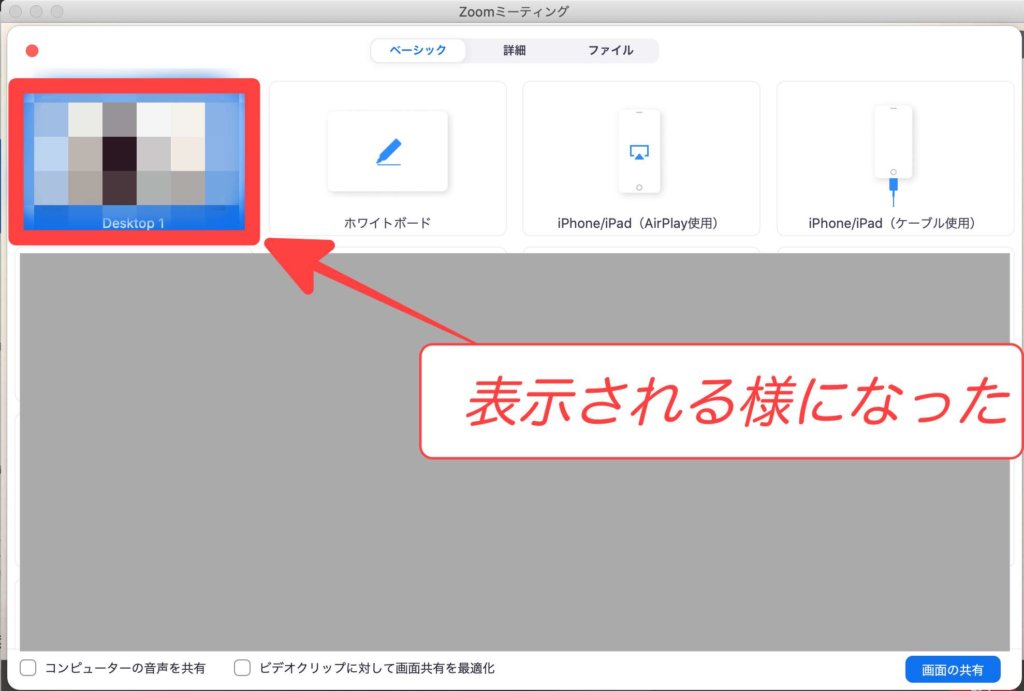
これで「画面の共有」をクリックすると相手にもこちらの画面が共有される様になります。
画面の共有中は以下の様に「画面の共有をしています」「共有の停止」が表示される様になります。


何か、MacってiPhoneとかiPadの画面も一緒に画面共有できるって聞いたんだけど?

そうですね、MacではiPhone/iPadの画面もZoomで画面の共有をする事が出来ます。
MacでiPhone/iPadの画面をZoomで共有する方法
MacでZoomを使う場合、「画面の共有」をクリックすると「iPhone/iPad(AirPlay使用)」と「iPhone/iPad(ケーブル使用)」という項目が使えます。
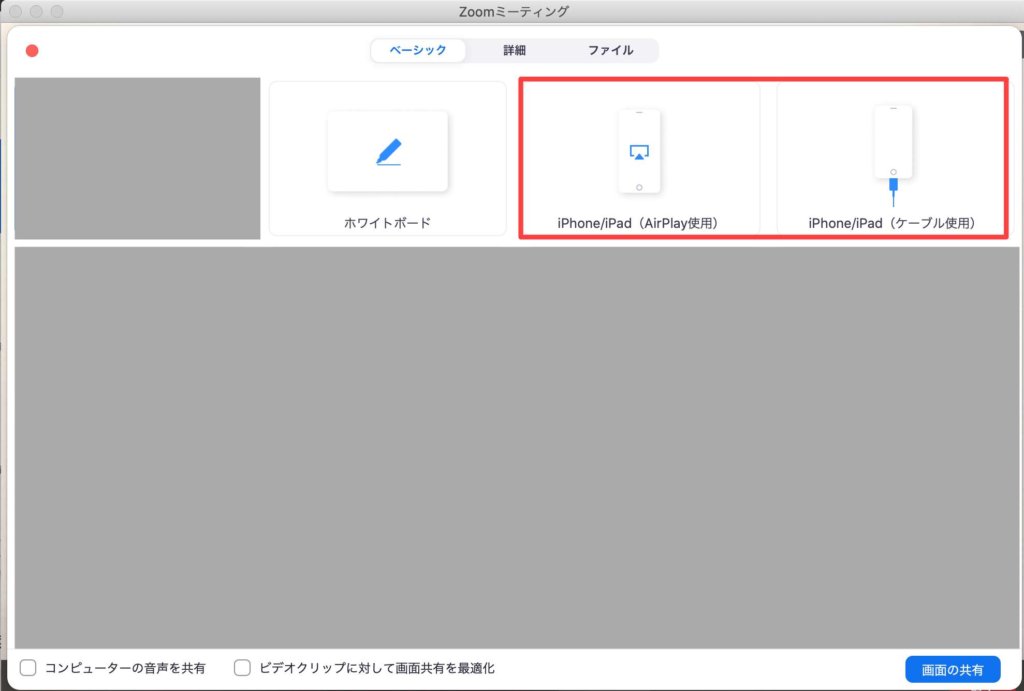

ん〜でも、ケーブル繋いでるんだけどZoomでiPhone/iPadの画面の共有ができない…

実はZoomでiPhone/iPadの画面を共有したい場合は専用のプラグインをMacにインストールする必要があります。

プラグイン!?
iPhone/iPadの画面共有ができない時の解決策
ZoomでiPhone/iPadの画面共有が出来ない原因は、
- iPhone/iPadがPCと同じネットワークに繋がってない
- Zoomのバージョンが最新のものでない
- プラグインをインストールしていない
主に上記の3つが原因である事が多いです。
①:iPhone/iPadがPCと同じネットワークに繋がってない
画面の共有をする際はiPhone/iPadのネットワーク環境とMacのネットワーク環境が同じである必要があります。
例えば、極端ですがiPhone/iPadはフリーWi-Fi、Macは自宅Wi-Fiの様にネットワーク環境が別々の場合は正しくiPhone/iPadの画面が共有できない事があります。
iPhone/iPad・Mac(PC)が同じネットワークに繋がっているか確認をしてみましょう。
②:Zoomのバージョンが最新のものでない
Zoomは新しいバージョンアップの情報がある場合はPCの画面上にポップで表示されます。
しかし、アップデート情報を見落としてしまっている可能性がある場合は、手動でバージョンアップをする事も出来ます。
PC版のバージョンアップ手順や確認方法は以下の記事で解説しましたので参考にしてみて下さい。
関連記事 Zoomのバージョン情報の確認と更新方法
iPhone/iPadのZoomアプリのバージョンアップに関しては以下の記事を参考にして下さい。
関連記事【iPhone】アプリが自動アップデートされない時の設定確認
③:プラグインをインストールしていない
そしてiPhone/iPadをPCで画面共有したい場合はZoomの専用プラグインをインストールする必要もあります。
まず、以下のリンク先へアクセスします。
アクセスすると下の方に「iPhone/iPad共有用Zoomクライアントプラグイン」の「ダウンロード」をクリックします。

「ダウンロード」をクリックすると以下の様なポップが表示されますので「OK」をクリックしてダウンロードを進めます。(この時ファイルの容量が33.4MB以上PCに空きがあるかも事前に確認しておきましょう)
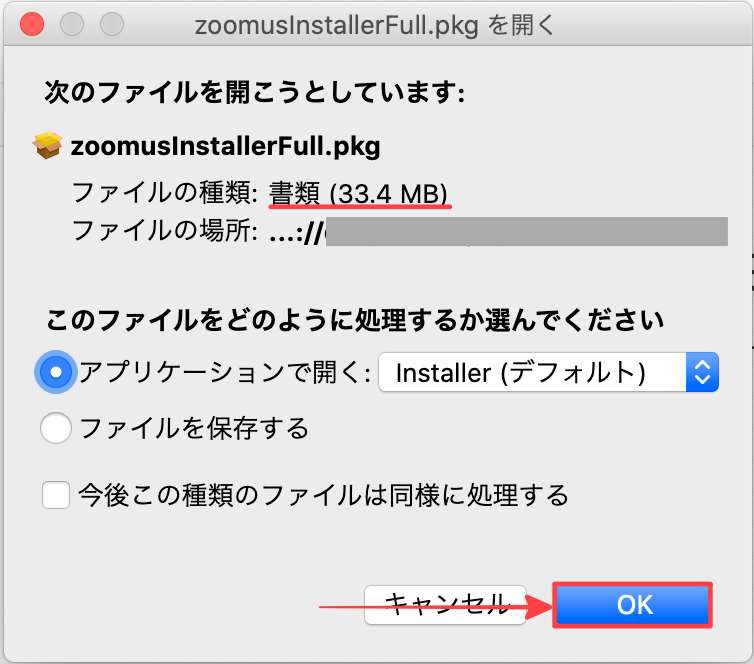
↑Macの場合
すると以下の様にインストーラが開きますので、「続ける」をクリックしてプラグインをインストールします。
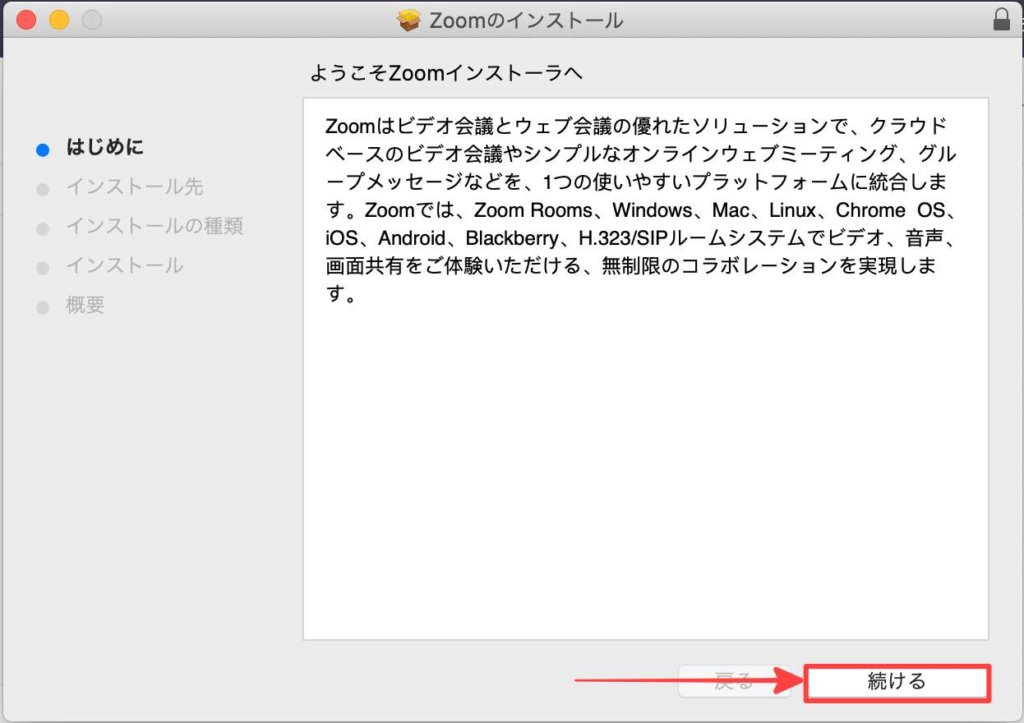
以下の様に「インストールが完了しました。」と表示されれば無事PCに共有用プラグインがインストールされ他ことになります。
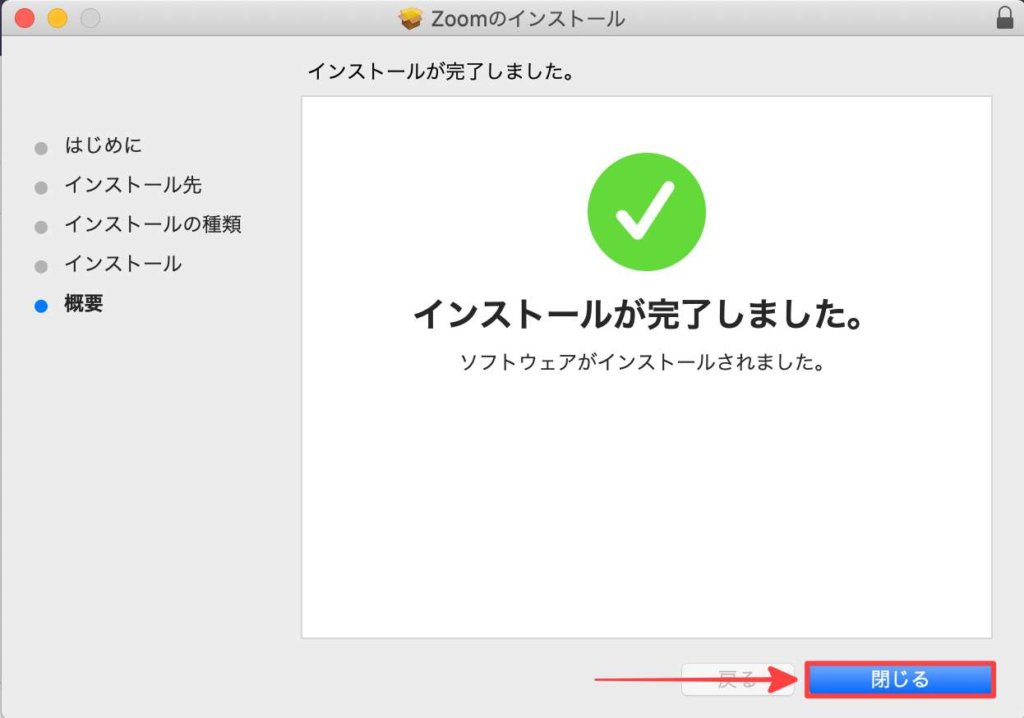
インストール完了後はZoomの「画面の共有」>「iPhone/iPad(AirPlay使用)」or「iPhone/iPad(ケーブル使用)」が正常に使える様になると思います。
まとめ
今回は【Zoom】Macで画面共有できない時の設定確認について解説しました。
Zoomに慣れていない場合は戸惑うこともあるかも知れませんが、難しい作業手順ではないのでぜひ落ち着いて進めてみて下さい。
Zoomの画面の共有はとっても便利なのでミーティングの際にも活躍してくれるはずですよ。





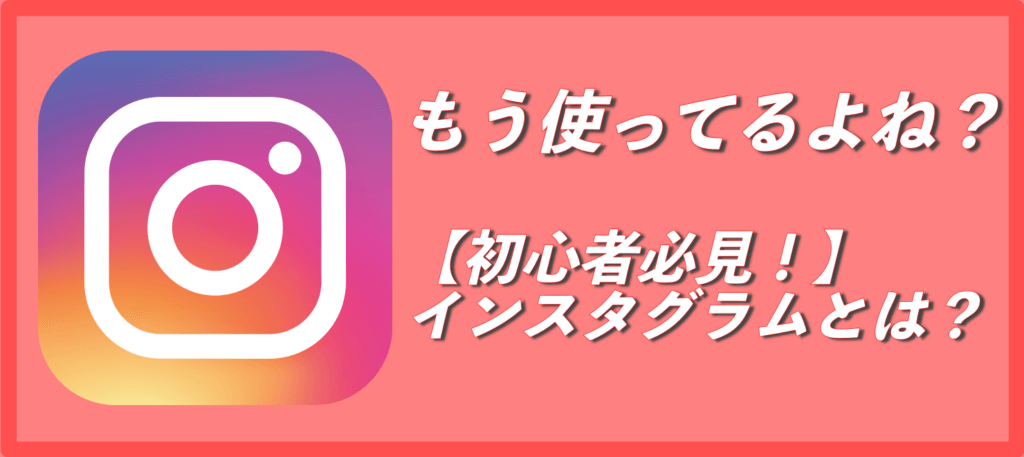


コメント