
【PC版】LINEのアンインストールってMacではどうやるんだろ?
このようにWindowsからMacへと変わってアプリのアンインストール方法がわからない方もいるのではないでしょうか。
パソコンに向かうことの多い人からすれば便利なPC版のLINEアプリなのですが、いざインストールしてみると、

ピコン!ピコン!
とうるさく感じてアンインストールしたい!と私のように思う人もいるかもしれません。
そこでこの記事では、
- 【PC版】LINEのアンインストール方法[Mac/Windows]
- [Windows]アンインストールができない時の対処法
について紹介したいと思います。
関連記事:LINE「パソコンには来るのにスマホには通知が来ない」時の原因
【PC版】LINEのアンインストール方法[Mac/Windows]
[Mac版]アンインストールの手順
Macでのアンインストール方法はとっても簡単です。
特に普段iPhoneを使っている人であれば同じ様にアプリケーションをアンインストールすることができます。

これはLINEアプリに限らずどのアプリに関しても同じなので、ぜひここで習得しておきましょう。
「Launchpad」をクリック後、LINEアプリを探してアイコンの上でPadをロングタップ(長押し)します。
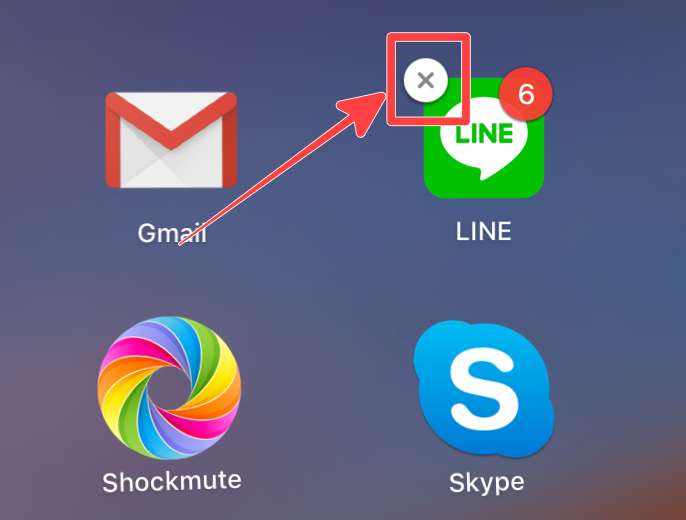
するとLINEアイコンがプルプルと震え出して、「キャンセル」「削除」というポップが表示されます。
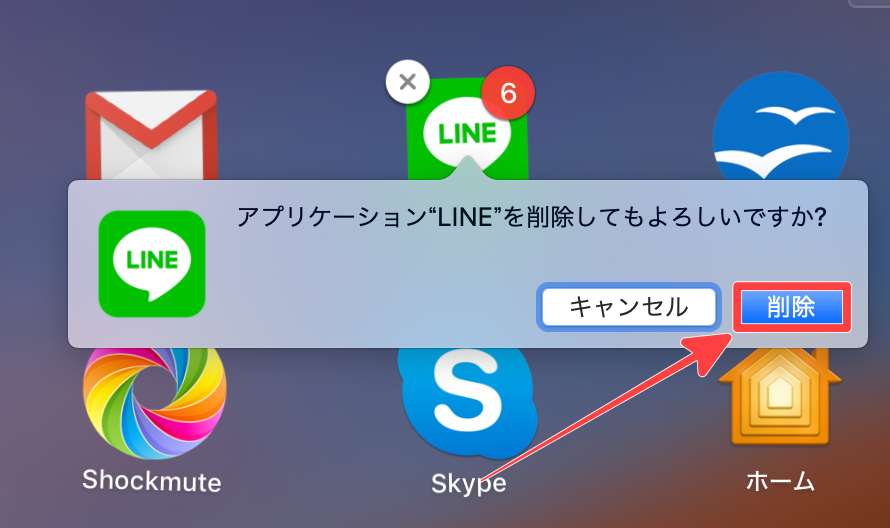
ここで問題なければ「削除」をクリックしてLINEアプリを削除します。
そしてもう一つの方法はLINEアプリのアイコンをクリックしてそのまま「ゴミ箱」にドラッグする方法です。
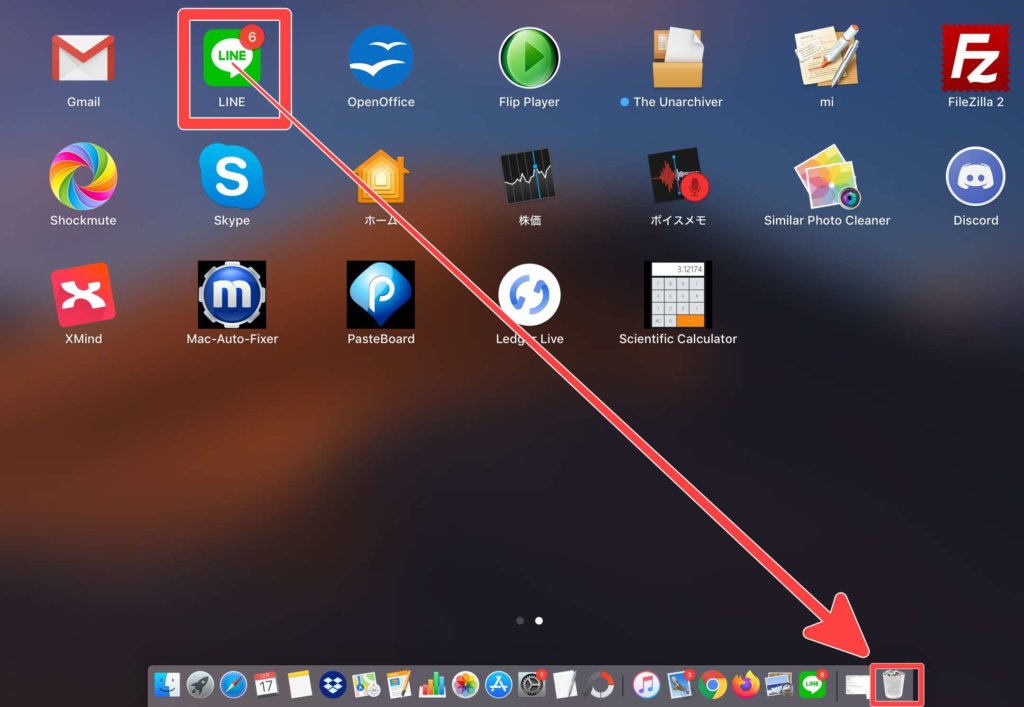
LINEアイコンをドラッグすると先ほど同様に「キャンセル」「削除」というポップが表示されますので、問題なければ「削除」をクリックして完了です!
[Windows版]アンインストールの手順
まず初めにWindows版のLINEアプリをアンインストールする場合は、左下のWindowsのアイコンをクリックして、「歯車(設定)」をクリックします。
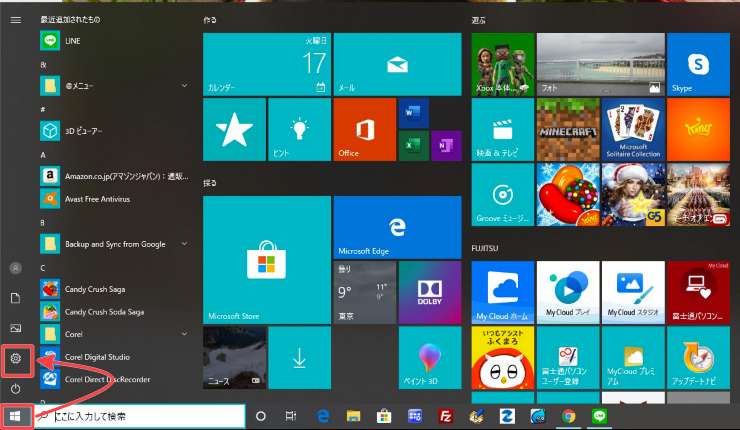
するとWindowsの設定が表示されますので、その中の「アプリ」をクリックします。
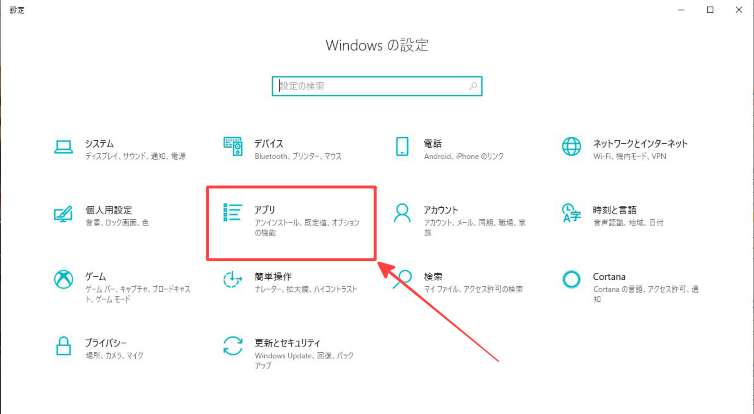
「アプリ」をクリックすると「アプリと機能」という項目に変わりますので、右側に表示されているアプリの中から「LINE」を探し出します。
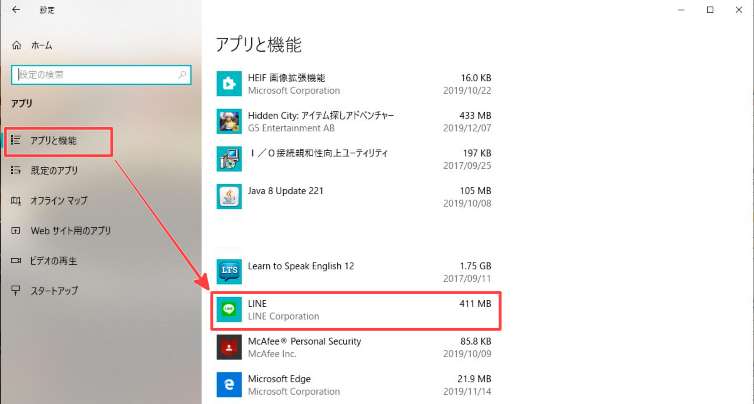
「アプリと機能」の中から「LINE」アプリを探したらクリックします。
「LINE」アプリをクリックすると「移動」と「アンインストール」というポップアップが表示されますので「アンインストール」をクリックするとWindowsの中から「LINE」アプリは削除されます。

[Windows]アンインストールができない時の対処法
そしてこれはWindows版の方に多い様なのですが、上記の方法でLINEアプリを削除しようとすると、
「LINEは実行されており、アンインストールすることはできません。LINEを終了し、アンインストールしてください。」
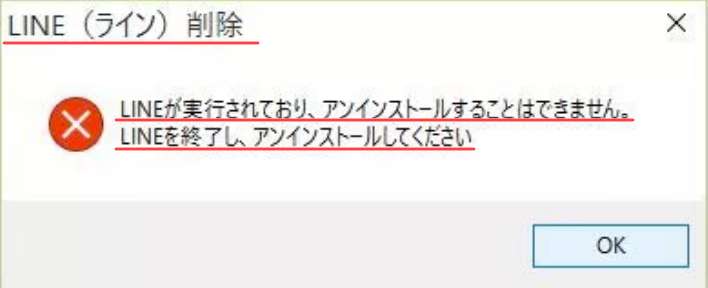
と表示されることがある様です。
これは起動させているアプリケーションがタスクを埋め尽くしていてLINEアプリが隠れている場合に多く発生している印象があります。
この場合、まずタスクバーの何もないところで右クリックをした後、「タスクマネージャー」を開きます。
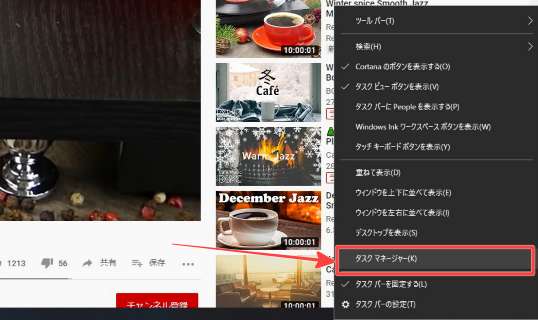
すると、おそらく左上に「タスクマネージャー」が開きますので、その中からLINEアプリを探して「LINE」を一度クリックした後、「タスクの終了」をクリックします。
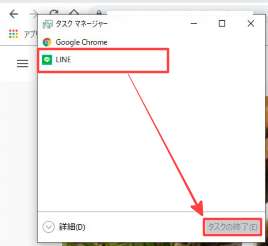
すると、タスク内で起動されていたLINEアプリが終了しますので、ここで改めて先ほどの→[Windows版]アンインストールの手順でLINEアプリのアンインストールをしてみましょう。
まとめ
今回は【PC版】LINEのアンインストール方法とできない時の対処[Mac/Windows]について紹介しました。
PC版のLINEアプリはアンインストールしてもスマホ内のトークにも影響がないので、アンインストールしたい時はして、必要だと感じたらもう一度インストールしたので問題ないと思います。
参考になれば幸いです。





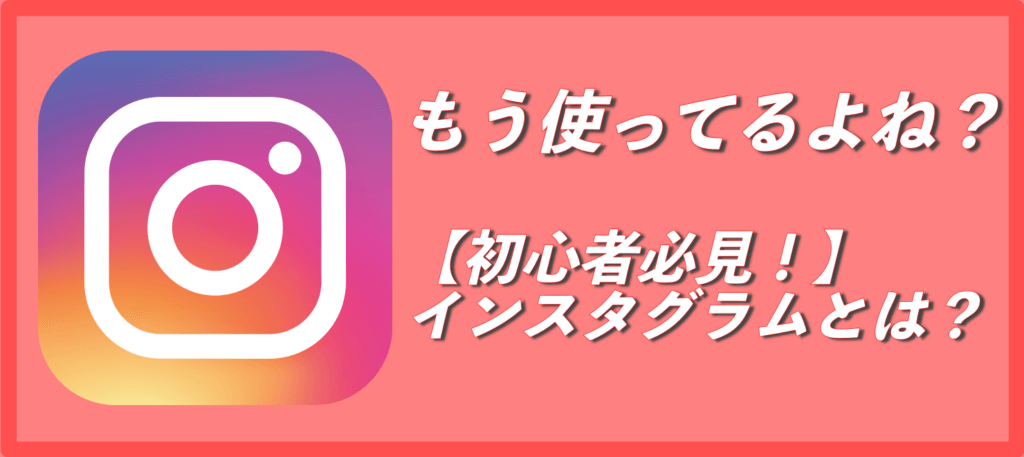
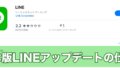

コメント