Macで【PC版】のLINEを利用している人も多いのではないでしょうか。
PC版はスマホ版と違ってそこまで頻繁にアップデートがあるわけではないのですが、

さぁ、【PC版】のLINEでもアップデートしよ!
と思ってLINEを開いたもののアップデートできないと「何で!?」って思いますよね。
そこでこの記事では、
- 【PC版】MacでLINEをアップデートする方法
- アップデートできない時の対処法
以上2点について紹介したいと思います。
Macで【PC版】のLINEがアップデートできない方の参考になれば幸いです。
関連記事:LINE「パソコンには来るのにスマホには通知が来ない」時の原因
【PC版】MacでLINEをアップデートする方法
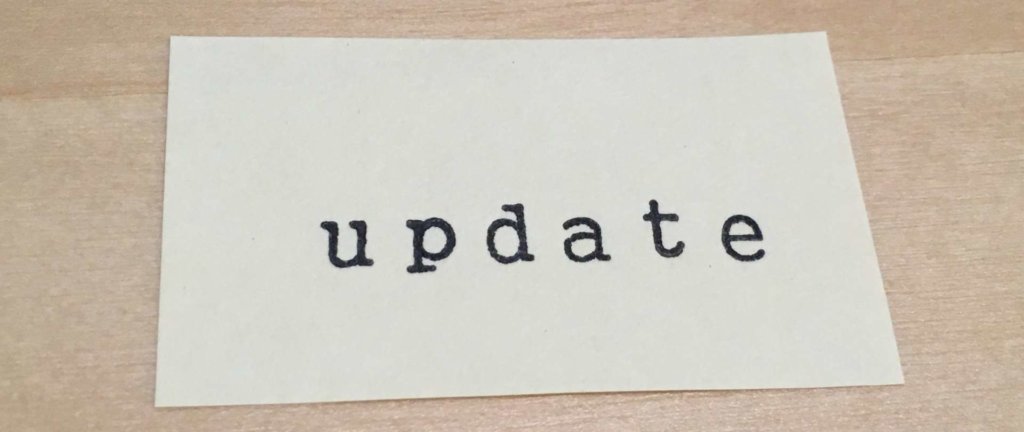
ここでは【PC版】LINEをMacでアップデートする方法を紹介します。
初めに【PC版】LINEのアップデートが必要なのかをチェックしてから、実際にアップデートしていくことになります。
【PC版】LINEのアップデート情報を確認する
まず初めにMacで【PC版】LINEのアップデート情報を確認します。
dock内のLINEアイコンをクリックしてLINEを表示させます。

もしdock内にLINEのアイコンがない場合は「Launchpad」アイコンをタップしてアプリを探してみましょう。
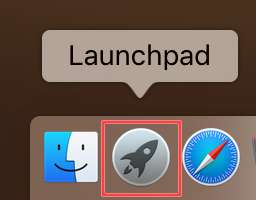
LINEアイコンをタップすると画面枠に「…」(設定)がありますのでこれをクリックします。

すると「LINE情報」と書かれた項目があるので、ここをクリックして現在のPC版LINEのバージョンを確認します。
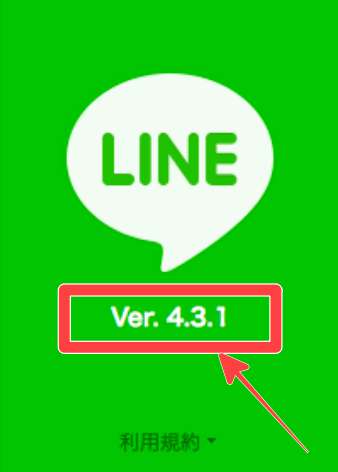
Mac App Storeにアクセスする

次にPC版LINEのバージョンを確認したところで、→ Mac App Storeにアクセスします。
アクセスすると画面中程に「新機能」と書かれた部分にバージョン情報が表示されていますので、先程確認したバージョンと違う場合はバージョンアップの対象となります。
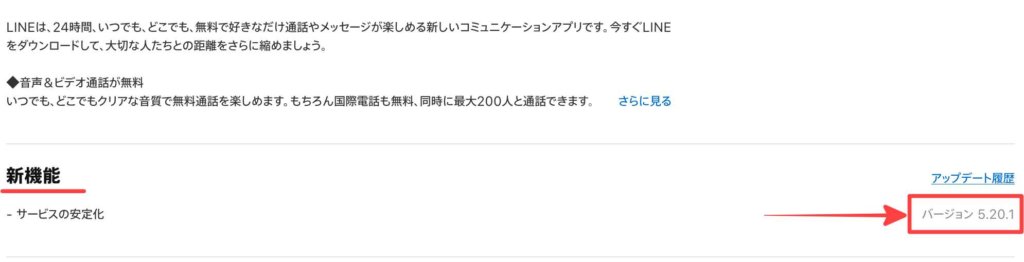
再度、→ Mac App Storeにアクセスすると以下のような「アプリケーションを起動」と書かれたポップアップが表示されますので、その中の「リンクを開く」をクリックします。
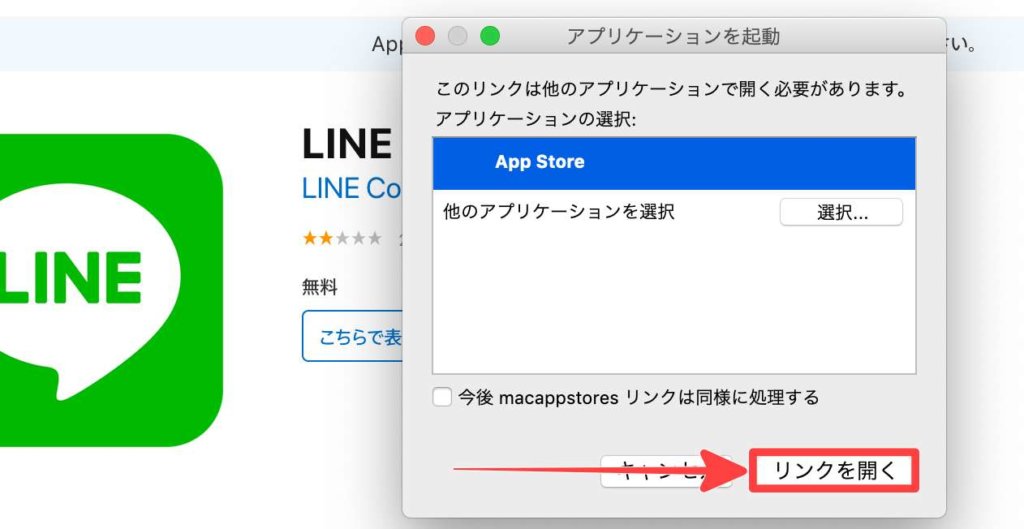
すると以下の画面に変わるので、右上にある雲マークをクリックするとアップデートが始まります。

そして無事アップデートが完了すると以下のようなトークリストが表示されることとなります。(↓はバージョン5.20.1)
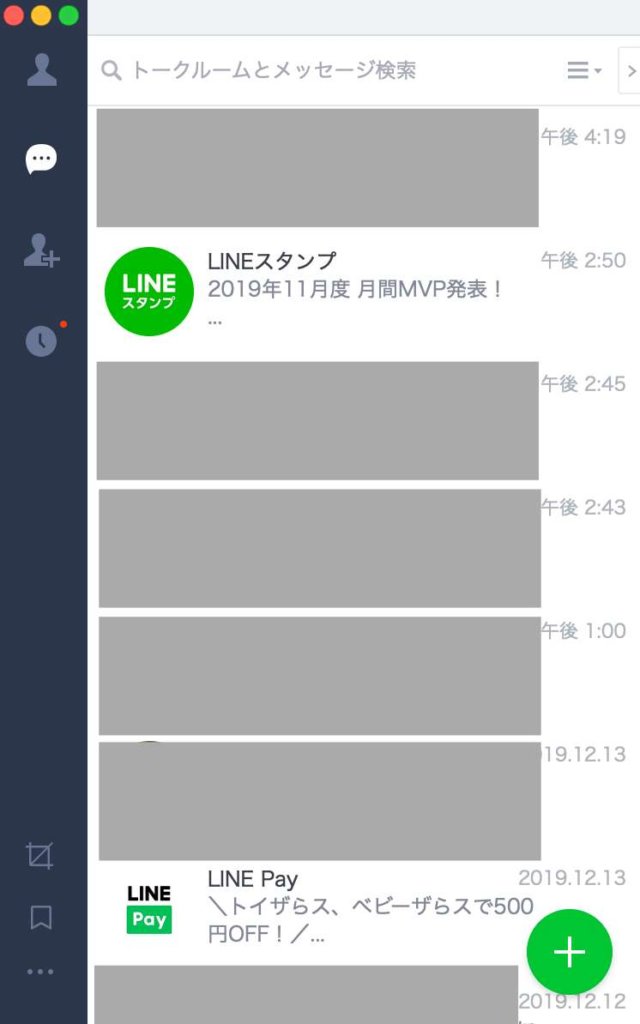
では次にMacで【PC版】LINEのアップデートができない時の対処法について紹介したいと思います。
【PC版】LINEがアップデートできない時の対処法
自分のPC版LINEのバージョンが古いにも関わらず、通常であれば「アップデート」と表示されているボタンが「開く」と書かれている場合があります。
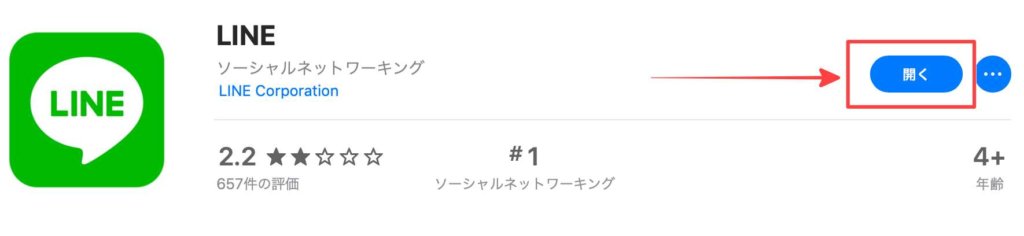
まずこの時は一度Macを再起動させます。
Macの再起動は「電源ボタン」を長押しして、電源が落ちた後にもう一度「電源ボタン」を押して起動させます。

そしてMacの再起動が完了したら改めて先述した▶︎【PC版】MacでLINEをアップデートする方法を試してみましょう。
それでもPC版LINEのアップデートができない場合は次の方法になります。
「Mac」PC版LINEを一度アンインストール
アンインストールする場合は、必ずLINEのログイン情報を確認してからにしてください。
アンインストールの手順は、「Dock」もしくは「Launchpad」内のLINEアプリをゴミ箱を移動するだけです。
この際、以下のように削除の確認がありますので、問題なければ「削除」をクリックしてアンインストールします。
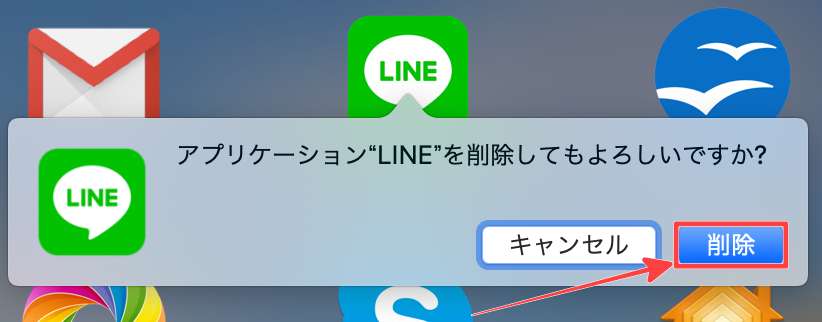
アンインストール後は先述した▶︎【PC版】MacでLINEをアップデートする方法に沿ってもう一度更新手順を追ってみましょう。
まとめ
PC版LINEのアップデートは基本お知らせがないと思いますので、バージョンアップのタイミングを逃してしまいがちです。
定期的にMac App Storeを確認できればいいんですけどね。
参考になれば幸いです。

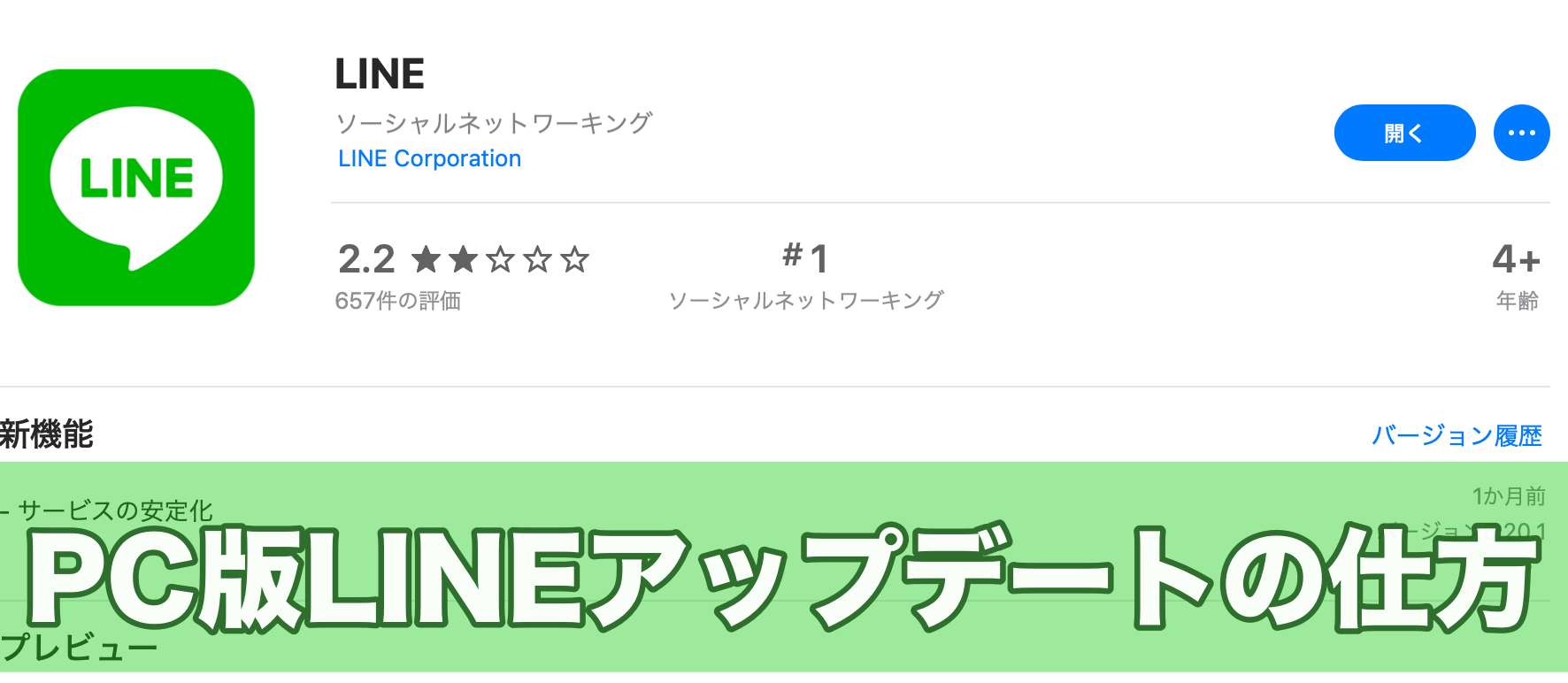



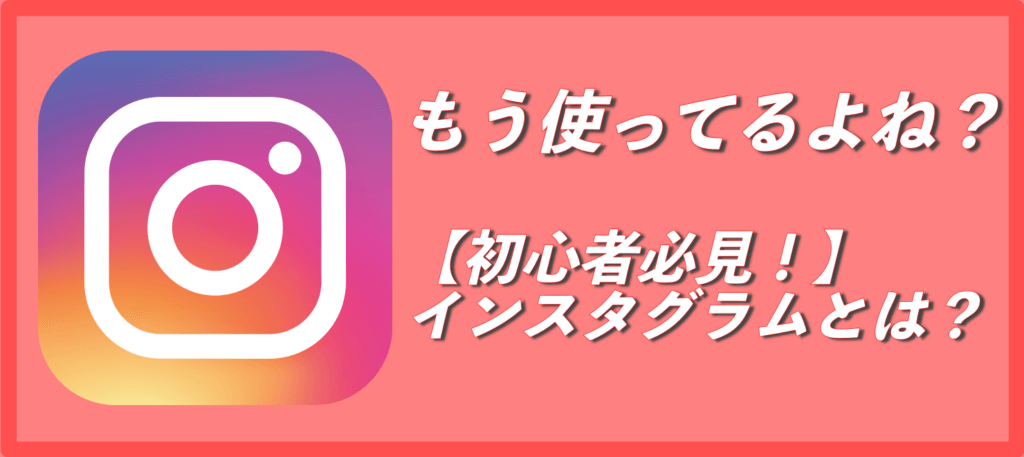


コメント