
LINEトークにQRコードのスクショ画像送ってもらったんだけど、これで友達追加することって出来るのかな?
LINEで友達追加をするのにQRコードを使った方法は一般的です。
ただ、その「QRコードのスクショ画像」で友達追加できるのかは気になりますよね。

結論から言うとスマホ1台でLINEトークに送られてきたスクショ画像で、友達追加することができます。
また、LINEの友達追加でIDによる追加も利用する場合は以下の記事も併せて呼んでおくといいかもしれません。
関連記事 LINEQRコードとIDどっちが安全?追加する際に有効期限はある?
LINEの友達追加は「QRコード」が便利でおすすめ!
LINEの友達追加はQRコードを使った方法がとても便利ですよね。
QRコードをスクショして画像にする事で、LINE以外にもメールで添付したりすることができます。
以下の記事では、LINEにおける様々な友達追加方法を紹介していますので参考にしてみてください。
では早速、LINEトークに送られたQRコードのスクショ画像で友達追加する方法を紹介したいと思います。
LINEに送られてきたQRコードのスクショ画像を読み取り方法
LINEトークで送られてきたQRコードを読み込むためには、一度送られてきたQRコードをスマホに保存する必要があります。
そして、スマホに保存したQRコードをLINEアプリ内の機能を使って読み取ると言う方法です。
要は以下の3ステップで友達追加できます。
- LINEトークで送られてきたQRコードのスクショ画像を表示する
- 表示したQRコードのスクショ画像をスマホに保存します
- 保存したQRコードのスクショ画像をLINEで読み取ります
ではその手順を紹介します。
①:LINEトークに送られてきたQRコードのスクショ画像を表示する
まず初めにLINEトークに送られてきたQRコードのスクショ画像を表示させます。
LINEトークに送られてきた画像を直接タップすると以下の様に画像がアップされます。

②:表示したQRコードのスクショ画像をスマホに保存します
次に表示させたQRコードのスクショ画像を端末に保存します。
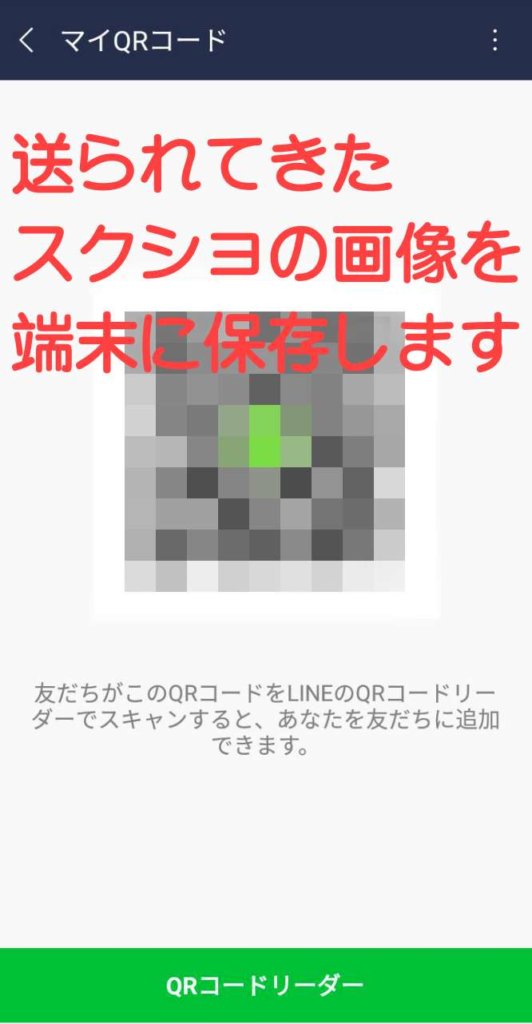
保存方法はAndroid、iphone共に同じ方法で、画面右下にある読み込みボタンをタップします。(↓こんな奴です)

ここをタップすると以下の様に「端末に保存」と言う項目が表示されますので、「端末に保存」をタップします。
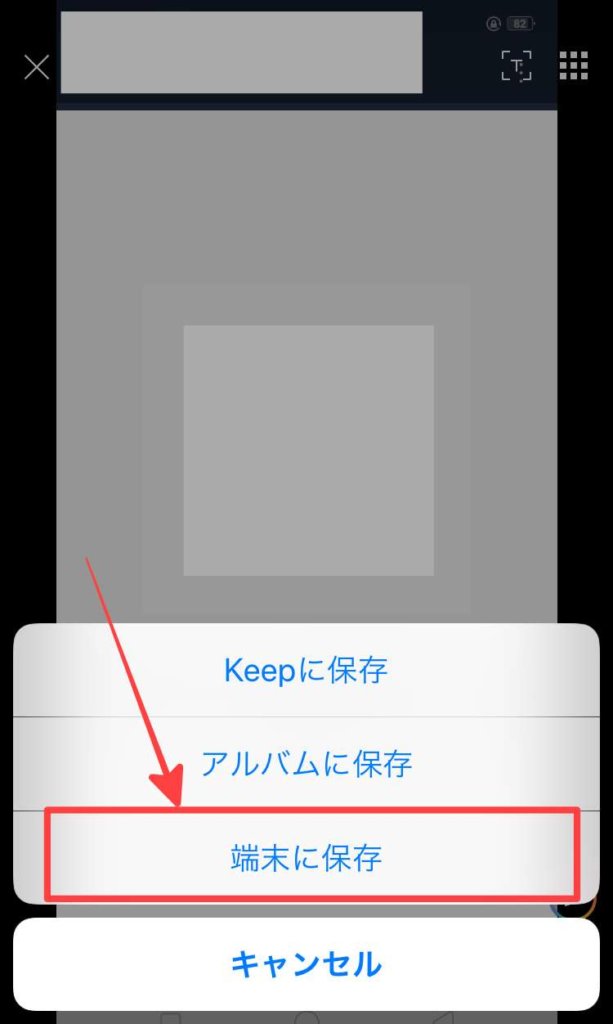
これで相手から送られてきたLINEのQRコードをこちらの端末側に保存することができました。
次は端末に保存したQRコード画像を読み取るだけなので簡単です。
③:保存したQRコードのスクショ画像をLINEで読み取ります
LINEトークで送られてきたQRコードを自分の端末に保存することが出来たら、次にLINEで読み取ります。手順は、
へと進みます。
するとQRコードを読み込む画面が表示されますので、
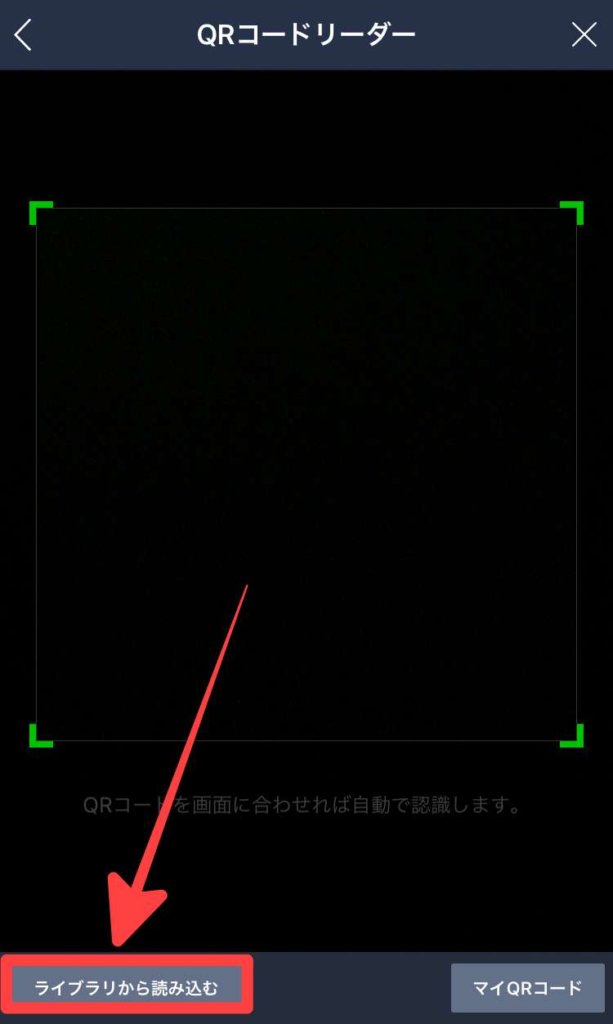
その画面の左下に、
- 「ライブラリから読み込む」(iphone)
- 「ライブラリ」(Android)
と表示されていますのでこちらをタップします。
すると、自分の端末内のアルバムが表示されますので、その中からLINEトークで送られてきたQRコードのスクショ画像を表示させます。
QRコードのスクショ画像をタップしたら自動的にLINEがQRコードを読み込みます。読み込んだら、通常の友だち登録時の様に登録画面が表示されます。
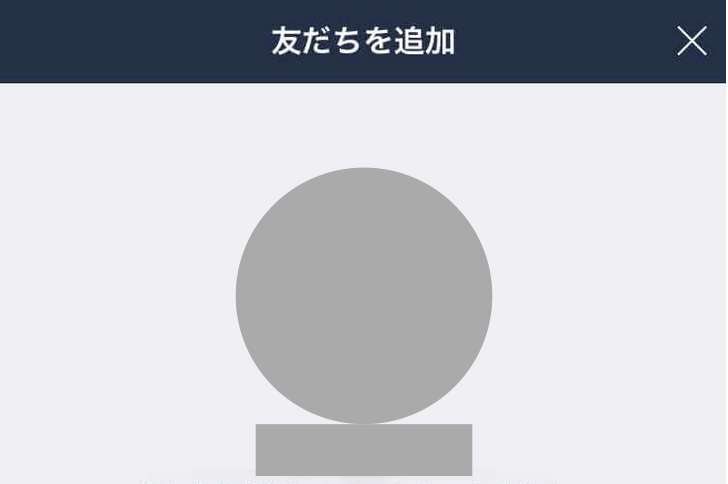
以上の手順で簡単に友達登録を行うことが出来ます。
まとめ
いかがでしたでしょうか。今回はLINEトークに送られたQRコードのスクショ画像で友達追加する方法をご紹介しました。手順としては、
- LINEトークで送られてきたQRコードのスクショ画像を表示する
- 表示したQRコードのスクショ画像をスマホに保存します
- 保存したQRコードのスクショ画像をLINEで読み取ります
以上の3ステップですのでとても簡単ですね。
また、あなたはLINEで知らない人に「電話番号で友達追加されました」と表示されたことはありませんか。
もし経験がある場合は「LINEで知らない人に「電話番号で友達追加されました」の意味と対処法!」を参考に対処しておきましょう。



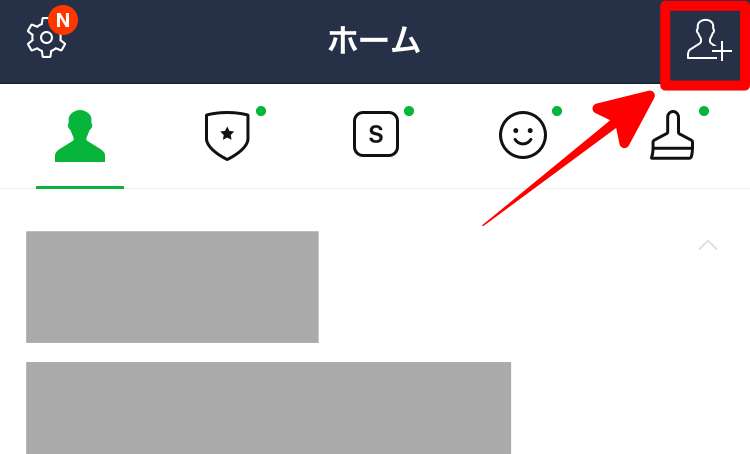
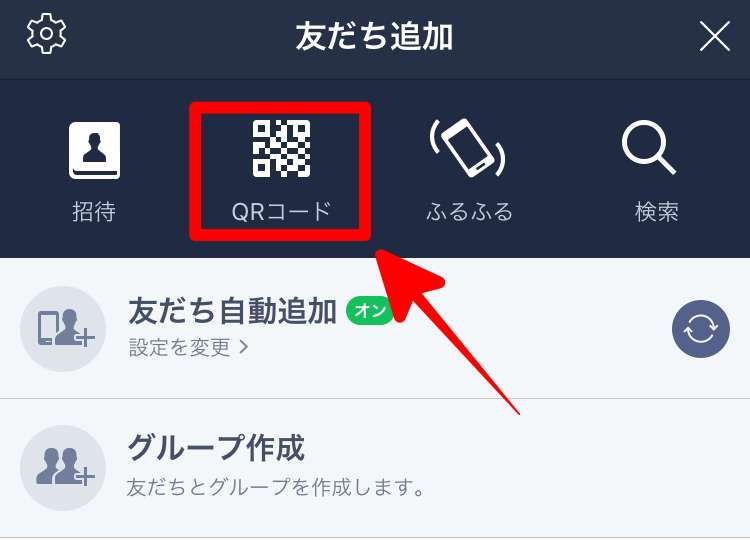



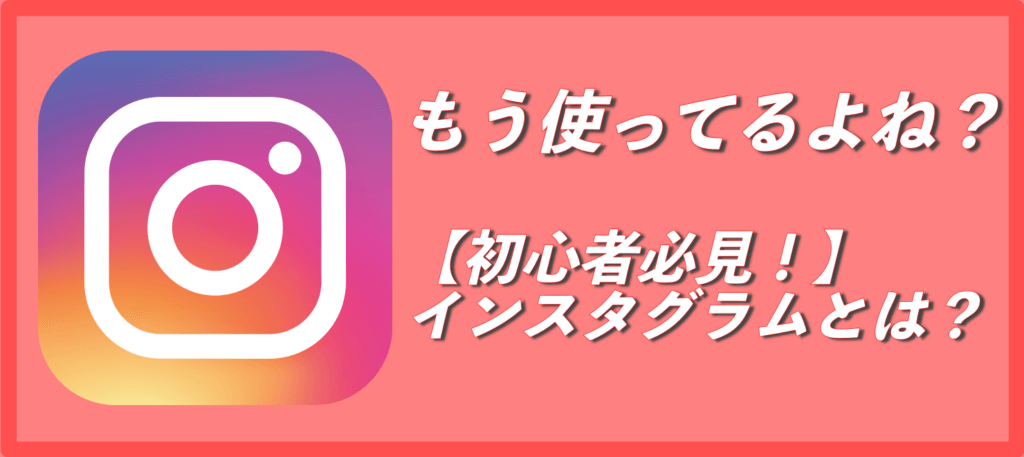


コメント