この記事では、Twitterのパスワード確認画面はどこなのか。そしてパスワードを忘れたときの対処法について紹介しています。
Twitterをしていると、

セキュリティが気になるしパスワード変えようかな〜…。ん?パスワードって何だっけ?
Twitterアプリでパスワードを変更するには、
「プロフィールアイコン」>「設定とプライバシー」>「アカウント」>「パスワード」
この様に順番に進むとパスワード変更画面に変わります。
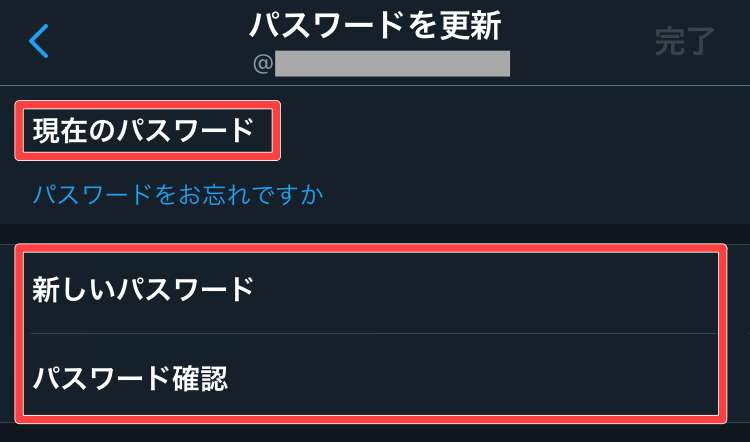
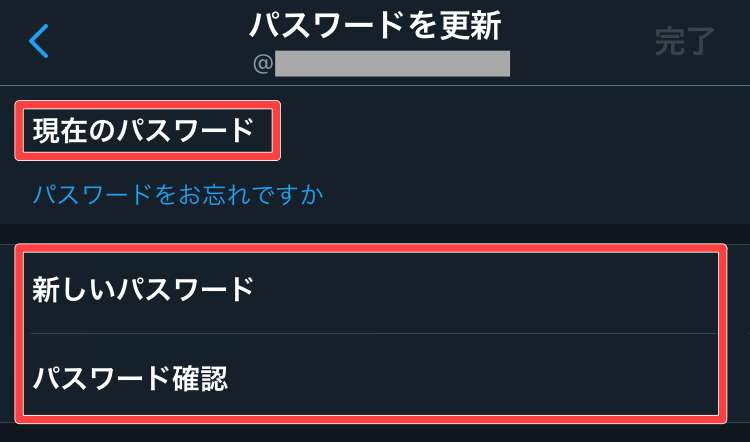
でも現在のパスワードを変更する為には現在のパスワードが分からないと変更する事が出来ません。
そんな時の対処法について紹介したいと思います。
そして後半では最近多く見受けられるTwitterを装ったフィッシングメールの対処法についても紹介します。
関連記事【Twitter】ログイン時のユーザー名とは?アカウント名と何が違う?
Twitterのパスワードはどこに書いてある?


Twitterでパスワードの変更をする場合は、冒頭で紹介した手順でパスワード変更画面にアクセス出来ます。
しかし、「現在のパスワード」を入力する確認画面はあるけど、現在のパスワードが分からない場合はどうすればいいのでしょうか?
現在のパスワードが分からない場合、次、何かの拍子でログアウトした時にパスワードを入力出来ないので困ってしまいますよね。
そうならない為にも、”今”パスワードの変更はしておきたいところ!



では、どうやってTwitterのパスワードを変更すればいいのでしょうか。
現在のパスワードを忘れた時のパスワード変更手順
「プロフィールアイコン」>「設定とプライバシー」>「アカウント」
へと進むとアカウント情報が表示されていますのでこの中の、
- ユーザー名
- 電話番号
- メールアドレス
以上3点を覚えておく様にしましょう。
そして「パスワード」をタップします。
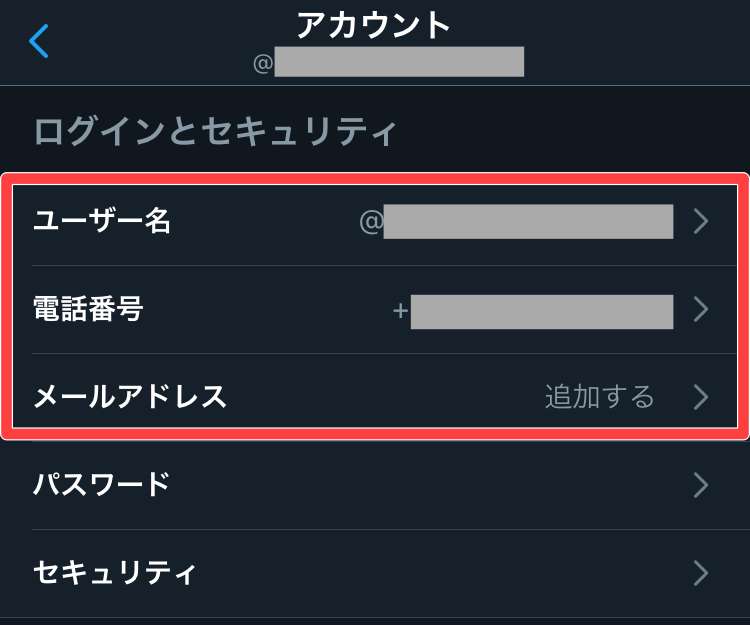
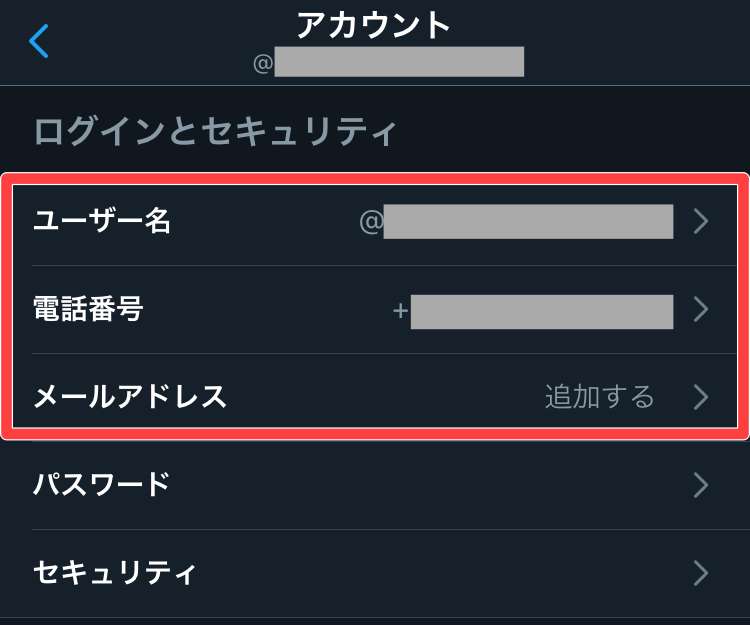
すると「パスワードを更新」と言う確認画面が表示されますのでその中の、
「パスワードをお忘れですか」
とタップしますとブラウザ版Twitterに遷移します。
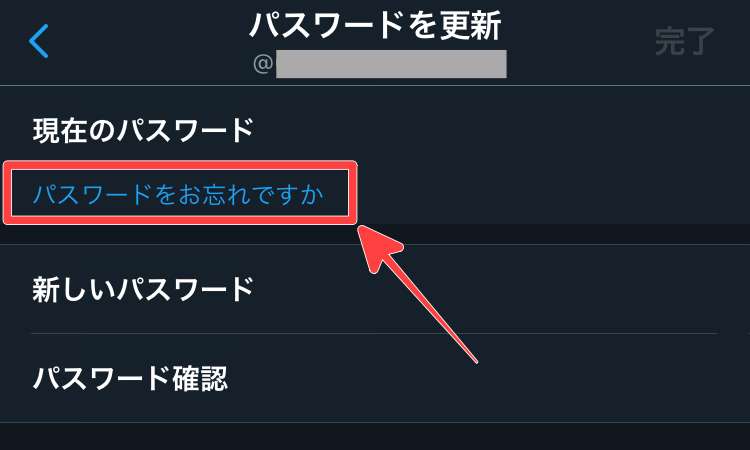
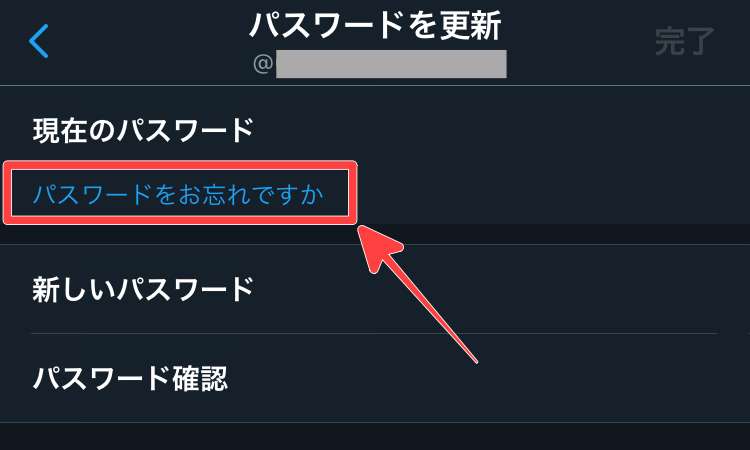
「パスワードをお忘れですか」をタップするとブラウザ版Twitterに遷移しますので、Twitterアカウントを探すと言う画面で、
- メールアドレス
- 電話番号
- ユーザー名
のいずれかを検索窓に入力し「検索」をタップします。
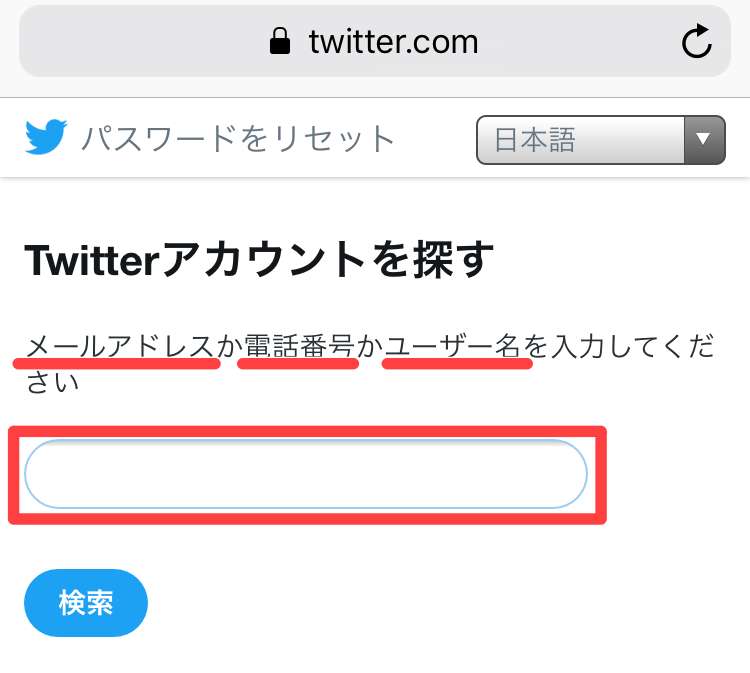
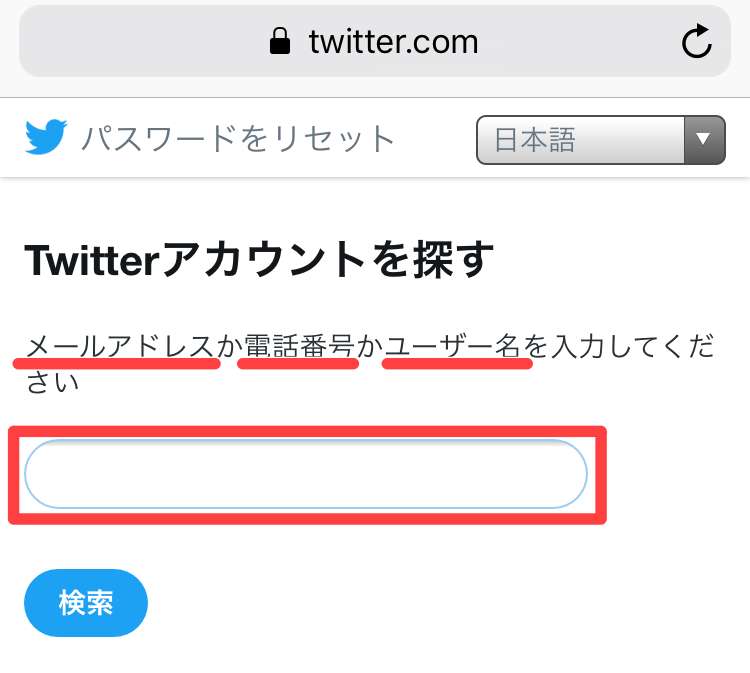
この時、電話番号を登録していてその電話番号で複数のアカウントを所有している場合は以下の様な表示に変わる事があります。
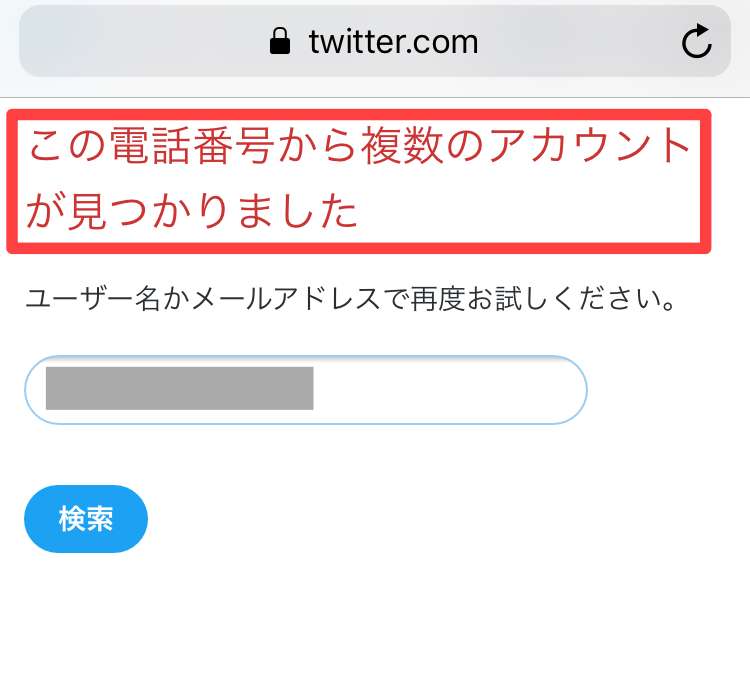
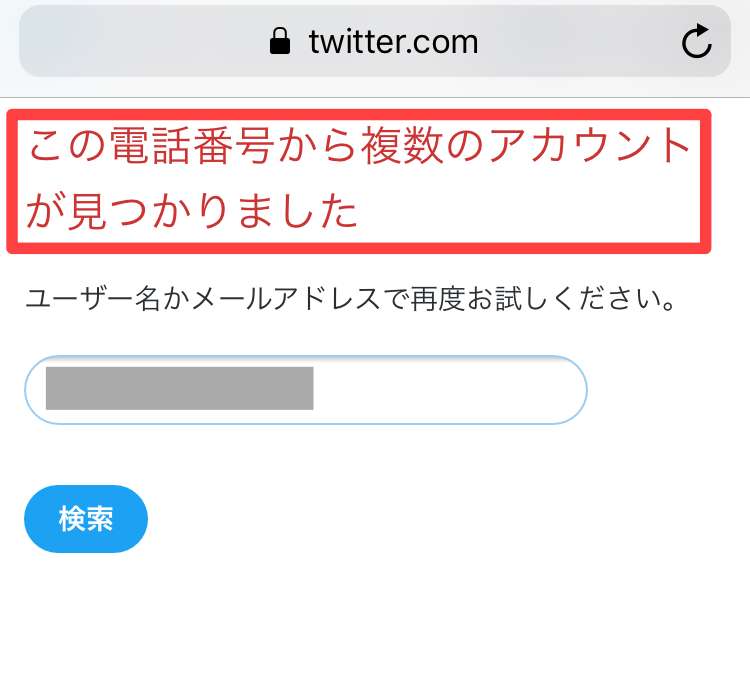
この場合は電話番号でTwitterアカウントを探す事が出来ませんので先ほど控えておいたメールアドレスかユーザー名を入力して検索をかけます。
すると以下の様に、
「パスワードをどの様にしてリセットするのか?」
と言う確認画面に変わります。
以下の場合だと、
- 電話番号宛にSMSを送信するケース
- メールアドレスに送信するケース
の2パターンが表示されています。
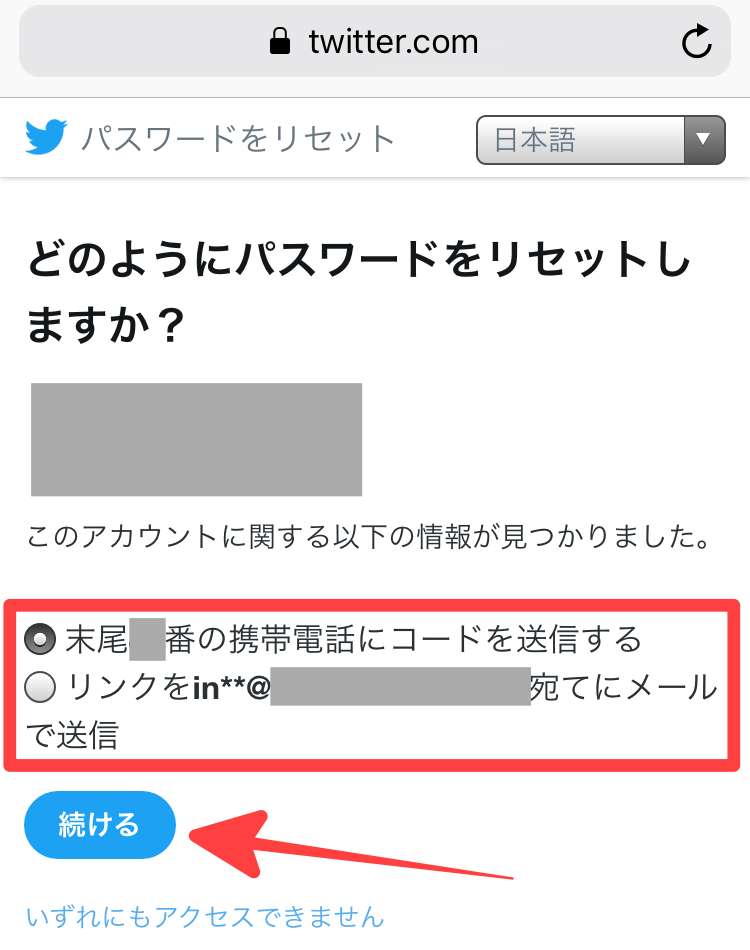
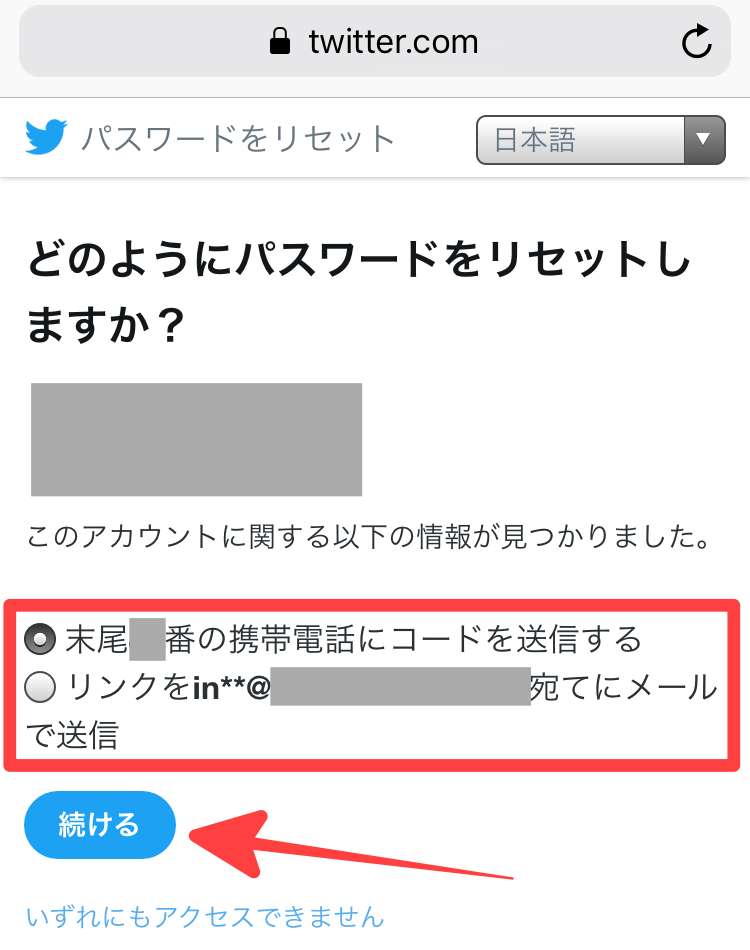
そして送信された認証コードを入力するとパスワードをリセットできる画面に変わります。
この時、認証コードが送られない場合は、もう一度登録してある電話番号やメールアドレスが正しいものなのかを確認しましょう。
SIMフリーなどのモバイル端末の場合は受信されるまでに若干のラグが生じるケースもあります。
新しいパスワードを2回入力したら最後に「送信」をタップします。
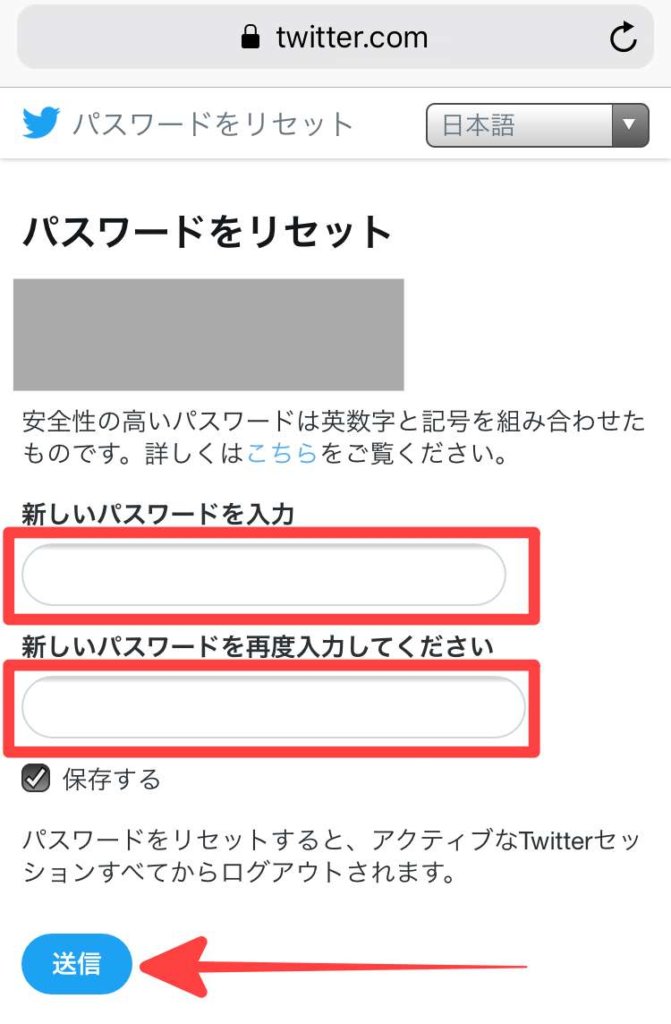
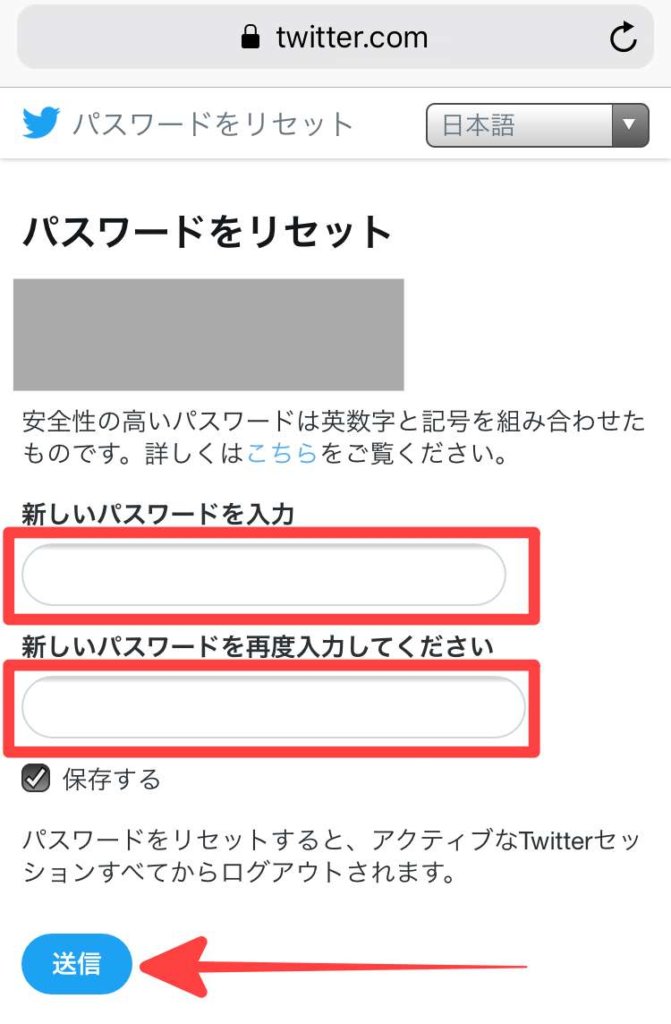
送信が完了すると以下の様に「パスワードを変更した理由を教えてください」と表示されますので、それぞれの理由を選択して最後に「送信」をタップします。
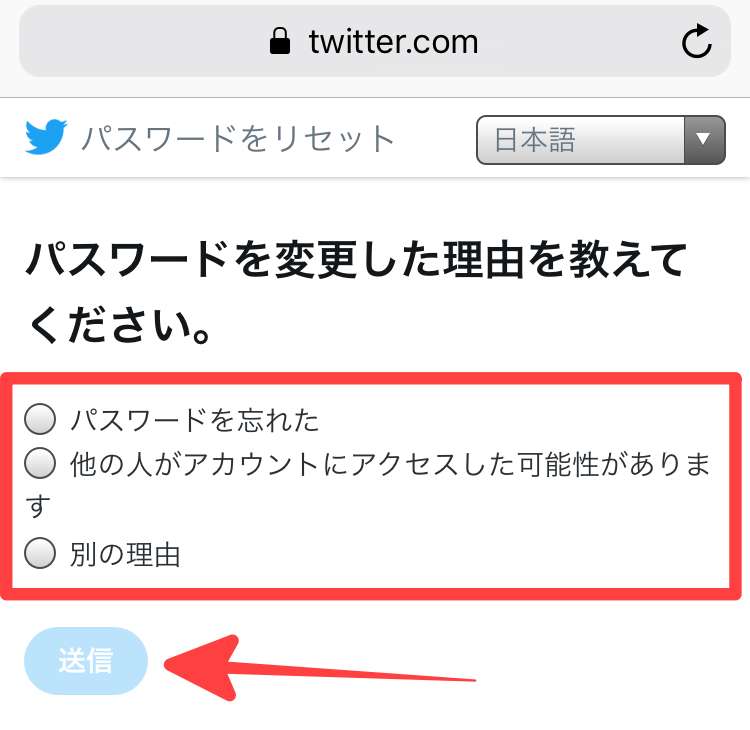
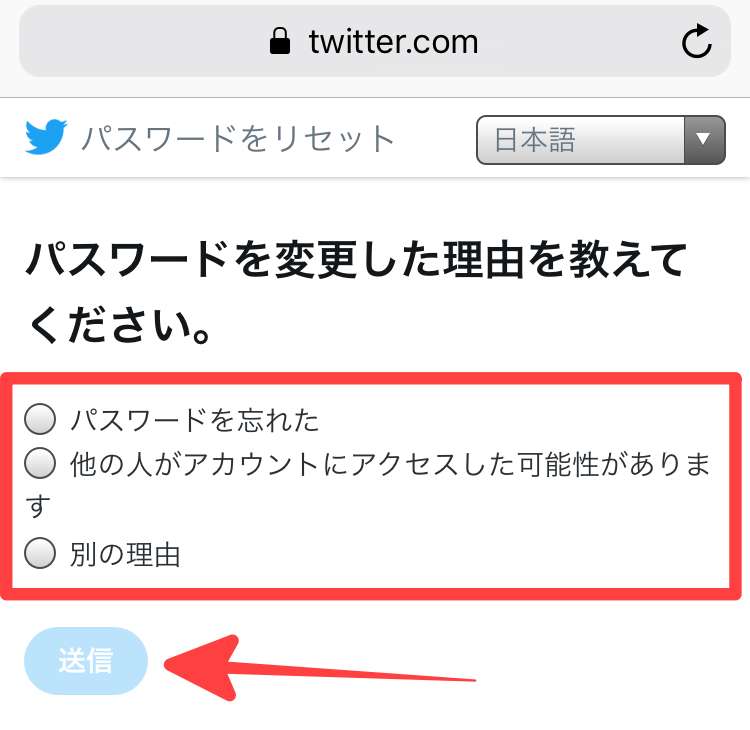
以上が現在のパスワードが分からない時のパスワードリセット方法です。
また、パスワードの再設定方法についても知っておくと安心かもしれませんので以下の記事を参考にしてみて下さい。
関連記事【Twitter】パスワード忘れた時の再設定とメール届かない時の対処
最近、Twitterから「パスワード確認」が何回も頻繁に来る…
フィッシングメール等で「本物のTwitter」と酷似しているサイトへ誘導しユーザーアカウント情報を抜き取る被害が最近報告されています。



サイトへアクセスすると「パスワードを入力して下さい」「パスワードを確認して下さい」と何度も表示される…ユーザー情報を入力した後、ツイートが出来なくなった…
この様な被害報告もされていますので特に、
- 長期間パスワード変更をしていない
- アカウントに電話番号を登録していない
- 2段階認証を設定していない
この様な場合はパスワード確認を要求された際も安易に入力しない様にした方が良いです。
では対処法について紹介したいと思います。



フィッシングメール内のWebページにアクセスすると「無視する」と言う項目が表示されている事もあります。しかし、「無視する」を何度も選択するとツイート出来なくなったと言う報告もされていますので、ここでは何もせず次に紹介する対処法を行うことをお勧めします。
すぐできる対処法としては、
- X(Twitter)アプリの再インストール
- パスワードの変更を行う
- Twitterで連携している使っていないアプリ連携の解除
- 2段階認証を設定してない場合は設定する
上記の4ステップを行います。
①:X(Twitter)アプリの再インストール
Twitterアプリをスマホにインストールしている場合は一度Twitterアプリをアンインストールした後、再インストールします。
再インストールしても、
- Twitterアカウントの情報
- 今までのツイート・フォロワー
などは削除されることはありませんので安心して下さい。
ただ、ツイートの下書きなどは削除されてしまうので、作成段階にあるツイートは投稿後にアンインストールしましょう。
②:パスワードの変更を行う
そして再インストール後はPCもしくはブラウザでログインした後、パスワードの変更を行います。
パスワード変更手順は、
「設定とプライバシー」>「アカウント」>「パスワード」
この順で変更する事ができます。
この時、パスワードが分からない場合は以下の記事を参考にしてみて下さい。
関連記事【Twitter】パスワード忘れた時の再設定とメール届かない時の対処
③:Twitterで連携している使っていないアプリ連携の解除
Twitterと連携しているアプリで不要なアプリ連携を解除します。
「設定とプライバシー」>「アカウント」>「パスワード」>「アプリとセッション」
上記の順に進むとTwitterと連携しているアプリが一覧で表示されますので、使っていないアプリを選択し、「アクセス権を取り消す」をクリックする事で連携解除できます。
関連記事Twitterとインスタを連携する方法と連携できない時の対処法
④:2段階認証を設定してない場合は設定する
2段階認証を設定していない場合はここで2段階認証を設定しておきましょう。
「設定とプライバシー」>「アカウント」>「セキュリティ」>「2要素認証」>「パスワードリセットの保護」を有効
上記まで進んだ後、「始める」をタップして「パスワード」を入力します。
「コードを送信」すると登録してある電話番号にSMSで「認証コード」が送信されますので、送られてきた認証コードを入力します。
認証が完了すると「バックアップコード」が発行されますので、このコードをメモで控える、もしくはスクリーンショットで保存をしておきましょう。
2段階認証設定後のTwitterへのログインはログインコードを入力してからの利用となります。



アカウント保護の為にも二段階認証の設定はお勧めします。
まとめ
今回は【Twitter】パスワード確認の画面ってどこ?パス忘れの対処法という内容でした。
Twitterの場合、ログインしたままの状態の時が多いのでいざパスワードを入力!ってなった時に困ってしまいがちです。
そんな時のためにも今回の手順を知っておくと、難なくパスワードの変更ができるかと思いますよ。
またログイン情報を何度も間違えてしまうと「試行回数が上限を超えました…」と表示されます。
その時の対処法についても以下の記事では解説しましたので参考にして下さい。


