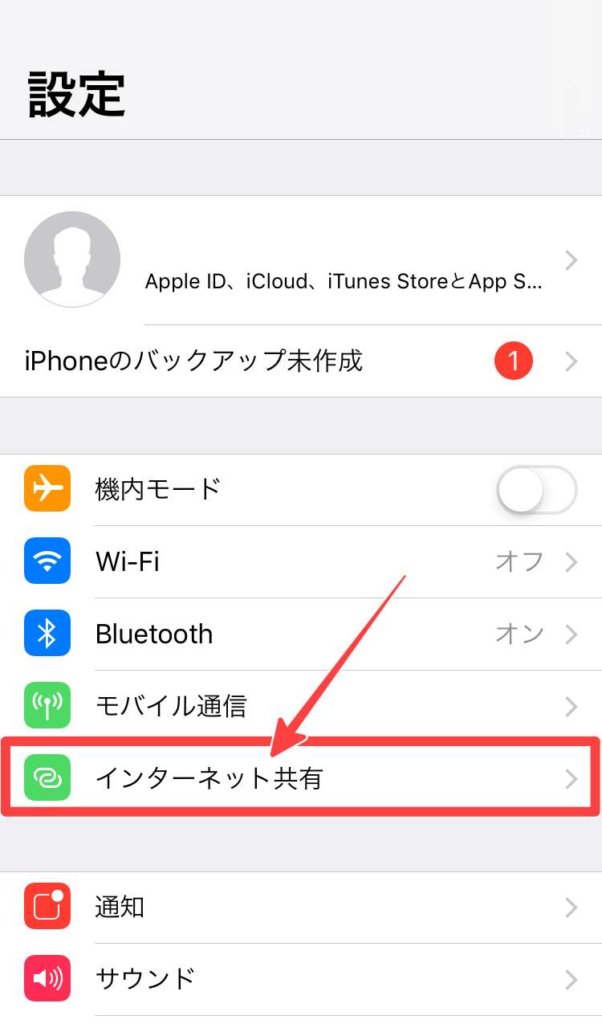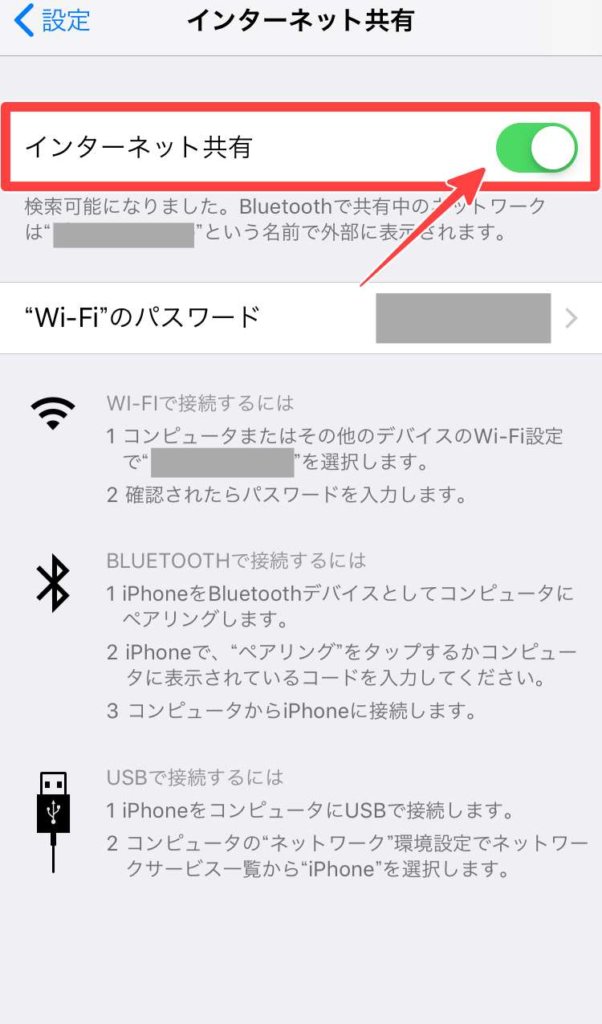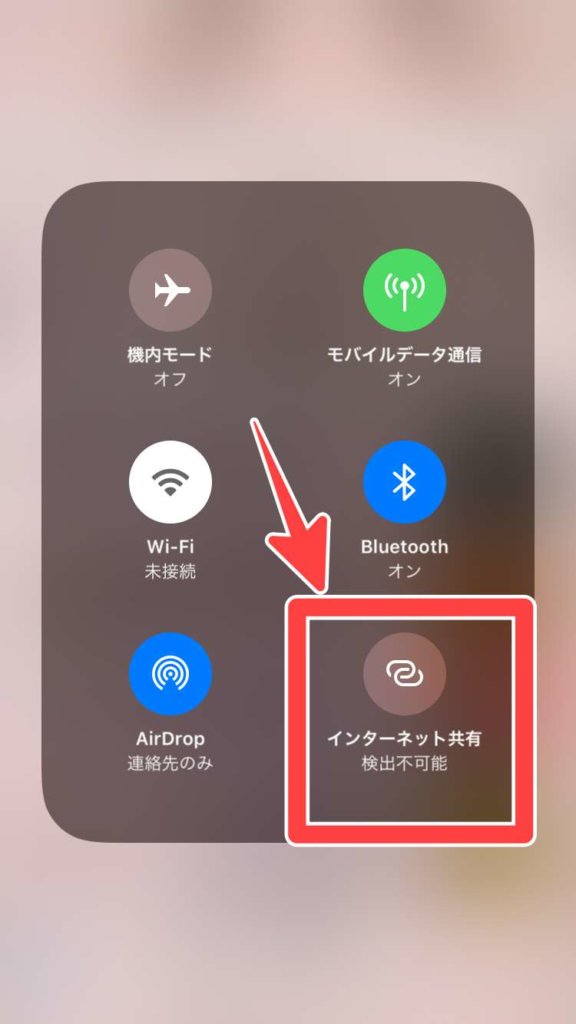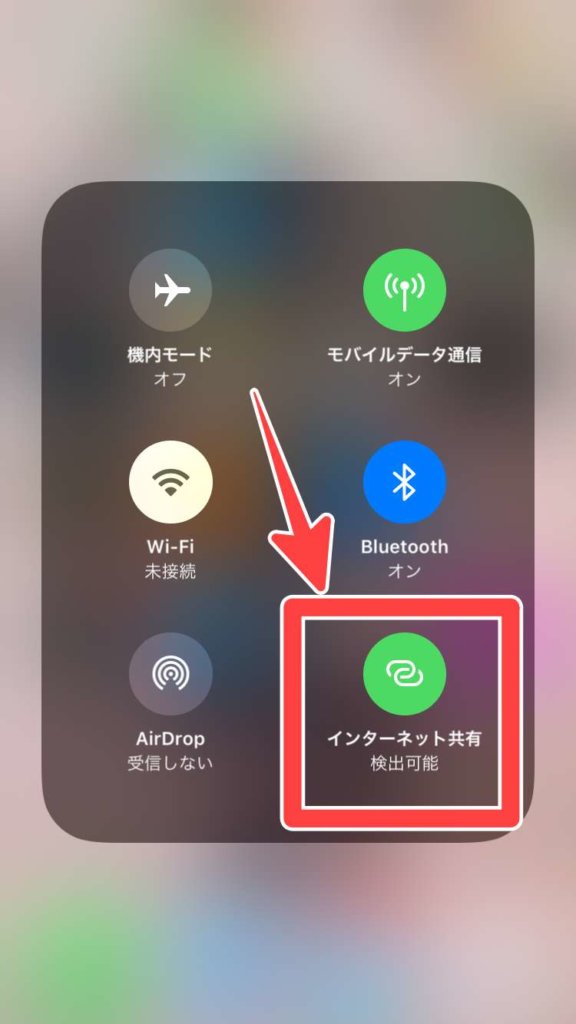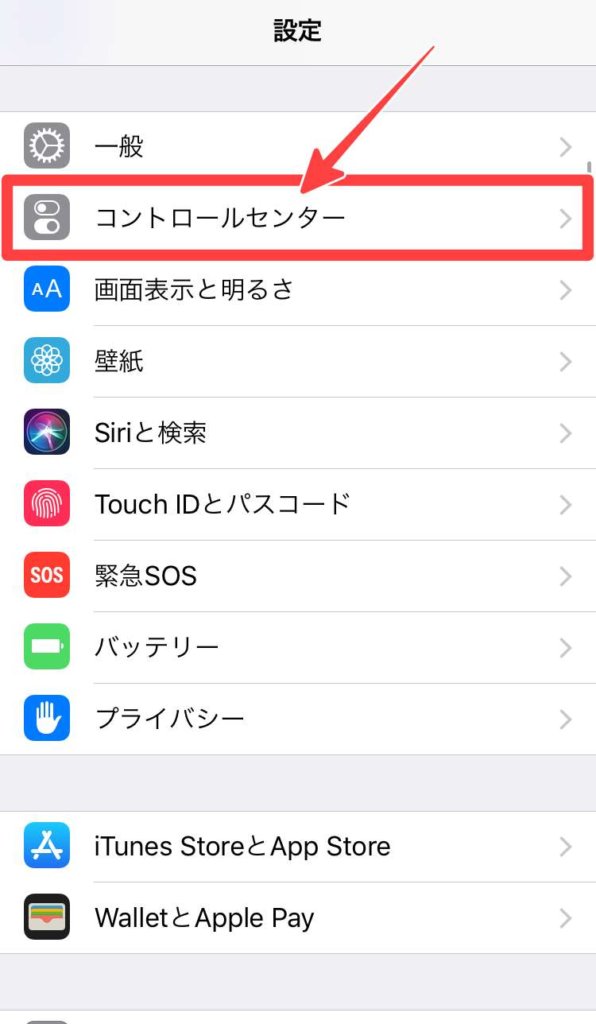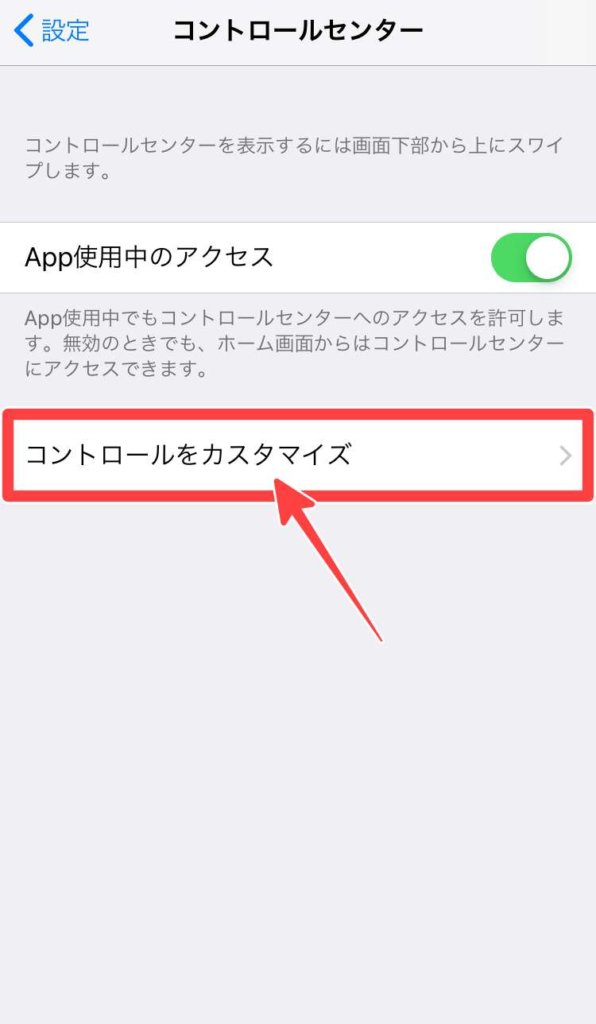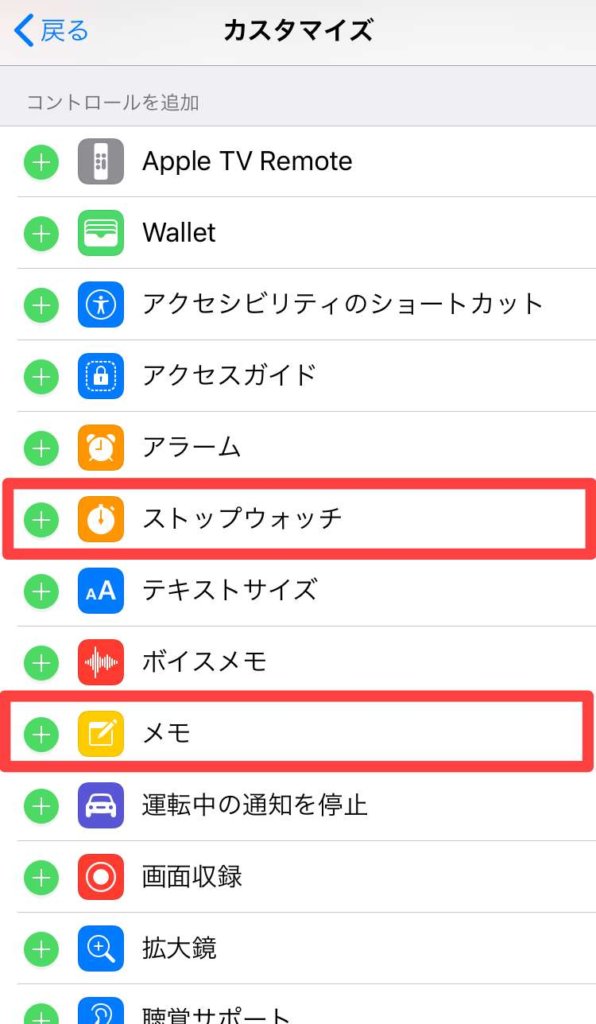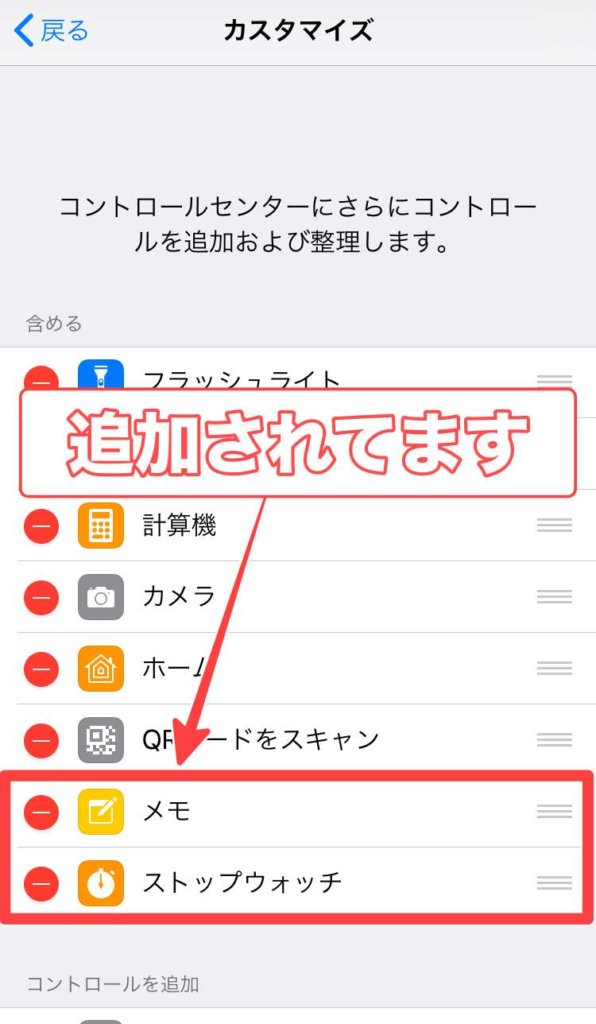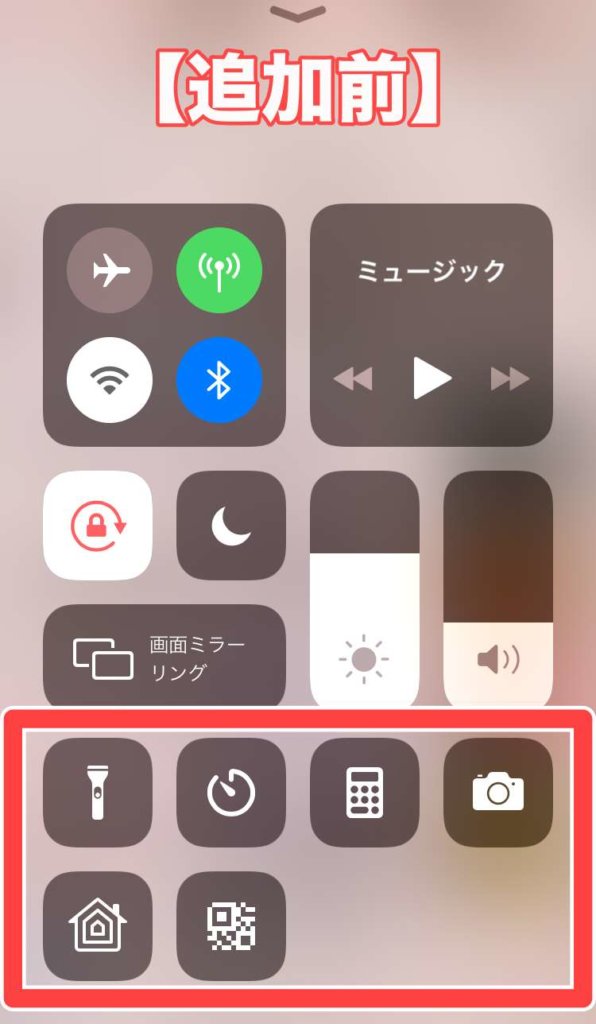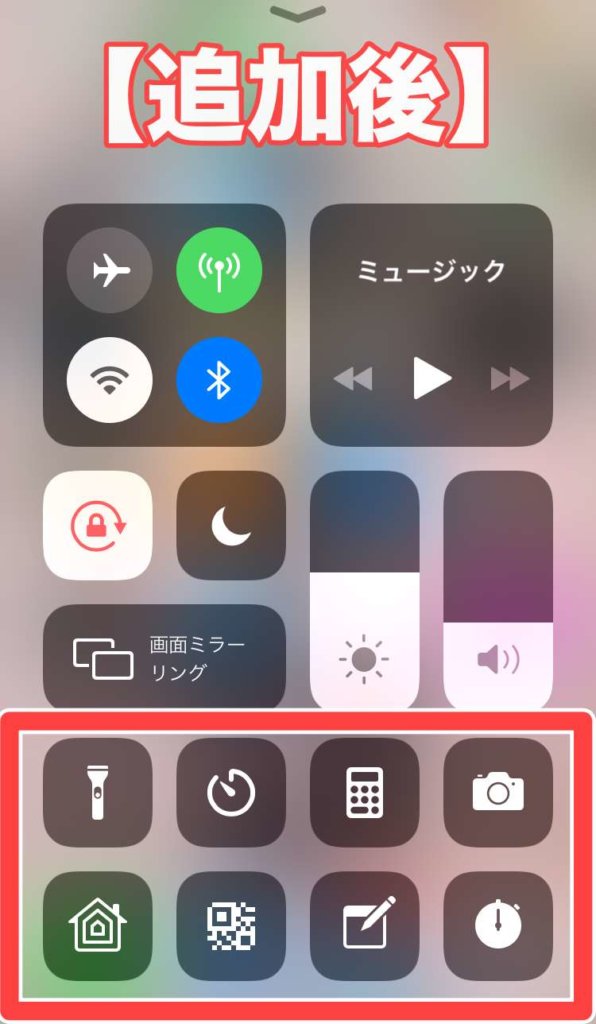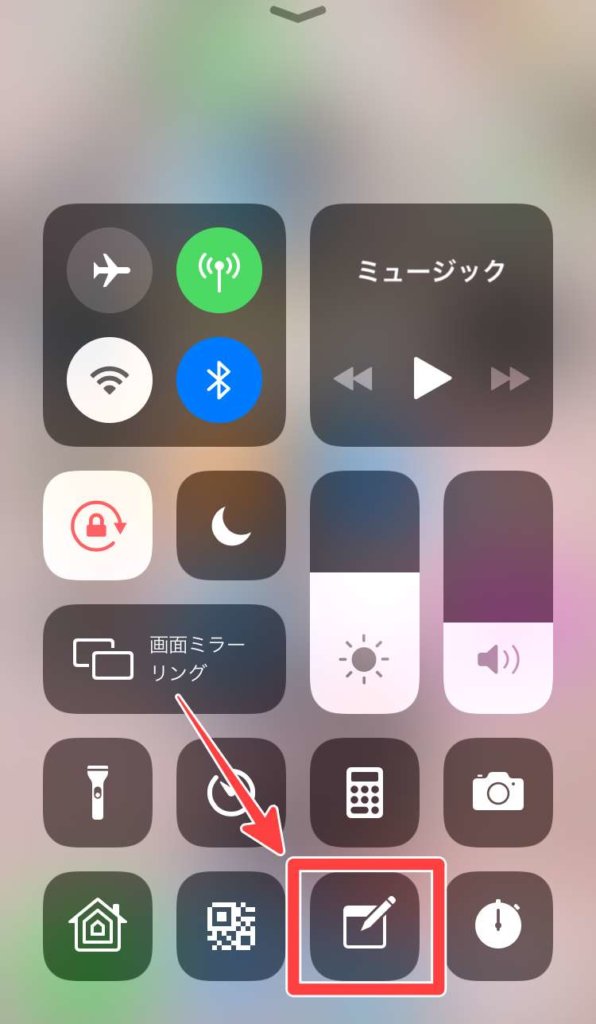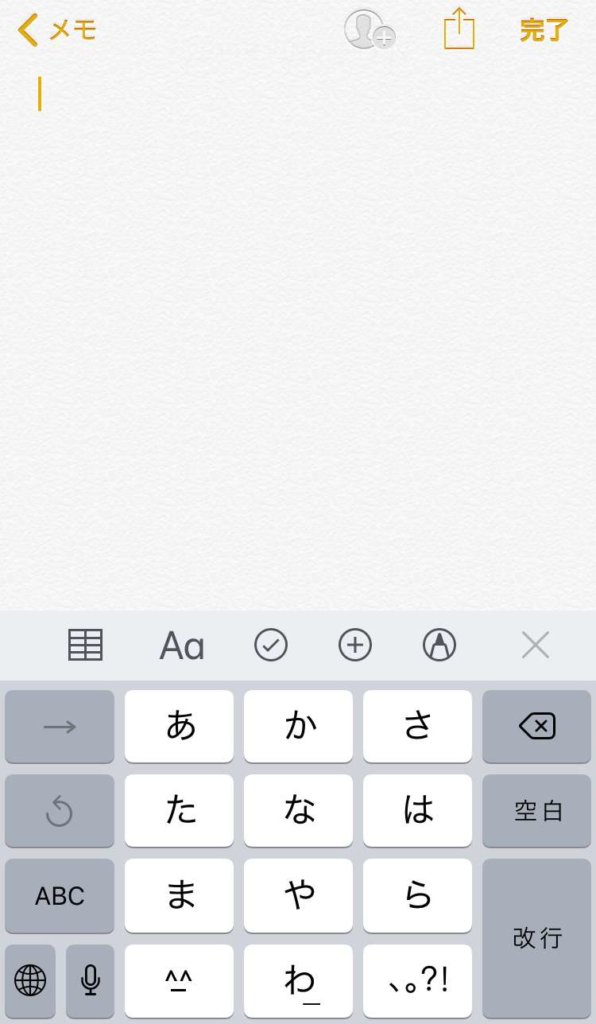iPhoneの「インターネット共有(テザリング)」をよく使う方は、ここで紹介するショートカットの手順を覚えておくと更にiPhoneの利便性が高まるはずですよ!

お!そんな方法があるの!?
と言う事でこの記事では、iPhoneの「インターネット共有」をショートカットして使う方法について紹介したいと思います。
関連記事:5Gとは何なのかを簡単に説明してみた!
iPhoneのインターネット共有をショートカットして使う方法
iPhoneの「インターネット共有」を設定するには、本来であれば、
上記の手順を踏まなければいけないのですが、今回紹介するショートカットの方法はiPhoneのホーム画面からすぐにできる方法です。
iPhoneのコーントロールセンターを表示!
iPhoneのホーム画面を下から上に向いてスワイプすると、iPhoneのコントロールセンターが表示されます。
そして左上の「機内モード」「Wi-Fi」「モバイルデータ通信」「Bluetooth」がまとまっている部分を長押しします。
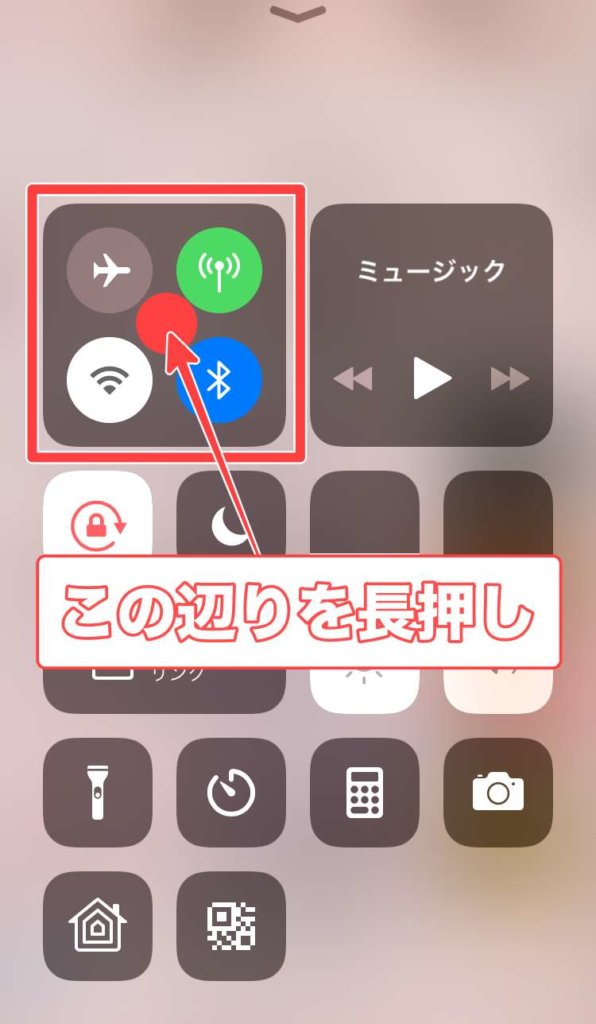
すると、そこに集約されていた項目が表示されますので、その中の「インターネット共有」をタップする事で「インターネット共有(テザリング)」が「オン」になって、iPhoneがテザリングできる状態になります。

オ〜!簡単じゃん!

そしてiPhoneの「コントロールセンター」なのですがカスタマイズできるのを知っていますか?
かなり簡単にカスタマイズできるので自分好みのコントロールセンターを作ることもできます。
関連記事:【iPhone】電話アイコンがホーム画面から消えた時の復活方法
iPhoneの「コントロールセンター」をカスタマイズする方法
すると「含める」と書かれてあるところに、ショートカットしてコントロールセンターに表示されている項目が並んでいます。

そして「コントロールを追加」の下にはコントロールセンターに追加できるウィジェットがズラ〜っと並んでいます。

では、試しに「メモ」と「ストップウォッチ」を追加してみましょう!
「コントロールを追加」の「メモ」と「ストップウォッチ」をタップするとこの様に「含める」の項目に移動します。
ここで一度「コントロールセンター」を開いてみると以下の様に「メモ」と「ストップウォッチ」が追加されています。
試しに「メモ」をタップしてみるとダイレクトに「メモ」アプリに移動することが出来ます。
コントロールセンターカスタマイズの注意点
iPhoneの「コントロールセンター」は自由にカスタマイズすることができるのですが、以下の部分は削除することが出来ません。

その為、コントロールセンターでショートカットをカスタマイズ出来るのはそれ以下の部分だと言うことになります。
とは言っても、使い方によってはかなり利便性は向上しますので自分好みにぜひカスタマイズしてみてくださいね。
iPhoneの画面動画収録のやり方がこんな簡単だとは思わなかった
やっぱ説明書作って欲しいよね。
設定→コントロールセンター→カスタマイズ→画面収録を+。
これだけで下からスワイプしてでてくるコントロールセンターに画面収録ボタンが出てきてコレ押すだけ… pic.twitter.com/HbEwj3Ug3o— Y͙U͙H͙R͙A͙ / 結良 (の担当) (@yuhra_grooving) 2019年8月2日
まとめ
今回はiPhoneのインターネット共有をショートカットして使う方法について紹介しました。
iPhoneのコントロールセンターをカスタマイズすることでかなり使い勝手が良くなりそうですよね。
「インターネット共有」のショートカットはもちろん、その他の色々なウィジェットも追加してiPhoneを使い倒してみてください。