
iPhone内のデータをiTunesでバックアップしようと思うんだけど、どんな手順なのかな?
iPhone/iPadのデータをバックアップする方法は、
- iCloudにバックアップする方法
- iTunesを使ってパソコンにバックアップする方法
の2つがあります。

パソコンを持っている人はiTuneを使ってバックアップする方をお勧めします。
そこでこの記事では、
- iTunesでバックアップする方法
- バックアップしたファイルの保存先確認[Mac/Windows]
について紹介したいと思います。
関連記事:iPhoneがハッキング、乗っ取りされているかの確認方法や対策
iTunesバックアップの「メリット」と「デメリット」
パソコンが手元にあるiOSユーザーは、iTunesでのバックアップをおすすめします。

iTunesバックアップの場合、PCにインストールしたiTunesを使って、PCストレージ上にiPhone/iPadのバックアップを取るので、iCloudの様にクラウド上のストレージを気にする事がないからです。
つまりPCのストレージ(記憶装置)に保存されるので、PCの保存容量があればあるほどたくさんバックアップ取る事ができます。
iTunesバックアップの「メリット」
- iTunesバックアアップはPCにバックアップするので、iPhoneの容量を気にせずバックアップができる。
- iTunesがインストールされているPCであれば簡単にバックアップできる
- iPhone/iPad内のほとんどのデータをバックアップできる
- iCloudでバックアップ取るよりも断然早い
この様なメリットがあると言えます。
iTunesバックアップの「デメリット」
- PC(パソコン)が必要
- iCloudの様に自動でバックアップする事はできない
この様なデメリットがあると言えます。

メリットとデメリットを比べてみて、自分にとってメリットが高い場合はiTunesでバックアップした方が良いです。
逆にあまりメリットを感じれない場合は、iCloudでのバックアップで問題ないと思います。
iTunesでバックアップする方法
ではここからは実際にiTunesを使ったバックアップの手順を紹介したいと思います。
iTunesでバックアップを取る流れはとてもシンプルです。
- iPhoneとPCをUSBケーブルで繋ぐ
- iTunesを起動させる
- iTunesでバックアップを行う
- iTunesでバックアップの作成をする
以上の4ステップです。
では実際にiTunesでのバックアップの手順について解説していきますね。
①:iPhoneとPCをUSBケーブルで繋ぐ
iPhoneとiTunesがインストールされているPCをUSBケーブルで直接繋ぎます。
②:iTunesを起動させる
インストールされているiTunesを起動させます。
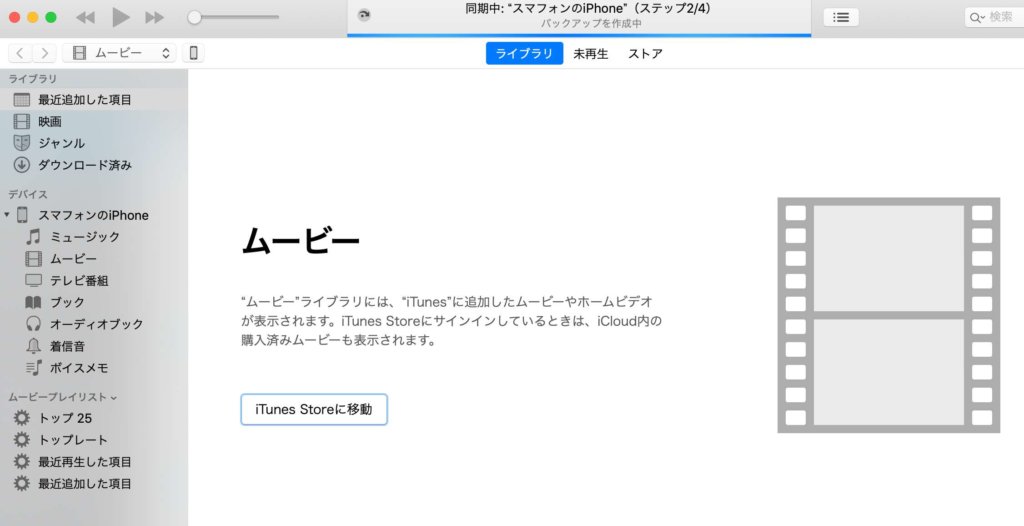
起動させたら左上にiPhoneのマークがありますのでこれをクリックします。
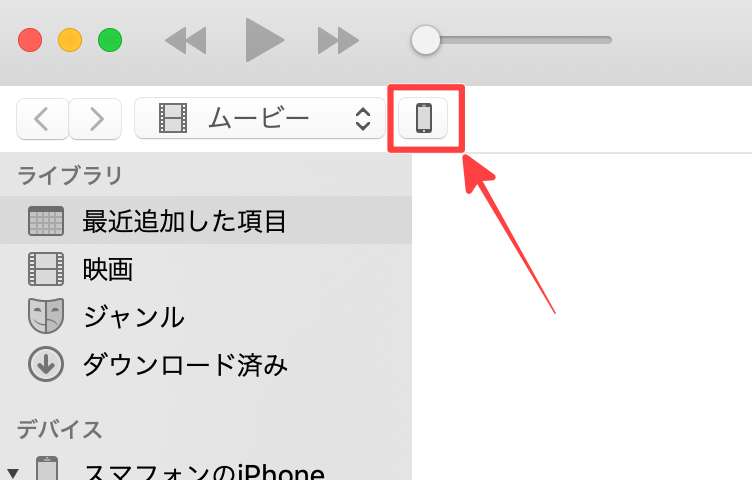
③:iTunesでバックアップを行う
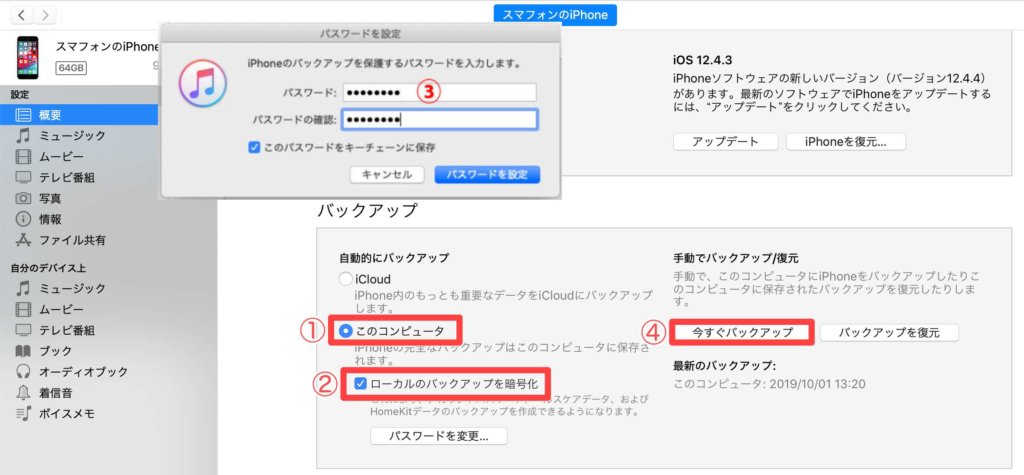
- バックアップ先を「このコンピュータ」にチェック
- 「ローカルのバックアップを暗号化」にチェック
- パスワードの入力し「このパスワードをキーチェーンに保存」にチェック
- 「いますぐバックアップ」にチェック
以上がiPhone内のデータをiTunesにバックアップになります。

ちなみに「ローカルのバックアップを暗号化」にチェックする事で以下の様なメリットやデメリットがあります。
「ローカルのバックアップを暗号化」のメリット/デメリット
【メリット】
- 全てのデータが基本的にバックアップ可能
- 復元後は”ほぼ元通りの状態”で復元する事ができる
【デメリット】
- 初回のみ暗号するための設定が必要
- 設定したパスワードを忘れると復元する事ができない
以上からも分かる様に基本的には「ローカルのバックアップを暗号化」にする方が、パスワードを忘れない限りメリットの方が圧倒的に強いですね。
④:iTunesでバックアップの作成をする
これでiTunesでバックアップを作成する事ができました。
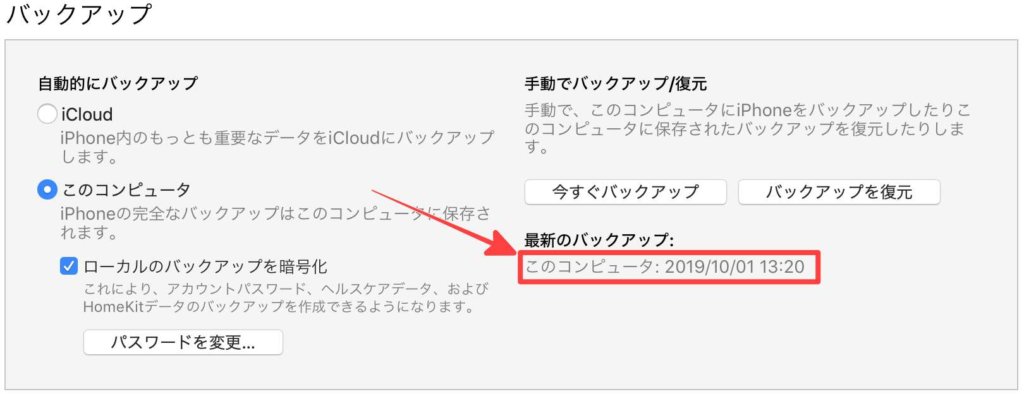

また、iTunesでバックアップしたデータを復元する時にはパスワードが必ず必要になりますので、忘れることのない様にしましょう。

ん〜、iTunesでバックアップできないんだけど何が原因なのかな…
iTunesでのバックアップができなかった人は「【iPhone】iTunesでバックアップできない時の対処法」で対処法について解説しましたので参考にしてみて下さい。
iTunesでバックアップしたファイルの保存先の確認方法!
iTunesでバックアップした人はバックアップファイルがどこに保存されているのかは気になりますよね。
バックアップファイルの保存先の確認方法はMac/Windowsそれぞれ2つあります。
[Mac]バックアップファイル保存先の確認
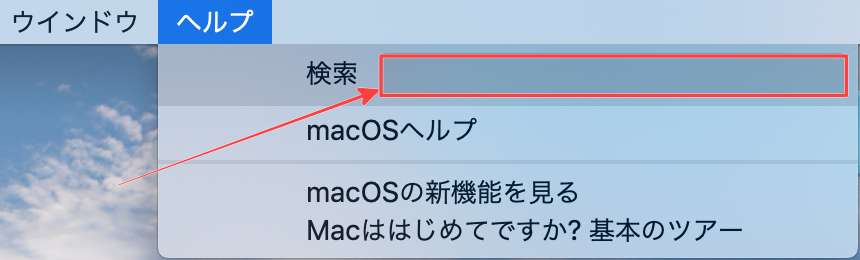
Macの場合は、メニューバーのヘルプの検索窓に「Backup」と入力することでバックアップファイルのリストを簡単に探すことが可能です。
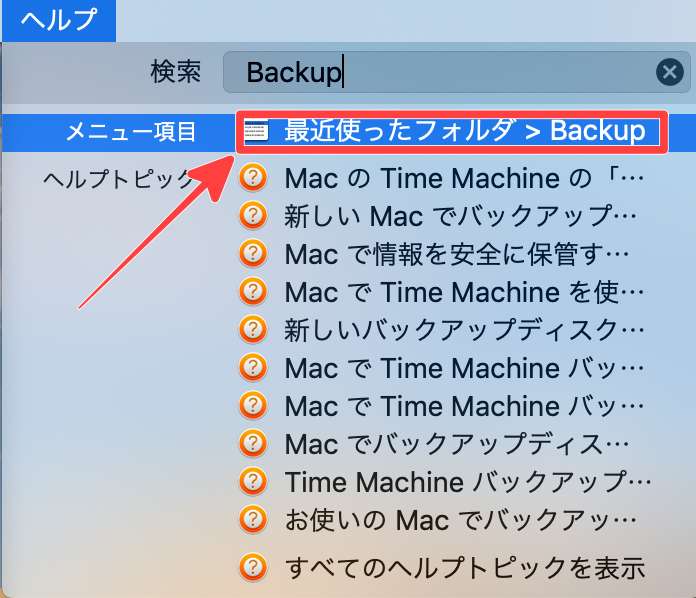
そしてもう一つは、iTunesを起動して、メニューバーの「iTunes」をクリックして「環境設定」を選択します。
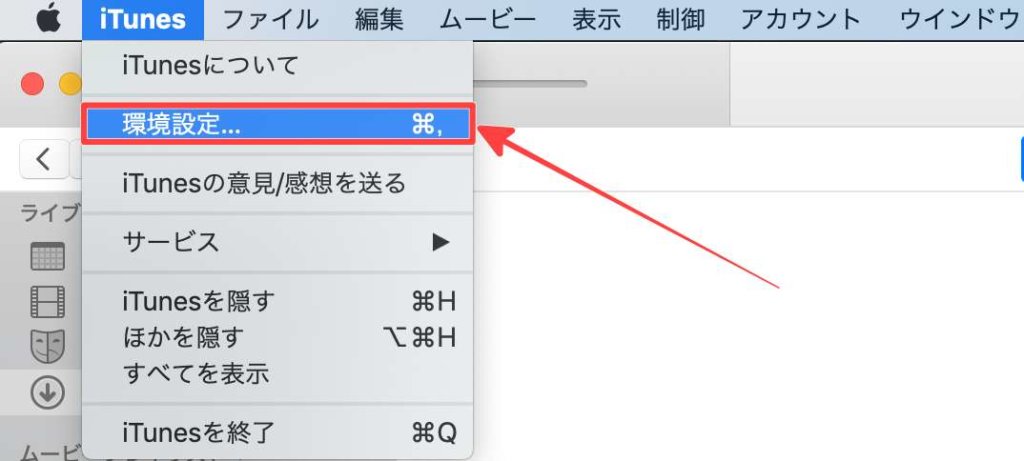
「デバイス」をクリックした後に、目的のバックアップを「control」キーを押しながらクリックし、「Finderに表示」を選択。
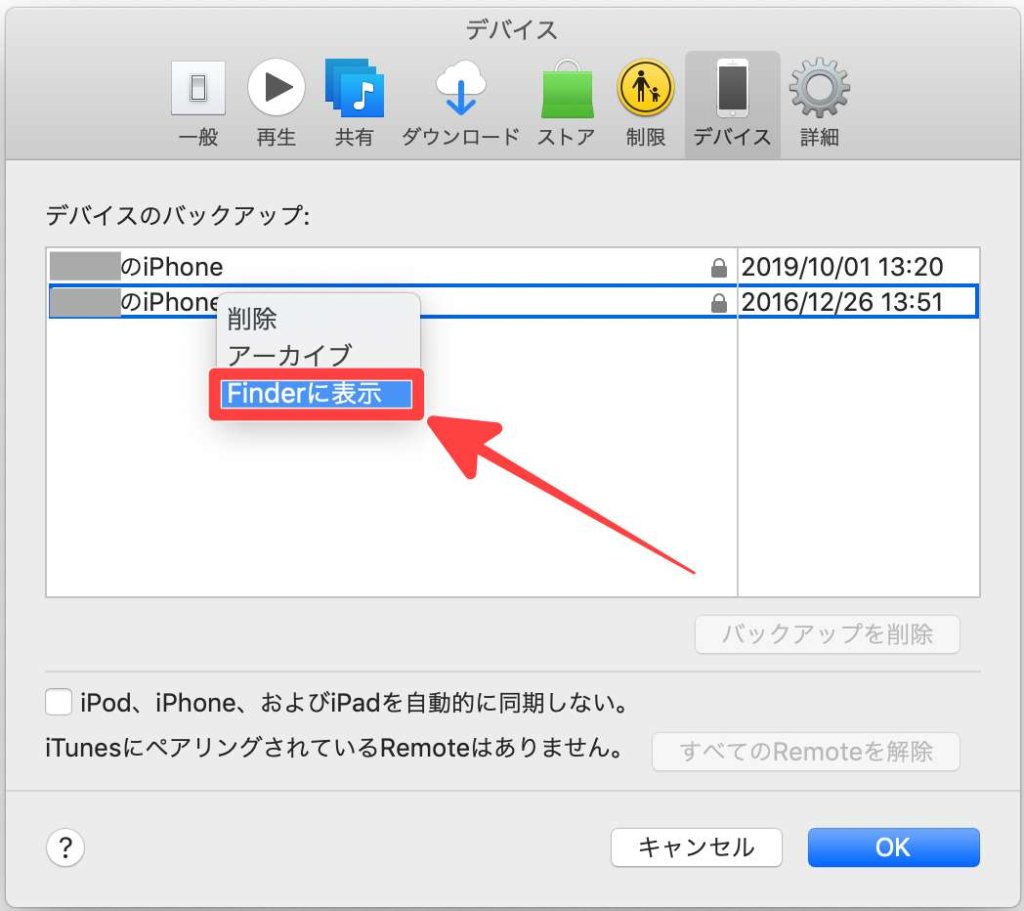
するとバックアップの保存ファイルが表示されます。
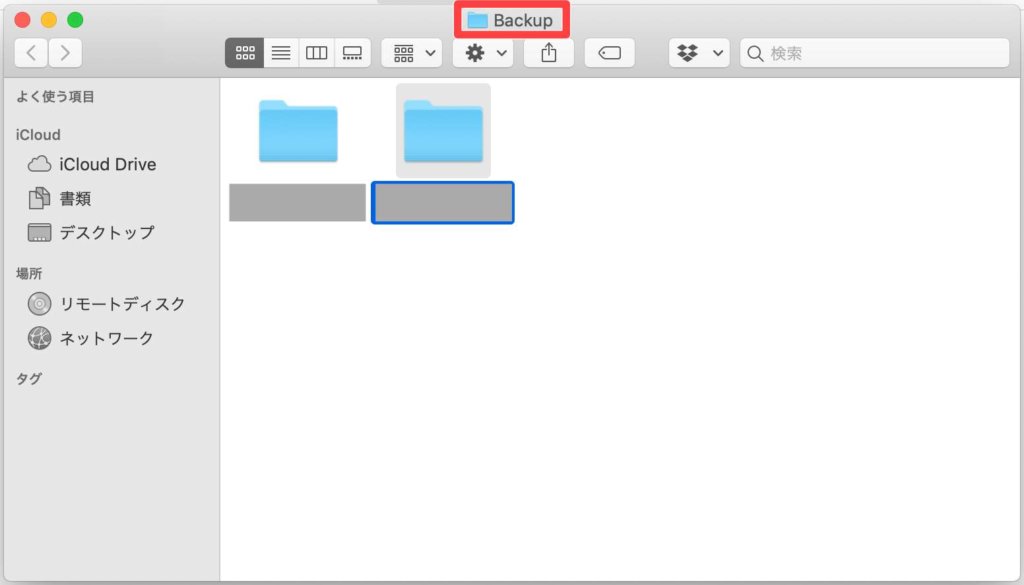
[Windows]バックアップファイル保存先の確認
「iTunes×Windows PC」でバックアップの保存先を探すには「\ユーザー\(ユーザ名)\AppData\Roaming\Apple Computer\MobileSync\Backup\」に移動します。
もしくは「検索バー」を利用することで探すことが可能です。
【検索バーを探す】
- Windows 7の場合:「スタート」をクリック
- WIndows 8の場合:右側にある虫眼鏡のアイコンをクリック
- Windows 10の場合:スタートボタンの横にある検索バーをクリック
検索バーに「%appdata%」と入力して「enter」キーを押す。
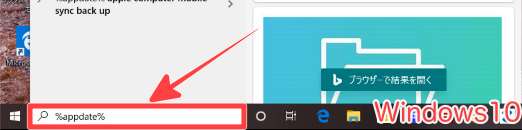
上記の順に各フォルダをダブルクリックすることで見つける事ができます。
まとめ
今回は【iPhone】 iTunesでバックアップする方法と保存先の場所確認について紹介しました。
iTunesでバックアップするとiCloudとは比べ物にならないほど早くてあっけらかんとした人もいるかもしれません。
手元にパソコンがある場合はぜひiPhone内のデータをiTunesでバックアップしておきましょう。


