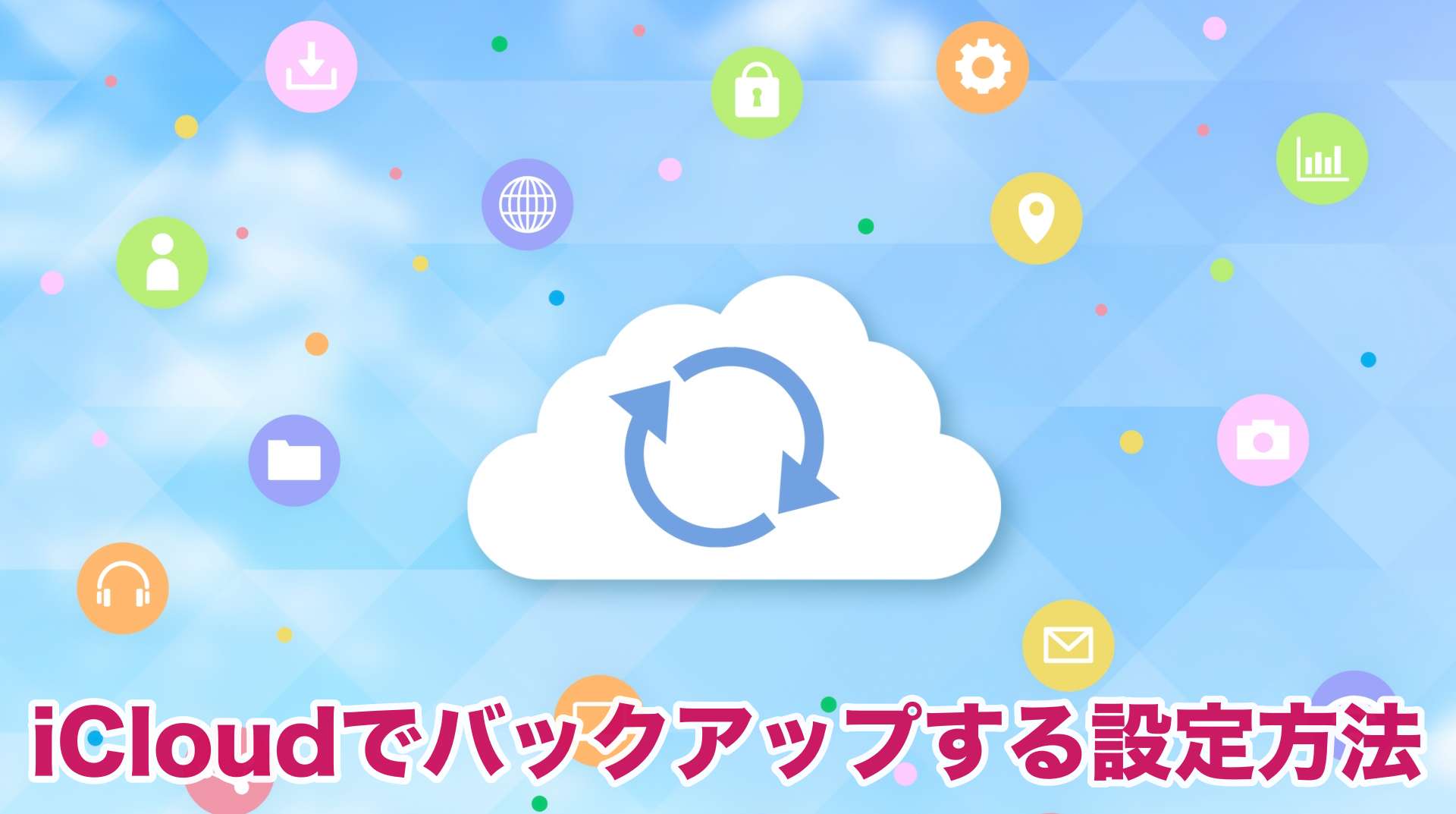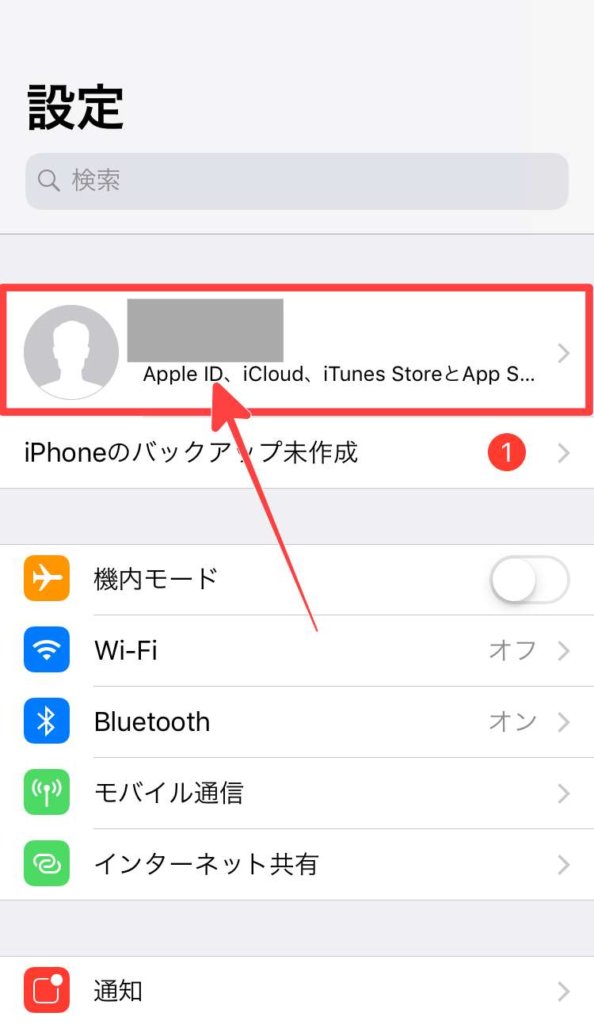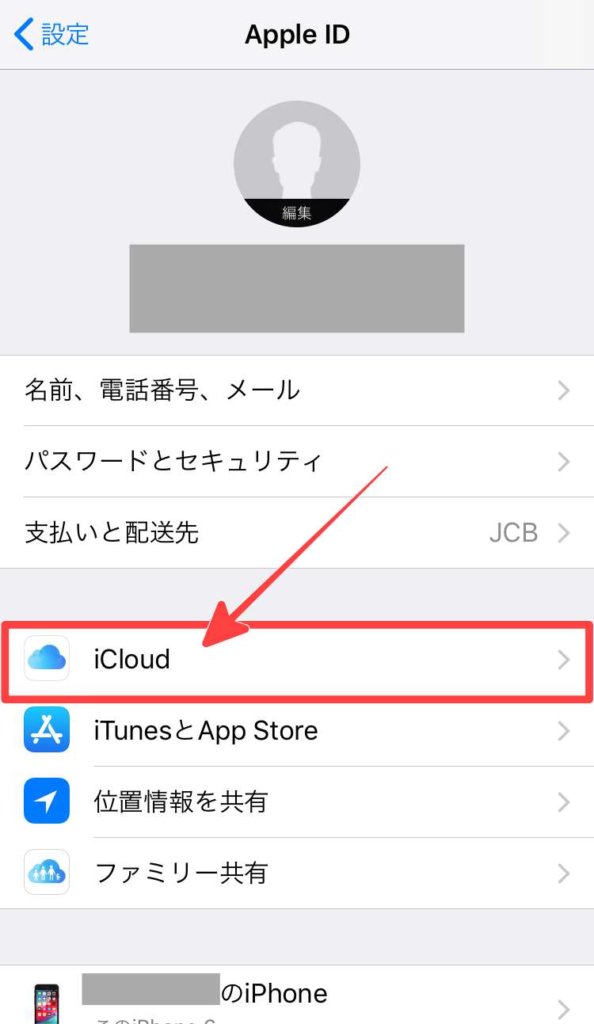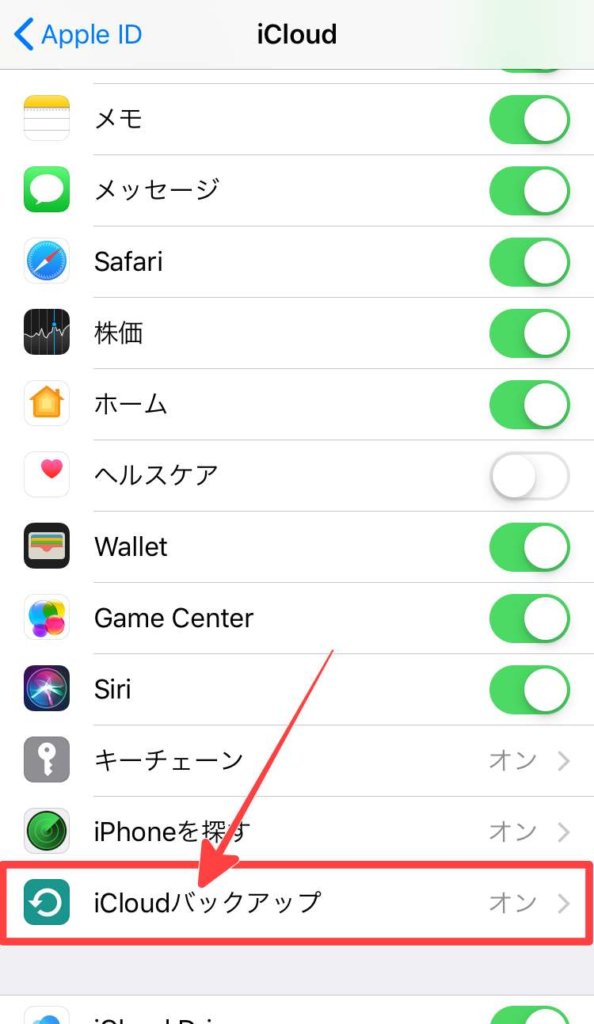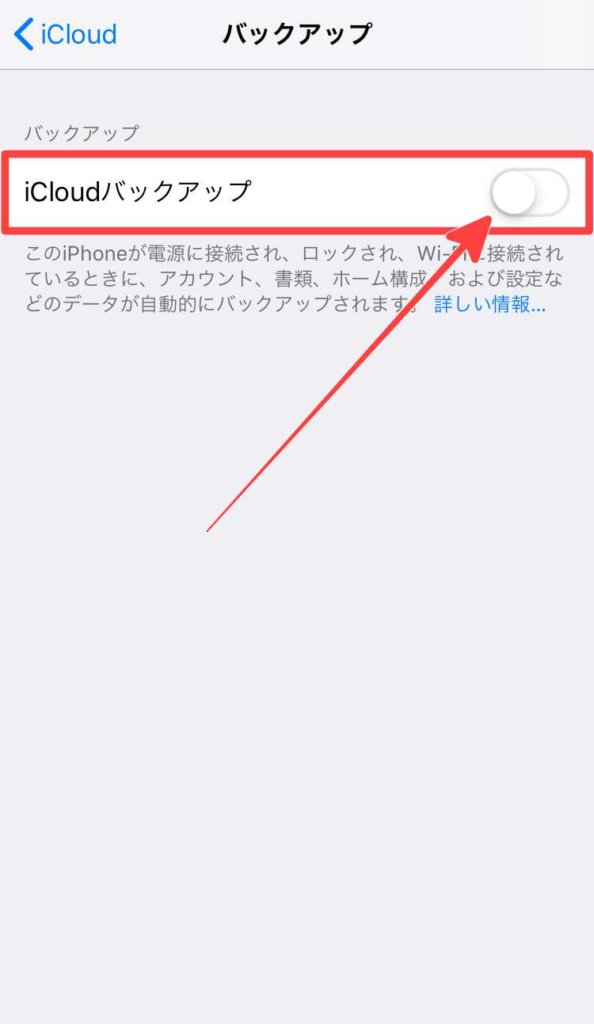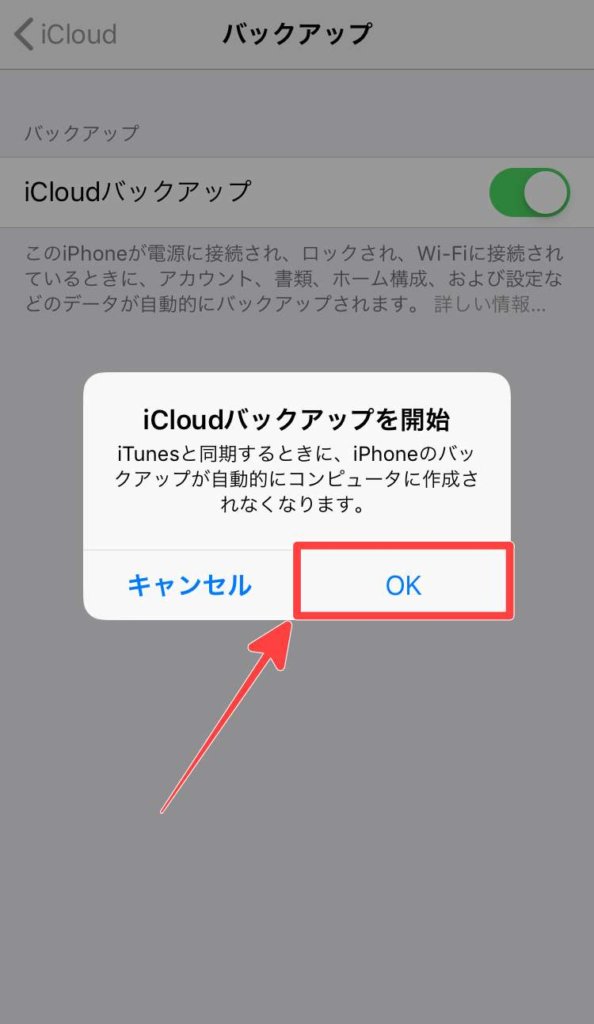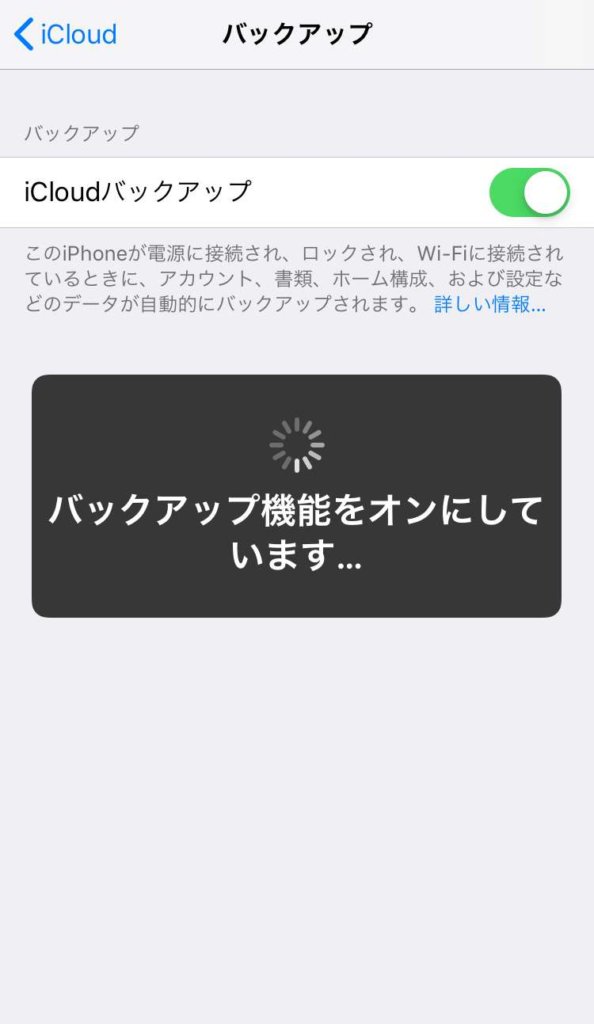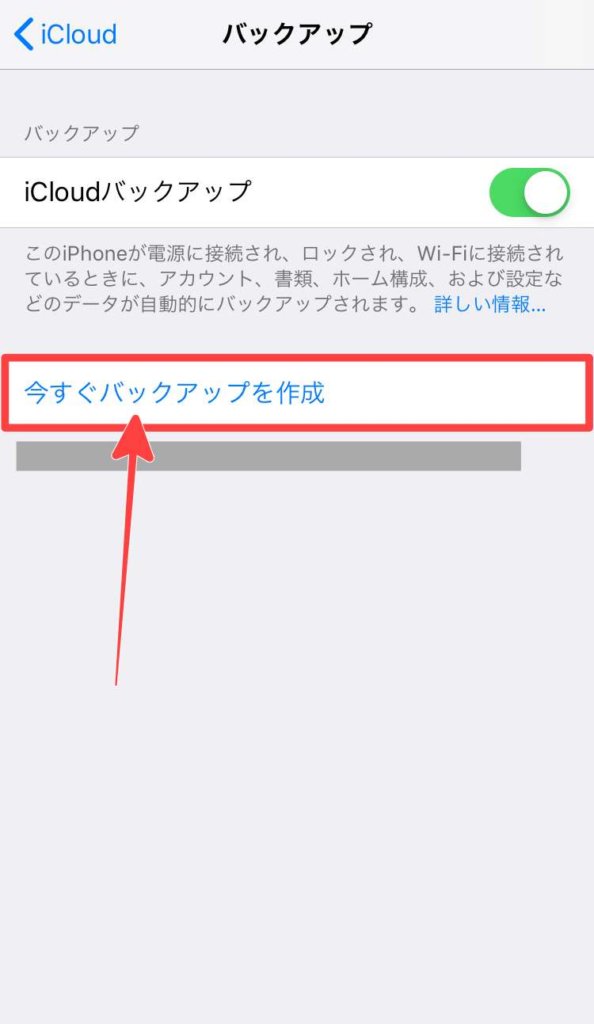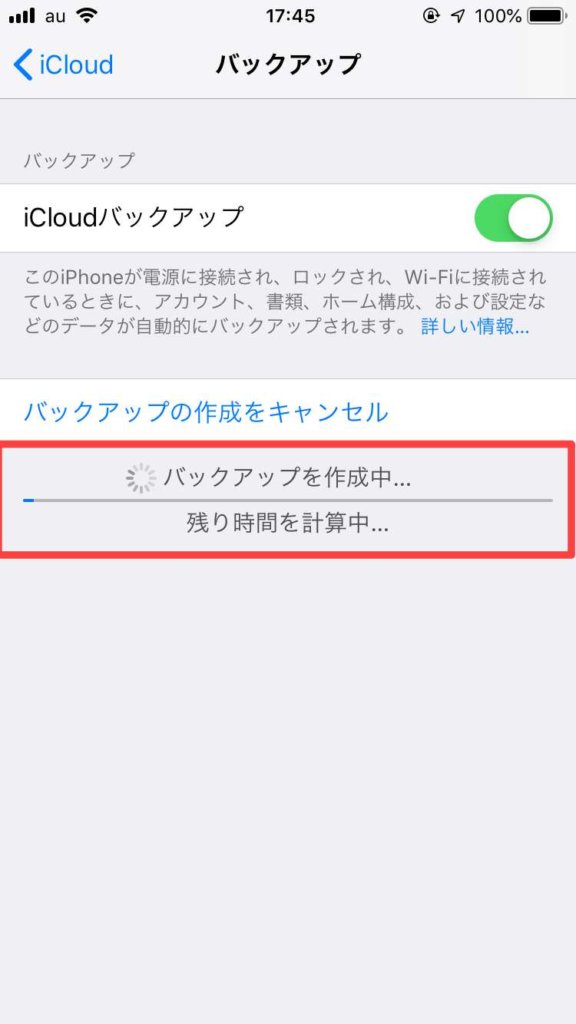iPhone/iPadで”iCloudにバックアップする設定方法”や”バックアップファイルの作成手順”を解説します。
iPhoneやiPadの様なiOS端末はAppleの提供しているiCloudを利用する事で、クラウド上にデータをバックアップ保存する事が出来ます。

iCloudにバックアップする手順そのものは「オン」にするだけなので、簡単にバックアップする事が出来ます。
また、iCloudへのバックアップは「オン」の状態にしておく事で、自動的にバックアップしてくれますので、基本的にiCloudへのバックアップは「オン」にしておく事をお勧めします。
ただ、バックアップを実行するまでにはいくつかの設定が必要なので、この記事では、
- iCloudにバックアップする設定方法
- バックアップファイルの作成手順
以上2点について紹介したいと思います。
関連記事:【iPhone】 iTunesでバックアップする方法と保存先の場所確認
[iPhone/iPad]iCloudでバックアップする設定方法
[iPhone/iPad]のデータをiCloudに自動でバックアップする際は、
- 電源に接続されている状態である
- Wi-Fiに接続されている状態である
- ロック・スリープ状態である
以上の様な条件があります。

モバイルデータ通信ではバックアップする事が出来ませんので、iCloudにバックアップしたい時は必ずWi-Fi環境下で行う様にしましょう。
では上記を踏まえて実際にバックアップの設定方法の確認をしてみたいと思います。
iCloudへのバックアップ設定方法の手順
初めに[iPhone/iPad]のホーム画面から「設定」アプリをタップして開きます。
次にiCloudの画面で、
すると以下の様なポップアップが表示されます。
iTunesと同期するときに、iPhoneのバックアップが自動的にコンピュータに作成されなくなります。
問題なければ、「OK」をタップしてiCloudへのバックアップ機能を「オン」にします。
以下の様に「iCloudバックアップ」が「オン」になると、
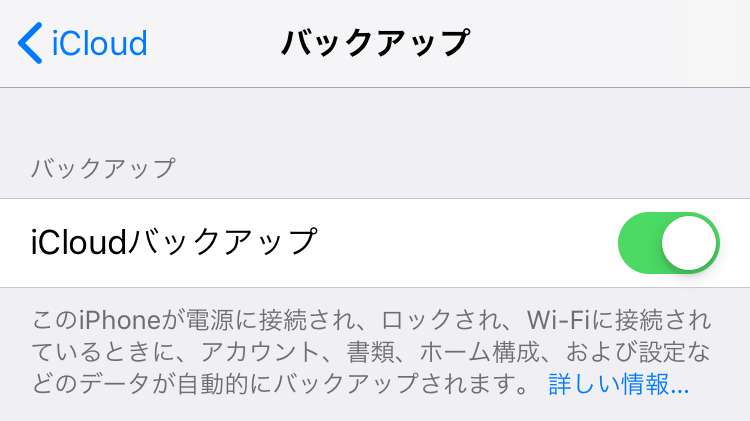
先ほどの、
- 電源に接続されている状態
- Wi-Fiに接続されている状態
- ロック・スリープ状態
この条件が揃った時に自動で[iPhone/iPad]のデータをiCloudへとバックアップをしてくれます。
ただ、iCloudにバックアップできるデータは、
へと進んで、ここに表示されているアプリのデータのみiCloudにバックアップできます。
例)カメラロール、アカウント、書類、および設定

モンストとかのゲームアプリのバックアップも出来てんのかなぁ?
詳しくは「【iPhoneの機種変更】有料アプリ引き継ぎ時の2つの注意点」で紹介しましたので参考にしてください。
では次は今すぐバックアップファイルを作成したい時の手順です。
iCloudへのバックアップファイルの作成手順

[iPhone/iPad]の機種変更などで今すぐにバックアップファイルが欲しい時にも、iCloudでは簡単に作成する事が出来ます。
iCloudの設定画面の下に「今すぐバックアップを作成」と表示されているので、ここをタップするとバックアップの作成を開始します。
しばらくすると「今すぐバックアップを作成」の下にバックアップ日時が更新され、バックアップファイルが作成されます。
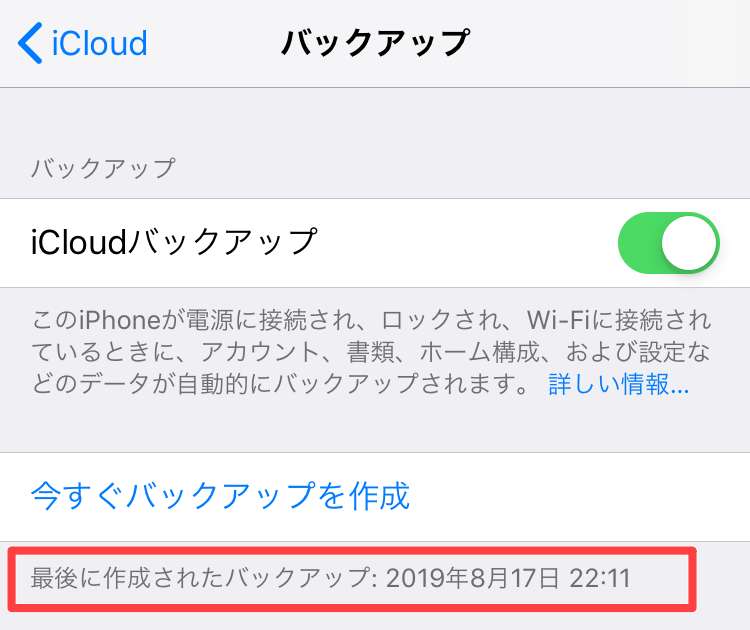

思ってたより簡単だった!
バックアップされた中身を確認したい場合は「[iPhone]iCloudにバックアップできてるか確認する方法」を参考に確認してみましょう。
iCloudのバックアップを「オフ」にする設定方法
iCloudへのバックアップを「オフ」にしたい場合は、iCloud設定画面で、「iCloudバックアップ」の「オン」→「オフ」にタップして変更するだけです。
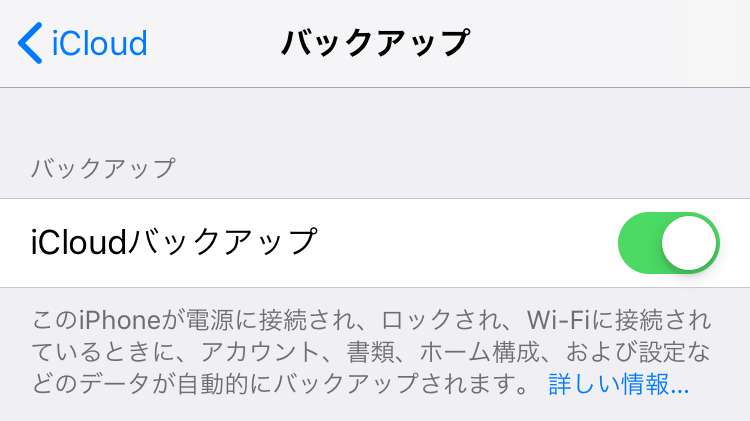
「iCloudバックアップ」を「オフ」にすると、
iTunesと同期するときに、iPhoneのバックアップが自動的にコンピュータに作成されます。
とポップアップが表示されますので、問題なければ「OK」をタップします。
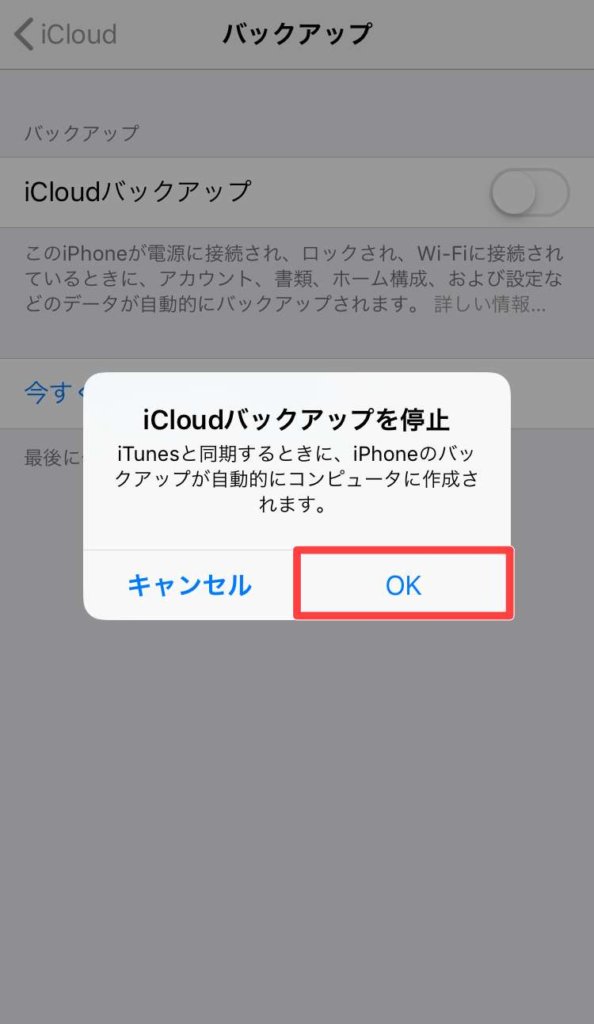
iCloudへのバックアップ設定が「オフ」になると以下の様にスイッチ部分が白くなります。
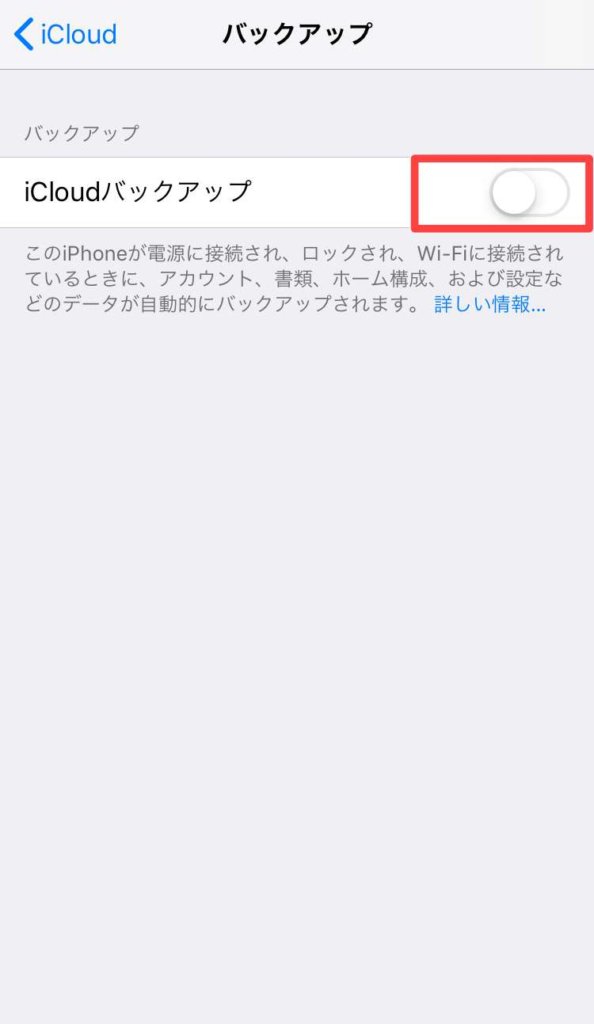
まとめ
今回は【iPhone/iPad】iCloudでバックアップする設定方法・作成手順について紹介しました。
iCloudでのバックアップは簡単に出来ますので、ぜひ活用する様にしてみてください。
ただ、バックアップをする時にバックアップ時間が長く感じる時はバックアップするファイルを選別する事で時間の短縮につながります。
その方法については「【iPhone】iCloudのバックアップに時間かかる時の対処法」で紹介しましたので、参考に手早くバックアップを完了させてみましょう。