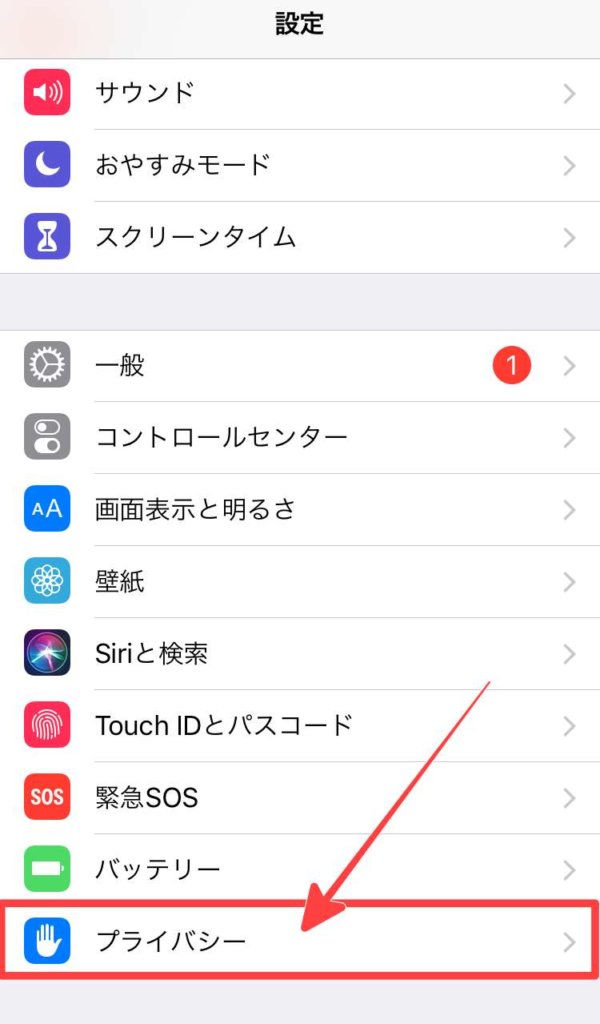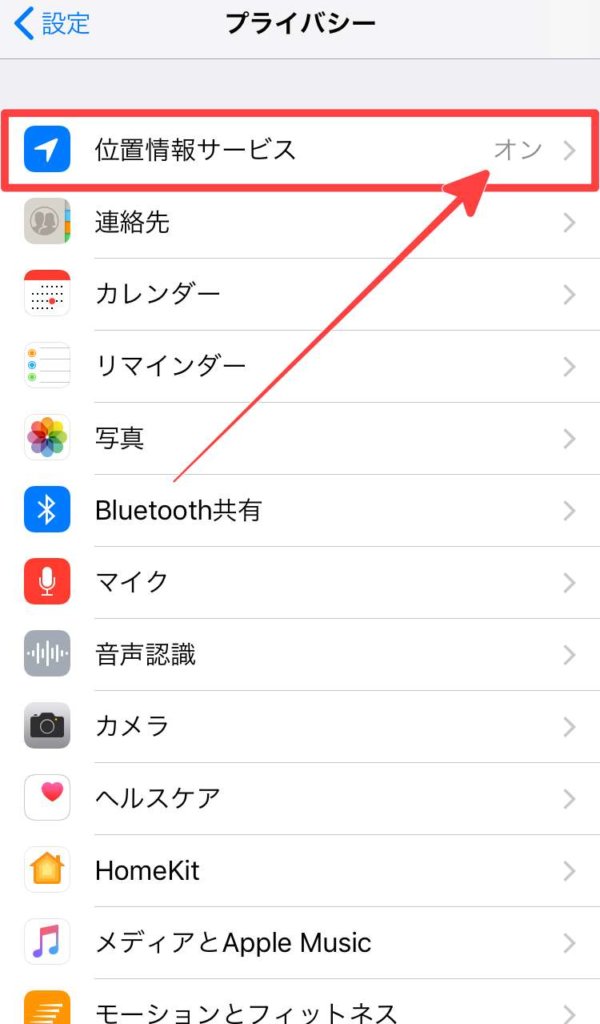iPhoneのデータをiCloudにバックアップしてるんだけどやたら時間かかるんだよね…
iOSには「iTunes」や「iCloud」の様な便利なバックアップ方法がありますが、データ量が多ければ多いほど、バックアップに時間がかかかるのが難点。
何も設定していない状態だと何時間も待たされてしまう事もザラ…。

できる事ならスマートにバックアップを完了させたいですよね!
そこでこの記事では、iCloudのバックアップに時間かかる時の対処法を紹介したいと思います。
今までiCloudにバックアップしたいとは思っていたけど、時間がかかる事を理由に後回しにしていた人も定期的にバックアップしようと思えるかもしれません。
関連記事:【iPhone】iCloudでバックアップする設定方法・作成手順
iPhoneのバックアップは「iTunes」「iCloud」どっちが時間かかる?
冒頭でも書きましたがiPhone(iOS)のバックアップ方法には「iTunes」と「iCloud」の2パターンがあります。
「iTunes」と「iCloud」の大まかな違いとしては、
- 「iTunes」へのバックアップ:パソコン内へ保存
- 「iCloud」へのバックアップ:パソコン無しでクラウド上に保存
この様な違いがあります。
先に結論から言ってしまうと、バックアップに時間かかるのは「iCloud」へのバックアップです。

一見クラウド上にバックアップするので、時間はかかりにくいと感じますよね。「iTunes」「iCloud」それぞれの特徴についても見てみましょう。
iCloudへバックアップする際の特徴
- 5GBまで無料で容量提供されている(1TBまで有料で増設可)
- Wi-Fiを使って接続するだけでクラウド上にバックアップを取ることができる
- パソコンに直接接続する「iTunes」と違って電波を使ってデータを送信するので、バックアップに時間がかかる
- 初めの設定で「Apple ID」「パスワード」を入力する必要がある
この様な特徴があると思います。

Wi-Fi環境下でバックアップ取れるので、コンビニやキャリア提供のフリーWi-Fiでもバックアップを取る事が可能なので利便性は高いですよね。
iTunesへバックアップする際の特徴
- 「iTunes」がインストールされたパソコンが必要
- Wi-Fi経由の「iCloud」より時間がかからない(パソコンへ直接データ送信できる為)
- パソコンの保存領域に依存するので容量の大きいPCなら気にする必要がない
要は電波でデータ送信する「iCloud」よりも、有線(USBケーブル)で直接PCにデータ送信する「iTunes」の方が断然早いと言えます。

目の前にPCとUSBケーブルがあるのであれば「iCloud」じゃなくて「iTunes」でバックアップ取る方が容量も時間も気にすることがないのでオススメです。

ん〜、パソコン無いんだよね。「iCloud」でバックアップ取る場合、どうやったら時間短縮できるの?
関連記事:[iPhone]iCloudにバックアップできてるか確認する方法
iCloudにバックアップ!時間短縮が期待できるiPhone設定!
「iCloud」でバックアップの時間短縮を考えるなら以下の事に注意しておきましょう。
- バックアップ前はアプリを全て終了させる
- 使っていないアプリをアンインストール
- バックアップの必要ないものはバックアップしない設定にする
- 位置情報サービスをオフ設定にする
- Wi-Fiの[オン/オフ]を切り替える
- 【重要】必要ない写真・動画を削除しておく
主に以上の6点をバックアップ前に設定しておく事で「iCloud」へのバックアップが劇的に早くなります。
ではそれぞれについて解説していきたいと思います。
①:バックアップ前はアプリを全て終了させる
iPhoneはホームボタンを押す事でアプリを隠すことが出来ますが、終了しているわけではありません。
アプリの中には通信を続けているアプリもあり、バックグラウンドで稼働している場合、Wi-Fi通信の妨げになってしまうこともあります。
その為、iCloudにバックアップをする際はアプリを完全終了させましょう。

iPhoneのホームボタンを2回押してアプリをマルチタスク画面で表示させて、スワイプして全てのアプリを完全に終了さましょう。
②:使っていないアプリをアンインストール
便利そうだな〜と思ってインストールしたものの、以後使っていないアプリはありませんか?
使っていないアプリをそのままにしておく事で、余計なデータもバックアップしてしまう事になりかねません。

使っていなくて、不要なアプリはアプリを長押しして「×」を表示させてアンインストールする様にしましょう。
バックアップ時間の短縮につながります。
③:バックアップの必要ないものはバックアップしない設定に!
バックアップしなくても良いデータは極力減らす事でバックアップの時間を短縮する事にもつながります。
例えば、「ヘルスケア」や「株価」のアプリなど普段利用していないものはバックアップしない設定にすることも重要です。
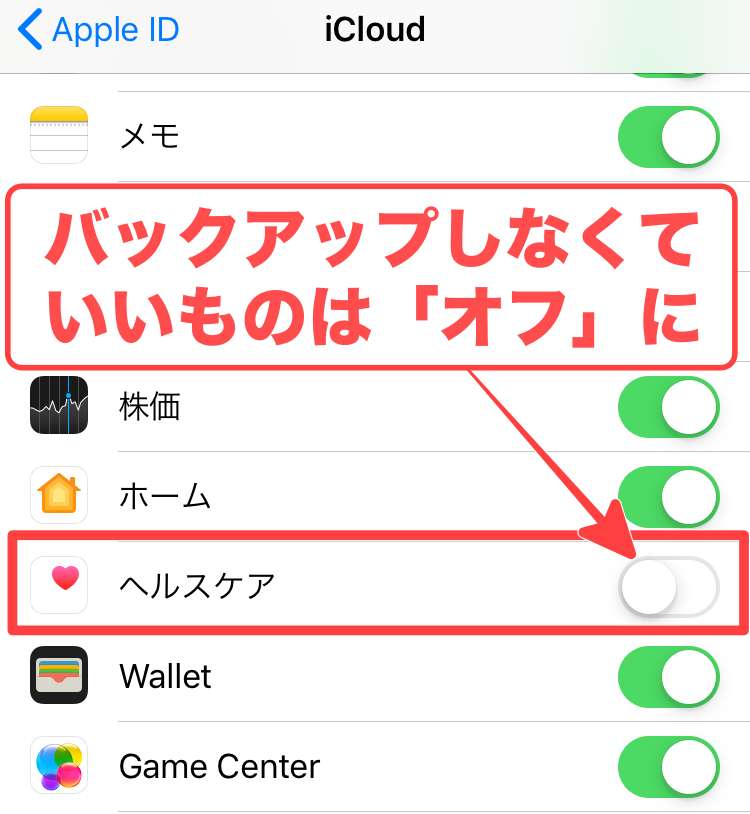
また、「Safari」のデータなどのブラウザアプリもキャッシュを多く含んでいますので、必要ない場合はチェックを外しておくことも検討しましょう。
④:位置情報サービスをオフ設定にする
iPhoneではおなじみの位置情報サービスなのですがこの位置情報サービスはリアルタイムで位置情報を送受信しています。
クラウド上でバックアップする際は当然通信に負荷がかかりますので、バックアップを行う時は一時的に位置情報は「オフ」に設定しておきましょう。
一番上の「位置情報サービス」をタップして「オフ」設定にしましょう。
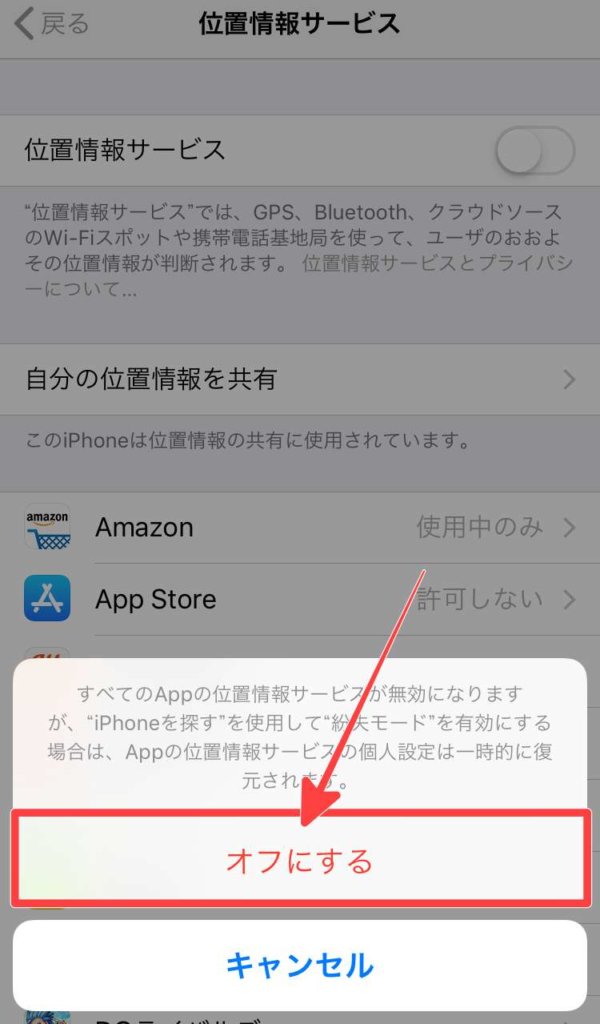

Wi-Fi通信とiPhone本体の動作を軽くする事で、バックアップ時間を短縮する効果が期待できます。
⑤:Wi-Fiの[オン/オフ]を切り替える
iCloudでバックアップする場合は出来るだけ通信速度の良いWi-Fi回線が理想です。
iPhoneの様なWi-Fi対応のスマホは基本的に「電波の一番強い基地局」から、Wi-Fi電波を受け取るようになっていますので、Wi-Fiを[オン/オフ]をする事で強い基地局を探す事が可能です。

Wi-Fi通信を行う場合は出来るだけ窓際のWi-Fi電波を受信しやすい箇所で行う様にしましょう。
Wi-Fiが不安定な場合は「Wi-Fiの接続が不安定だったり切れたりする原因」を参考にして通信環境の改善をしてみましょう。
⑥:【重要】必要ない写真・動画を削除しておく
必要のない写真や動画はバックアップ前にあらかじめ削除しておく事で、バックアップする時間を短縮できる可能性があります。
また「写真」アプリ内の「最近削除した項目」内も削除しておく事でiPhone内のストレージを増やすことにもつながります。
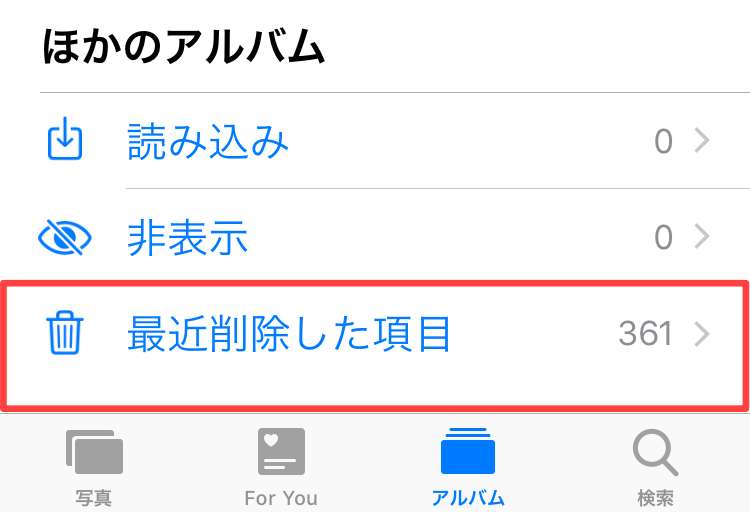

要はバックアップしたいものを整理整頓することで、結果バックアップ時間の短縮にもつながると言うことですね。
まとめ
今回は【iPhone】iCloudのバックアップに時間かかる時の対処法を紹介しました。
そしてもしiOSの更新がまだの場合は更新をする前にバックアップを取りましょう。
理由はiOSが更新される事でiPhone本体に新しいデータがたくさん組み込まれるのが原因です。

iOSの更新はいつでもできるので、更新する前にバックアップする様にして、それでもバックアップに時間がかかる場合は一度iPhone本体を再起動するのも有効です。
一時的に起こってしまっている不具合の改善にもつながりますよ。
iPhoneの再起動に関しては「iPhoneの再起動のやり方」をご覧になってみて下さい。