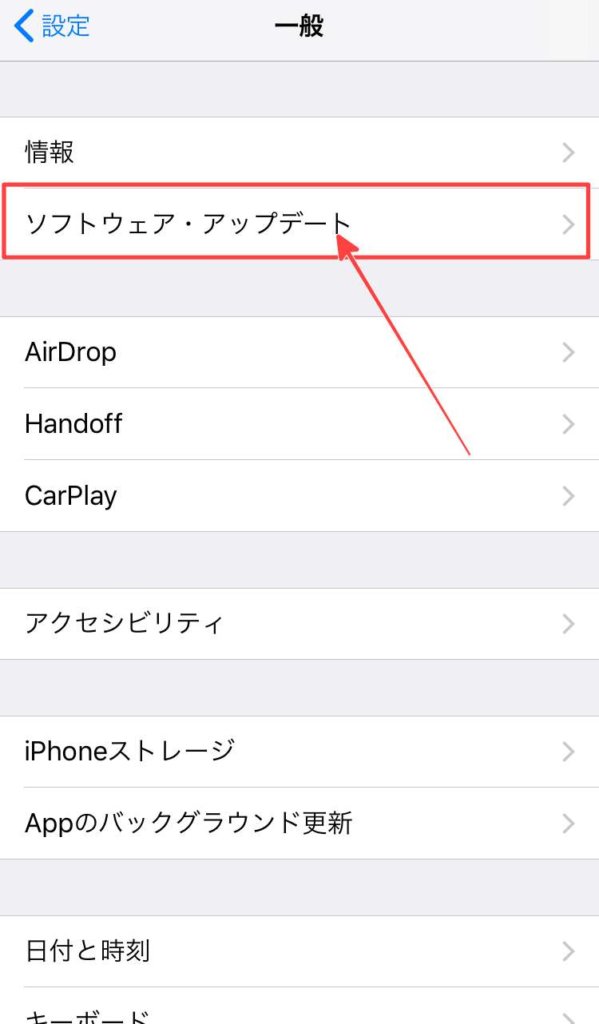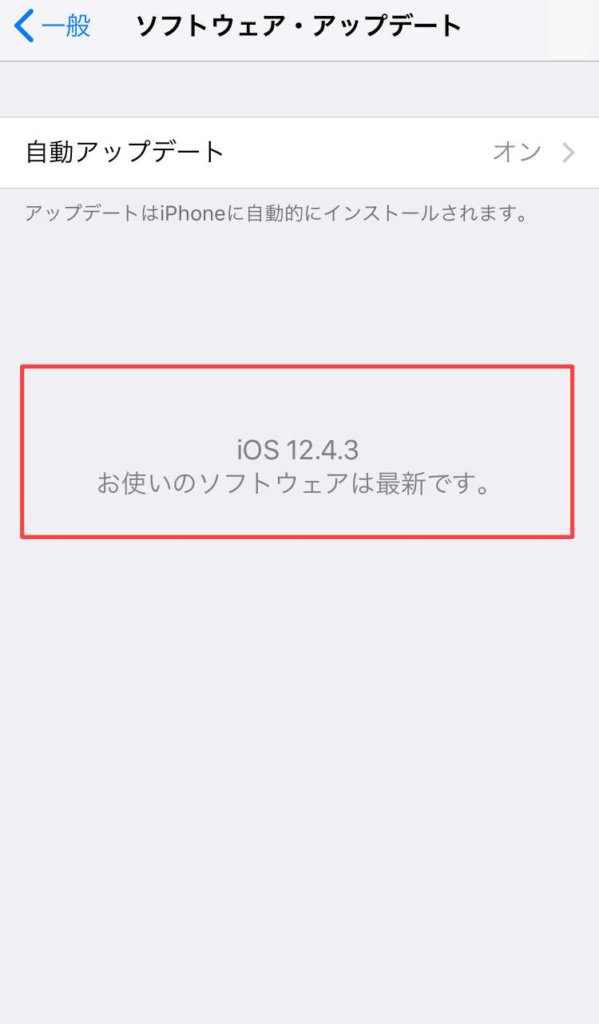iPhoneのデータをiTunesでバックアップ取ろうとしたんだけど出来ない…
iOSではバックアップを取る方法として、
以上2つの方法があります。
iPhoneにダウンロードした音楽やアプリをバックアップしようとiTunesに接続するものの、上手くバックアップ取れない人もいるのではないでしょうか。

そこでこの記事では、【iPhone】iTunesでバックアップできない時の対処法を具体的に紹介したいと思います。
iTunesにバックアップできなかった原因や対処法が見つかるかもしれません。
関連記事:iPhoneがハッキング、乗っ取りされているかの確認方法や対策
iTunesでiPhoneのバックアップができない原因は?
iTunesを使ってiPhoneのバックアップができない時に考えられる原因としては主に、
- iTunesが最新バージョンではない
- iPhoneのiOSが最新バージョンではない
- 接続しているUSBケーブルに問題がある
以上の3つが原因としては考えられます。
ではまず初めに各項目の確認をしてみましょう。
①:iTunesが最新バージョンではない
iTunesが最新のバージョンでない場合、iPhoneが最新である場合に接続しても反応してくれません。
iTunesを利用する時は、バージョン確認をしてiPhoneと互換性を保てる様に常に最新の状態にしておきましょう。
また「Mac」と「Windows」では若干、確認方法に差異があるので注意しましょう。
「Mac」のiTunesのバージョン確認方法
iTunesを起動したら左上にある「iTunes」をクリックし、「iTunesについて」をクリックします。
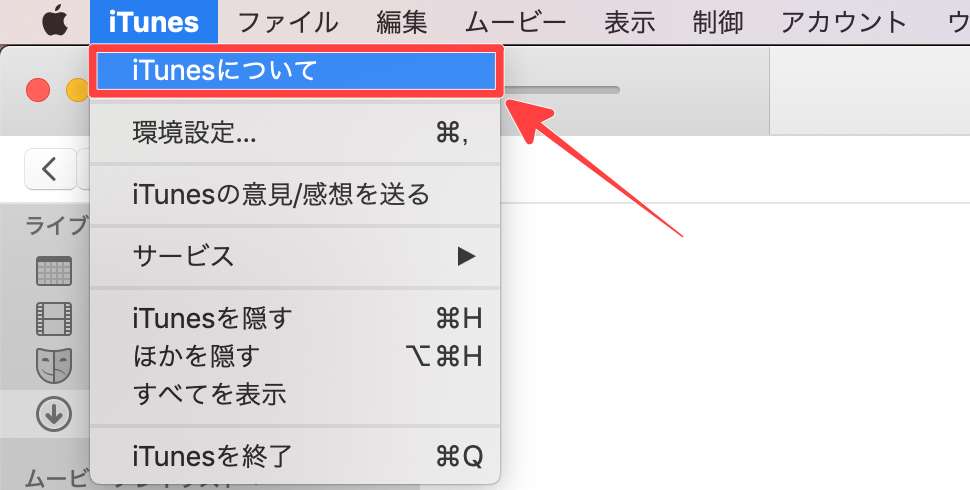
「iTunesについて」をクリックすると以下の様に「iTunes」のバージョンが表示されます。
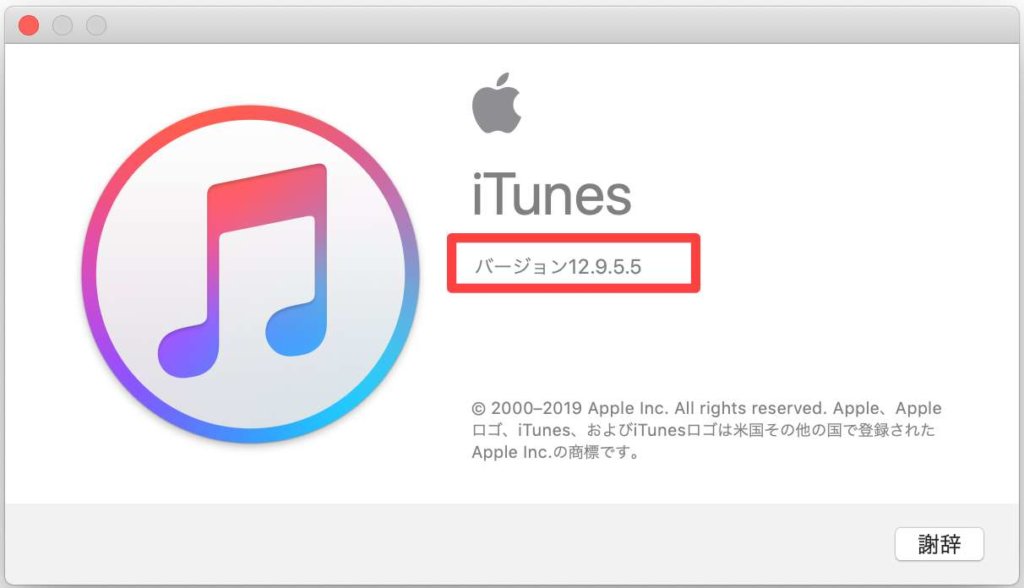
この時、「iTunes」が最新バージョンでない場合は画面にアップデートを促す表示がされますので、指示に従ってバージョンアップしましょう。
「Windows」のiTunesのバージョン確認方法
iTunesを起動したら上部にある「ヘルプ」をクリックします。
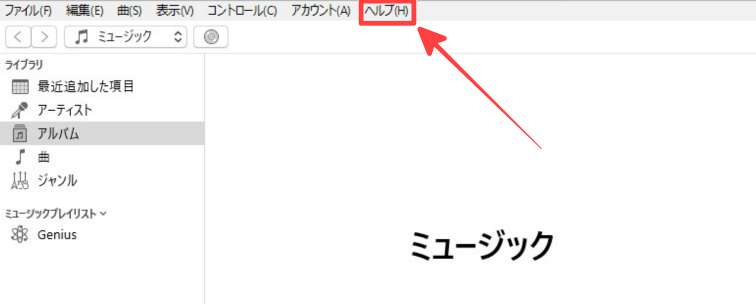
「ヘルプ」をクリック後、「iTunesについて」をクリックします。
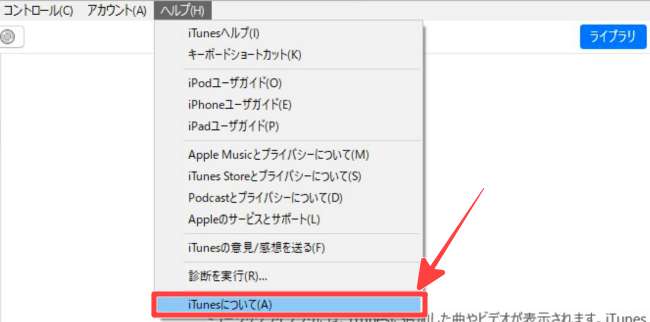
すると[Mac]同様に現在の「iTunes」のバージョンを確認する事ができます。
Windows版でも[Mac]同様に最新バージョンがアップデートできる環境であれば、その旨をお知らせしてくれますので、指示に従ってバージョンアップしましょう。
②:iPhoneのiOSが最新バージョンではない
そして2つ目はiPhoneのバージョンが最新バージョンでない場合です。
先に書きました様にiPhone、iTunesの両方が最新バージョンでない場合はバックアップを取る事ができませんので、iPhone側もバージョン確認する様にしましょう。
iPhoneで【iOS】のバージョンを確認する手順は、

ここでiOSのバージョンが最新でない場合はバージョンアップをしましょう。
同画面に「今すぐインストールする」という表示が出なければ画像にもある様に「最新バージョンです。」と表示されます。
表示が出た場合はタップして最新バージョンにアップデートしましょう。
③:接続しているUSBケーブルに問題がある
そして3つ目は接続しているUSBケーブル、もしくは接続端子に不具合がある場合です。
USBケーブル(ライトニングケーブル)に不具合がある場合はiPhoneとパソコンを接続してもなんら反応がありません。
パソコン側の接続部分とiPhone側の接続部分にホコリ等が溜まっていないかを確認し、何か詰まっている場合は綿棒や毛先の細い筆などで除去する様にしましょう。
関連記事:iPhoneのストレージの容量不足を解消し、増やす7つの方法
iTunesにバックアップできない時の対処方法
ここまでに紹介した方法でもバックアップできない状態であれば、次に紹介する方法を試してみましょう。
①:「iPhone」「PC」両方を再起動する
再起動することによって一時的なシステム障害を改善する事ができます。
これはPCもiPhoneも両方とも同じなのですが、何か不具合を感じた場合はまず初めに再起動する様にしてみてください。
パソコンとiPhoneがケーブルで繋がっている場合は、先にPCを再起動させてから「iPhone」の再起動を実行します。
②:パソコン側の保存領域の確認
iTunesのバックアップはパソコン側の保存領域を使用しますので、パソコン内に十分な空き容量がない場合はバックアップする事は出来ません。
仮に十分な空き容量がない場合、「ディスク容量が不足している」とメッセージが出る事があるので、この場合はバックアップ先のパソコンの保存容量を確認する様にしましょう。
「Windows」の容量を確認する方法
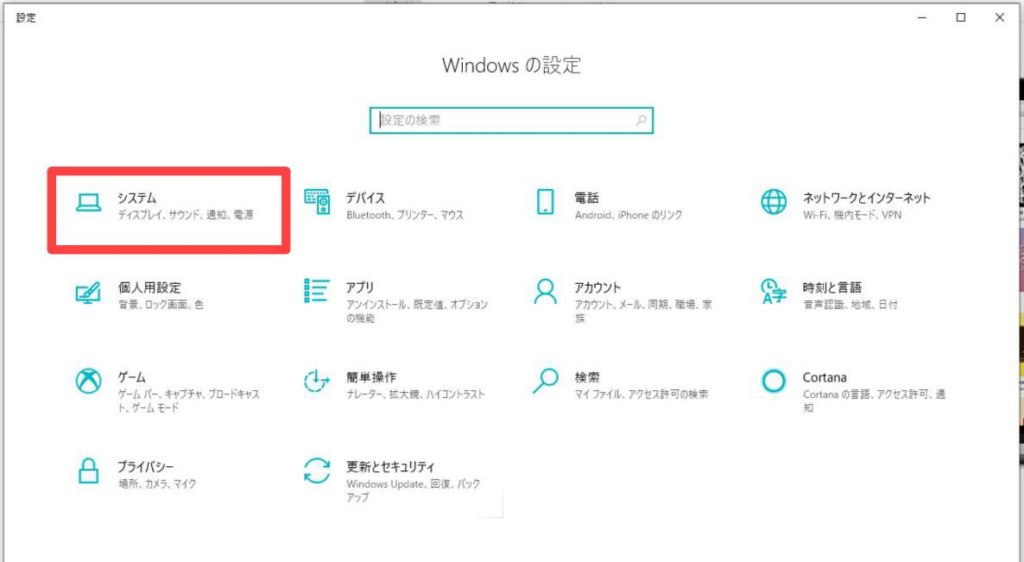
次に「ストレージ」をクリックすると「ローカルディスク」と書かれた場所があるのでこちらでバックアップ先のパソコンの保存領域を確認できます。
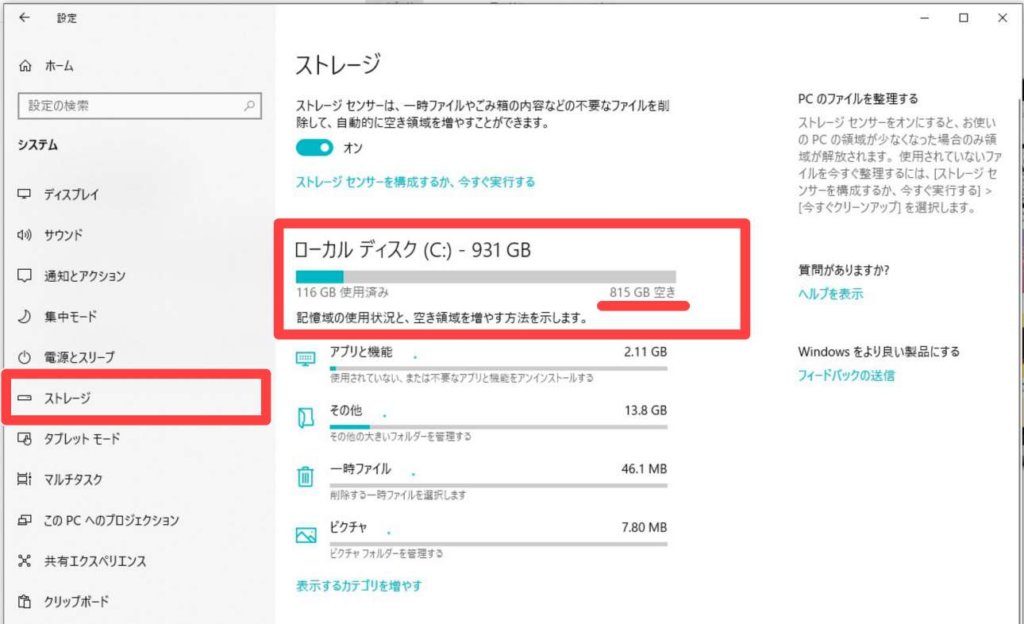
上の画像だと800GB以上あるので十分バックアップできるくらいの容量はあります。

ちなみに写真や動画を大量に保存していない場合は、バックアップに必要な容量は50GBくらいあれば、全く問題ないと思います。
ここで空き容量が少ないと感じる場合は、
へと進んで不要なアプリを選び「アンインストール」する様にしましょう。
「Mac」の容量を確認する方法
「Mac」の場合は画面左上の「リンゴマーク」をクリックすると、メニュー場が開きますのでこの中の「このMacについて」をクリックします。
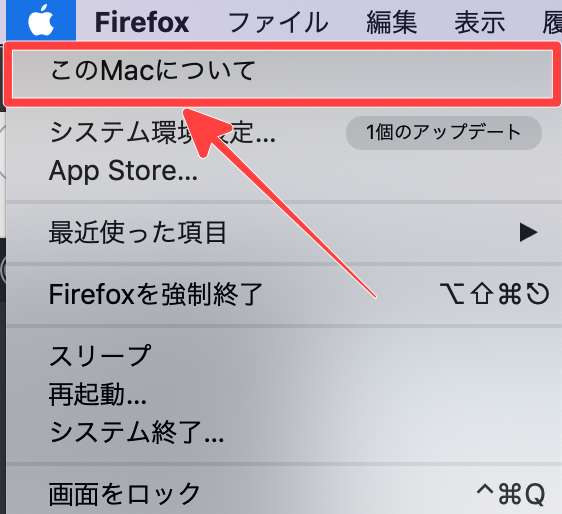
すると以下の様なポップが表示されるので上部バーの「ストレージ」をクリックする事でMac内のストレージ状況を確認する事ができます。
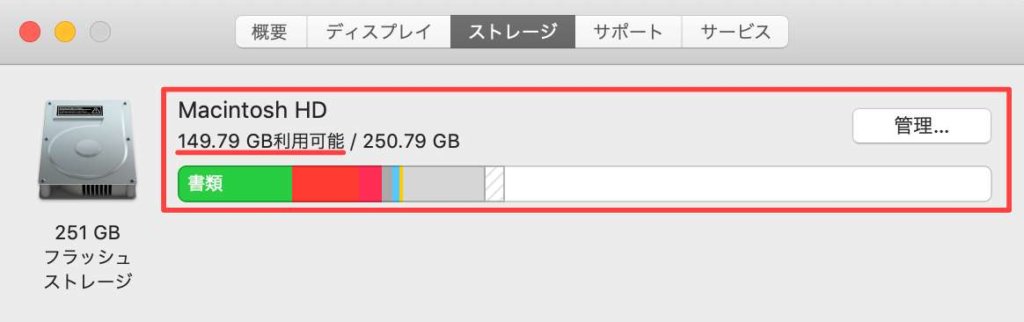
上記の場合でも150GB近くあるので十分バックアップできる空き容量であることが確認できます。
この時、空き容量が少ないと感じる場合は、右側の「管理」というボタンをクリックします。
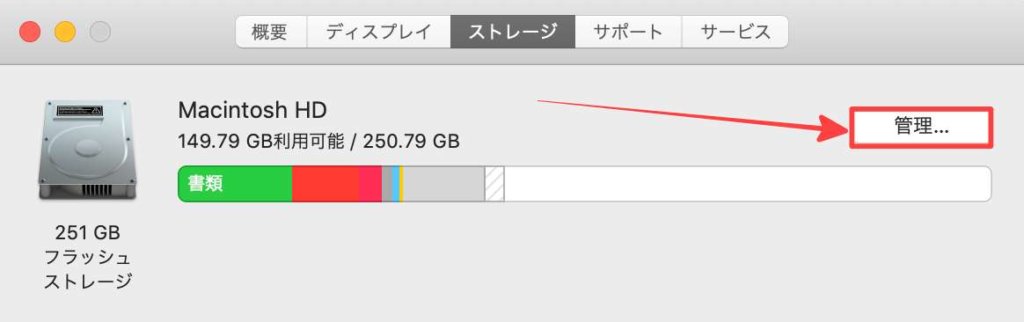
すると各項目別にどの項目にどれだけの容量を使っているのかを確認する事ができますので、削除したいものをこちらで選択して削除する形になります。
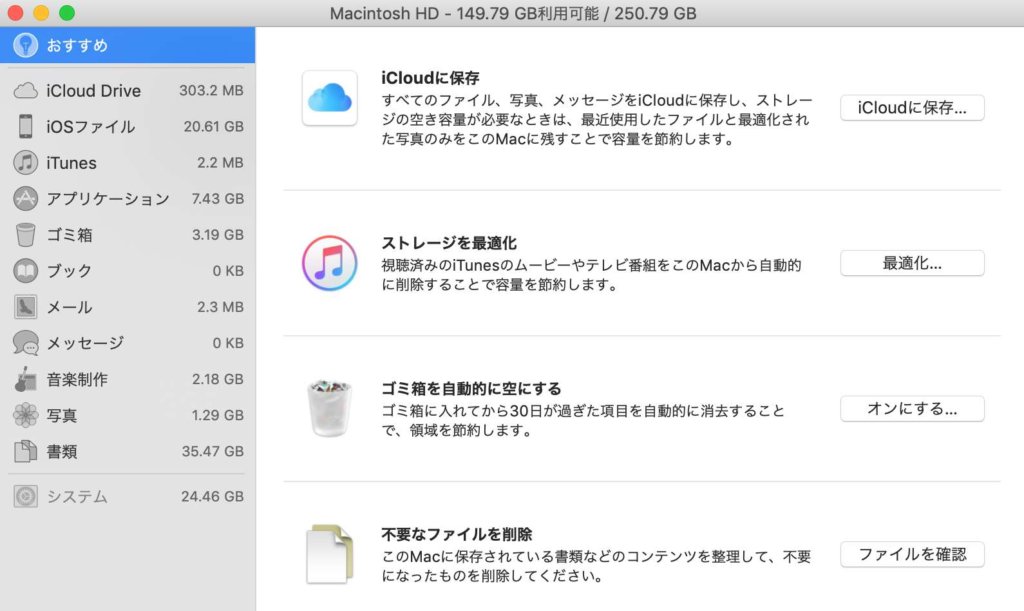
③:過去の古いバックアップデータを削除する
パソコンとiPhoneを接続しているにも関わらず、
「iPhoneがコンピュータから取り外されたためバックアップできませんでした」
とエラーが出る場合は過去にバックアップしたデータが邪魔をしている可能性がありますので、古いバックアップデータを削除する事で解決できる場合があります。
[Windows]古いバックアップデータを削除する方法
バックアップ一覧が表示されますので、削除するものを選び「バックアップを削除」を選びます。
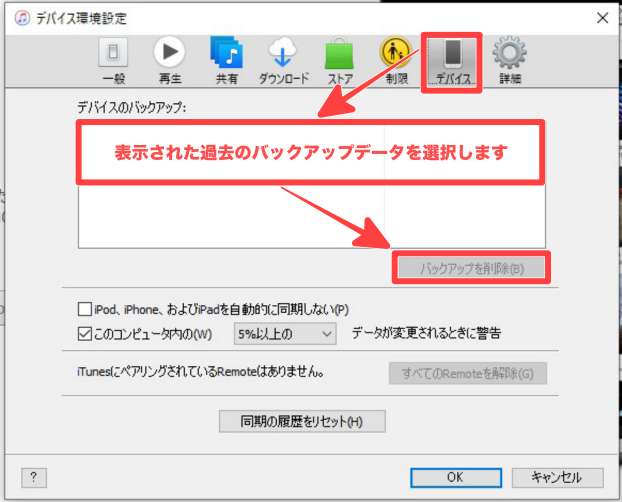
[Mac]古いバックアップデータを削除する方法
バックアップ一覧が表示されますので、削除するものを選び「バックアップを削除」を選びます。
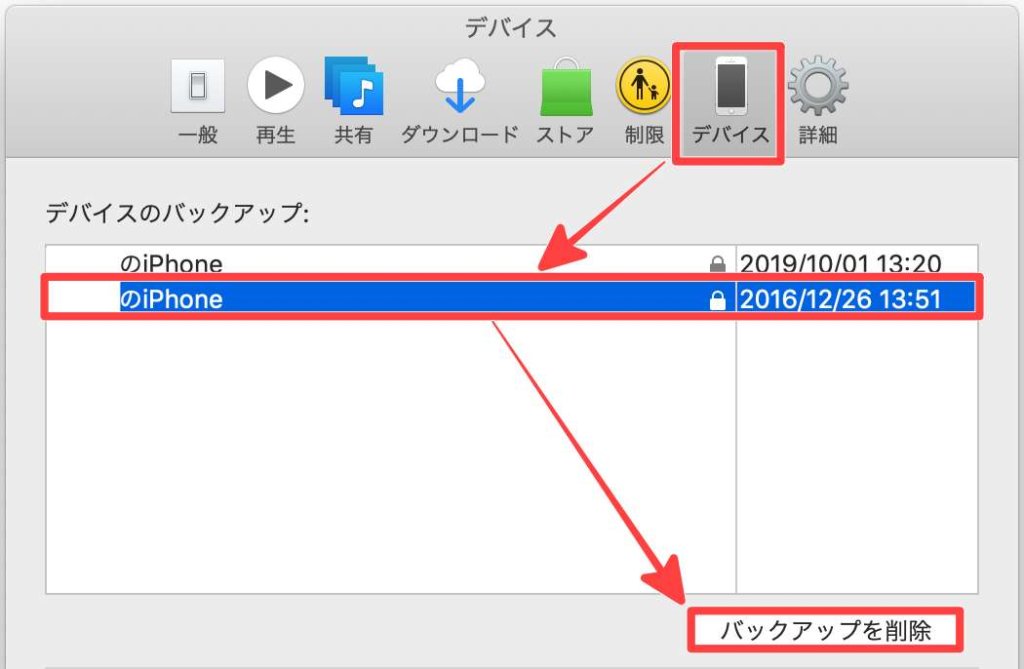
この後、それぞれどもう一再度バックアップを試してみてください。
④:iTunes以外のバックアップを考える
iTunesでバックアップができない場合はその他のバックアップ方法を試してみるのも一つの手です。
Dropboxの様なクラウドサービスももちろんありなのですが、どうせならiOSで提供されているiCloudを使う方がiPhone的にもスマートです。
今までにiCloudでバックアップした事がない人は「【iPhone】iCloudでバックアップする設定方法・作成手順」で詳しく紹介しましたので参考にして下さい。
iTunesでバックアップする時に注意すべき2つの事
iTunesを使ってバックアップをする際に気をつけたいのは、LINEトークのバックアップやゲームアプリ等のバックアップです。
特にゲームアプリなどは各アプリ毎にバックアップできる環境を用意してくれている事がありますので、その環境を利用する事でスムーズにバックアップ取る事ができます。
詳しくは「【iPhoneの機種変更】有料アプリ引き継ぎ時の2つの注意点」で解説しましたので参考にしてみてください。

そして、バックアップして復元する際は必ず、「Apple ID」「パスワード」が必要になりますので、忘れることのない様に紙に書いて保管しておく様にしましょう。
まとめ
今回は【iPhone】iTunesでバックアップできない時の対処法について紹介しました。
無事バックアップはできましたでしょうか。

一つ一つのポイントに注意しておくと思っていたよりも簡単にバックアップできることもあります。
また、案外見落としがちな原因としてUSBケーブル(ライトニングケーブル)の故障などもあります。
落ち着いて対処してみましょう。