PC版(Windows10)のLINEを使う事でスマホと同じ様にトーク機能や音声通話、ビデオ通話を利用する事ができます。
しかし、

通話できないしそもそもビデオ通話の画面が表示されない…

通話することができませんでした。もう一度かけ直してください。
この様なエラーメッセージが表示される事があります。
そこで当記事では、
前半にPC版LINEで通話できない時の対処法。
後半で→PC版LINEで”ビデオ通話”できない時の対処法(ここからジャンプできます)
PC版LINEを利用していて通話ができなくて困っていた方も解決できるかもしれません。
もし、ビデオ通話に限定するならLINEよりもZoomの方が安定した通話が出来るかもしれません。
関連記事【ZOOMの使い方】PCで始める時に必要なものはこれだけ
【Windows10】PC版LINE通話できない原因

PC版のLINEで通話できない・かからない主な原因は、
- 【PC版】LINEアプリの通話設定ができていない
- インターネットの接続状況に問題がある
- LINE上でのシステム関連による場合
以上3つに原因がある可能性があります。
一つずつ順に紹介していきたいと思いますので、一緒に確認してみましょう。

補足ですが、LINE上で友だちになっていなかったり、相手をブロックまたは相手からブロックされているとLINEのビデオ通話はできません。
①:【PC版】LINEの通話設定ができていない
LINEアプリの通話設定ができていない場合、通話することはできませんので、改めてPC版LINEの通話設定の確認を行います。
まず初めにPC版LINEにログインします。
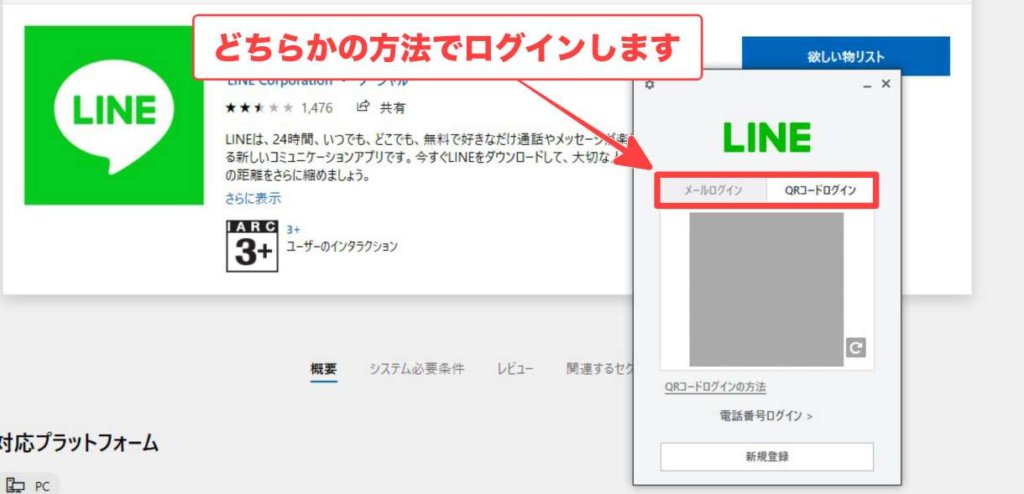
ログインできない時は以下の記事を参考にしてみて下さい。
関連記事【PC版】LINEのログイン方法や「ログインできない」時の対処法
LINEにログインできたら、左下の「…」をクリックして「設定」をクリックします。
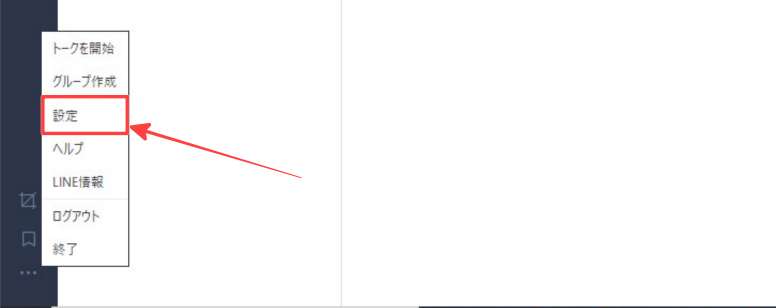
すると「通話」「スピーカー設定」「マイク設定」「カメラ設定」の項目が表示されますので、順番に確認していきます。
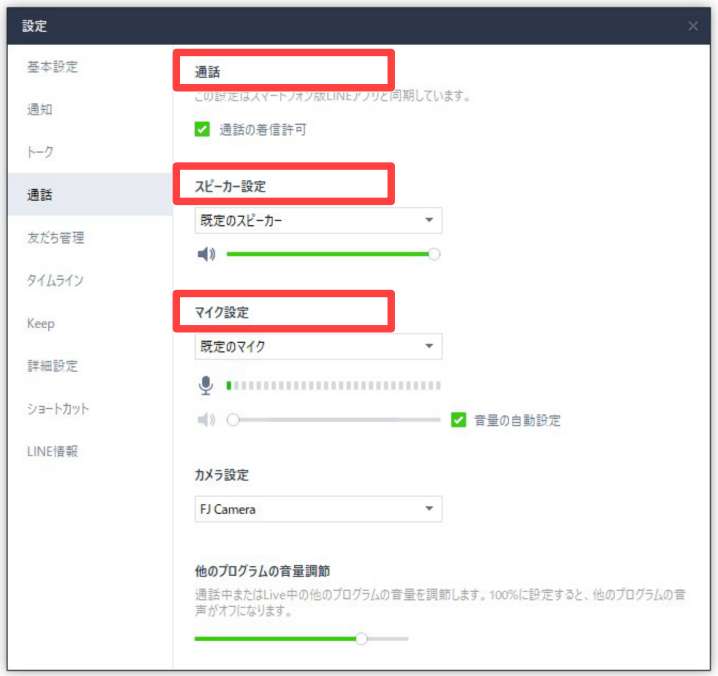
「通話」
「通話の着信許可」にチェックが入っていることを確認します。
LINE通話の相手も「通話の着信許可」にチェックが入っていることを確認しましょう。
「スピーカー設定」
「スピーカー設定」ではデフォルトでは「既存のスピーカー」が設定されています。
「既存のスピーカー」で通話できない・通話相手の声が聞こえない場合は「既存のスピーカー」をクリックして、使用しているヘッドフォンもしくはスピーカーを選択します。
「マイク設定」
「マイク設定」も先ほど同様に「マイク設定」をクリックして今使用している「マイク」を選択します。
「マイク設定」の下の緑のゲージを確認しながらマイクテストを行う事ができます。
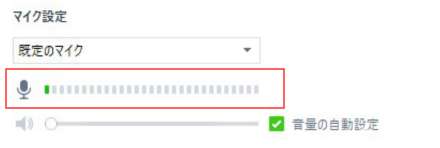
「カメラ設定」
ビデオ通話にはカメラが必要です。
「カメラ設定」に関しても先ほど同様に今使用しているカメラを「カメラ設定」をクリックして設定します。
ここまでで問題がない場合は次の確認に移ります。
②:インターネットの接続状況に問題がある
LINEはインターネット回線を使って通話します。
ネットの接続状況に問題がある場合、通話ができなかったり・かからなかったりしますので、インターネット環境を確認します。
Wi-Fi回線を使っている場合、無線から有線に切り替える事で解決する場合もあります。

Wi-Fiの接続が不安定な場合は「Wi-Fiの接続が不安定だったり切れる原因」を参考にしてみてください。
③:LINE上でのシステム関連による場合
LINEのシステムによる不具合の場合、「LINEアプリのアップデート」「LINEアプリの再インストール」をする事で改善する事ができます。
まずは「LINEアプリのアップデート」情報を確認してみましょう。
「LINEアプリのアップデート」
PC版LINEの左下「…」をクリックした後に「LINE情報」をクリックします。
すると今までのPC版LINEのアップデート履歴が確認できるとともに右上に現在がどのバージョンなのかを確認できます。
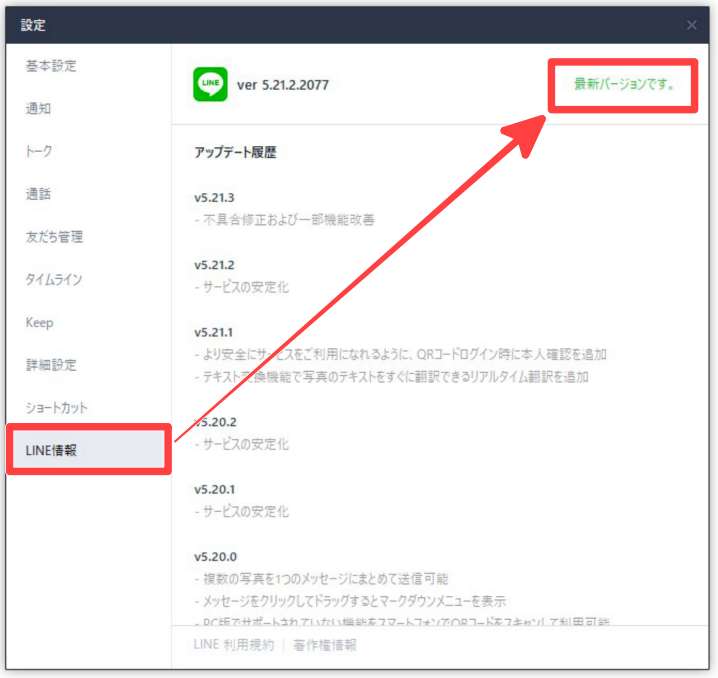
上記の様に「最新バージョンです」と表示されている場合は問題ありませんが、「今すぐアップデート」と書かれている場合はボタンをクリックしてアップデートを行いましょう。

アップデート処理が完了したら「確認」ボタンをクリックしてからPC版LINEを再起動します。
「LINEアプリの再インストール」
PC版LINEの再インストールをする場合、
- トークのバックアップ
- アカウント(電話番号・パスワード)情報をメモ
最低限上記の情報を控えてからアンインストールする様にしましょう。
関連記事 LINEトークのバックアップ方法[iPhone/Android]
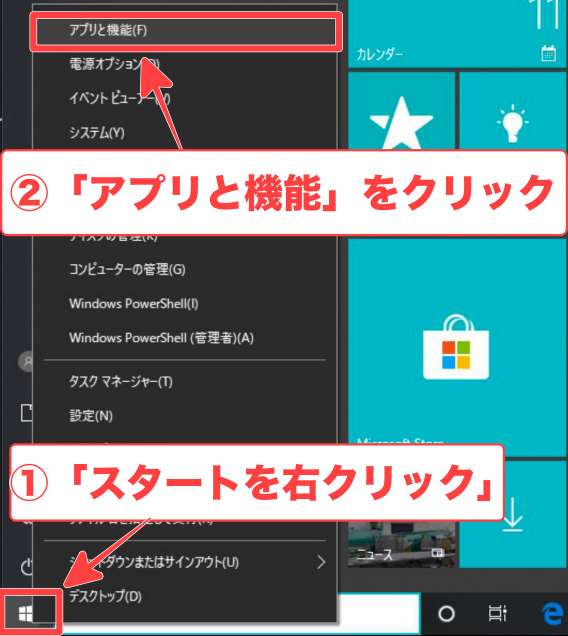
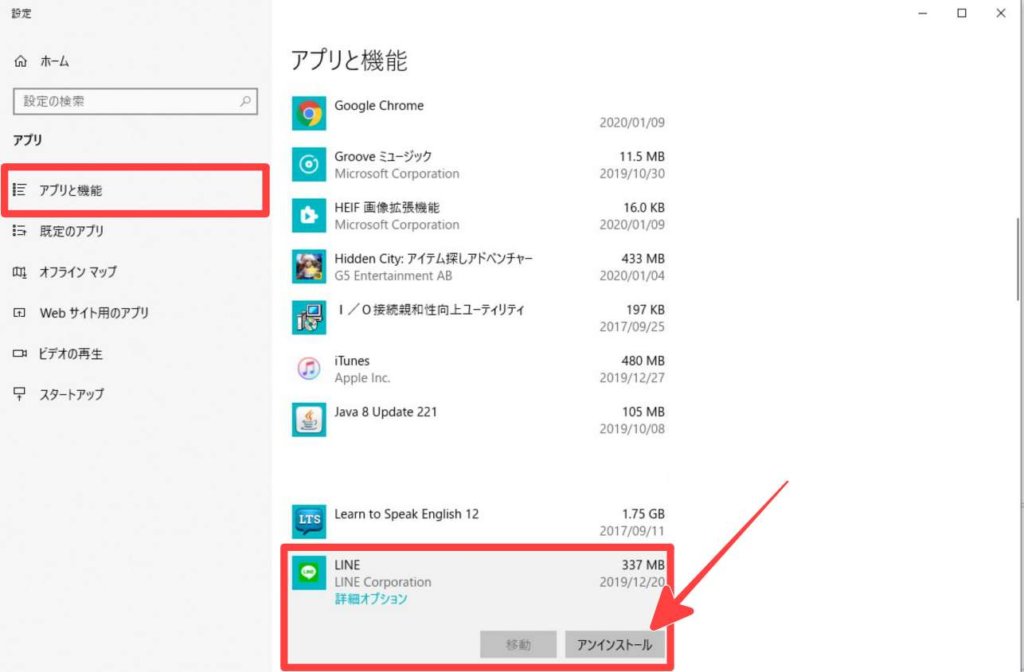
PC版LINEのアンインストールが完了したらアプリ一覧からLINEアプリが消えます。
消えたことを確認したら、
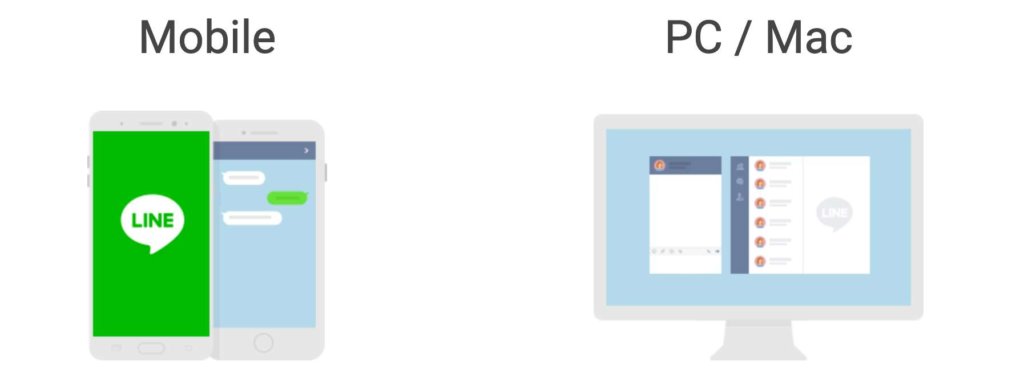
へアクセスして「Windows版をダウンロード」ボタンをクリックします。
「開く」をクリックしてインストーラーが起動し、保存されたインストーラーをダブルクリックして画面の表示に従ってPC版LINEをインストールします。
インストール後は、LINEアプリにログインを求められますので、先ほど控えたアカウント(電話番号・パスワード)情報を入力してログインします。

ログインしたら先ほどの通話設定を確認後、通話できない問題が解決しているかを確認します。
関連記事【PC版】LINEのアンインストール方法とできない時の対処
【Windows10】PC版LINEビデオ通話ができない時の対処

マイク設定も正しく設定できてLINE通話はできる様になったけど、相手の映像が映らなくてビデオ通話ができない…。
そんな場合はこれから紹介する対処法を試す様にしてみて下さい。
【PC版】LINEの「カメラ設定」を再確認
先述した設定内でもう一度カメラ設定を確認します。
LINEアプリ起動後、
「カメラ設定」を確認して現在使っているカメラの確認をします。
【Windows10】のプライバシー設定確認
Windows10ではアプリのアクセス権の許可をしなくては正しくカメラが動作しません。
LINEアプリをインストールした際に許可設定を「オン」にしていない場合はこれから紹介する手順でLINEアプリのアクセス権許可を確認してみましょう。
左のカテゴリーから「カメラ」をクリックすると「カメラ」の設定項目が表示されます。
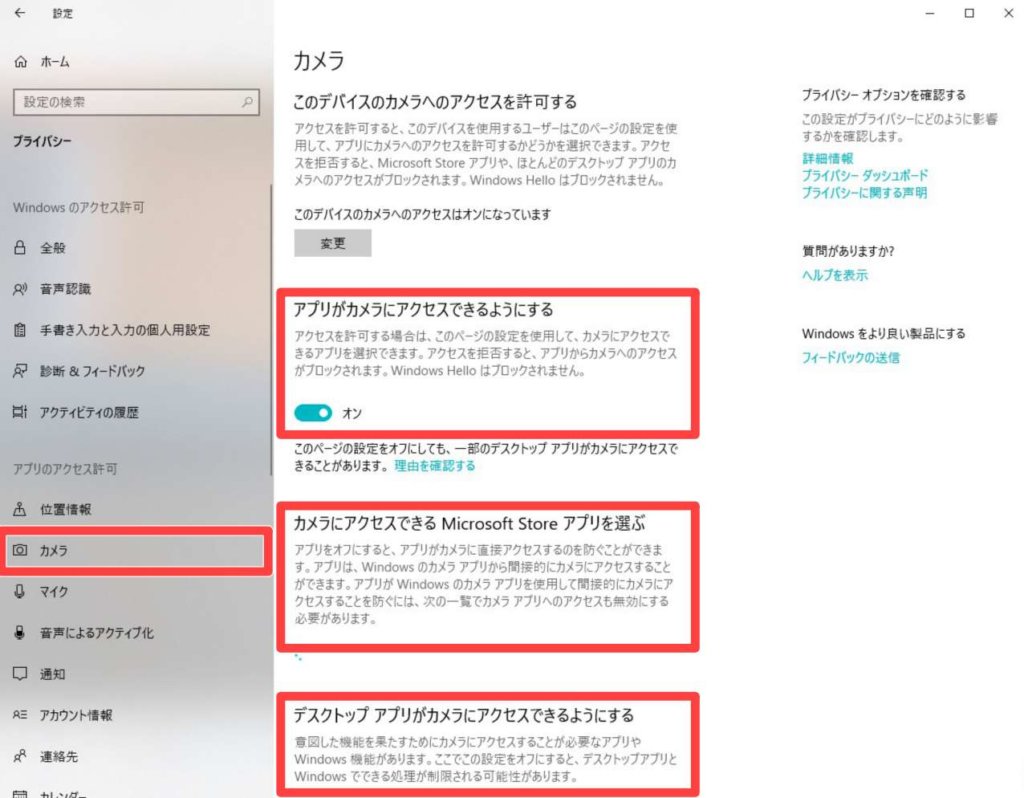
この中の、
- 「アプリがカメラにアクセスできるようにする」
- 「カメラにアクセスできるアプリを選ぶ」に表示されるLINEアプリ
- 「デスクトップアプリがカメラににアクセスできるようにする」
それぞれの項目にチェックもしくは「オン」になっている事を確認しましょう。
【Windows10】でカメラを使っているアプリの終了
LINE以外でカメラ機能を使うアプリ(Skype・チャットワーク等)を起動させている場合、お互いのアプリ同士が干渉してしまう可能性もあるので一旦アプリを終了させるようにしましょう。
そして、スマホ同様にバックグラウンドで働いているカメラ機能を利用するアプリも一度停止してみましょう。
バックグラウンドで起動しているアプリの停止手順
するとバックグラウンドで働いているアプリの一覧が表示されますので、カメラ機能を搭載したアプリを一旦「オフ」にしてみましょう。
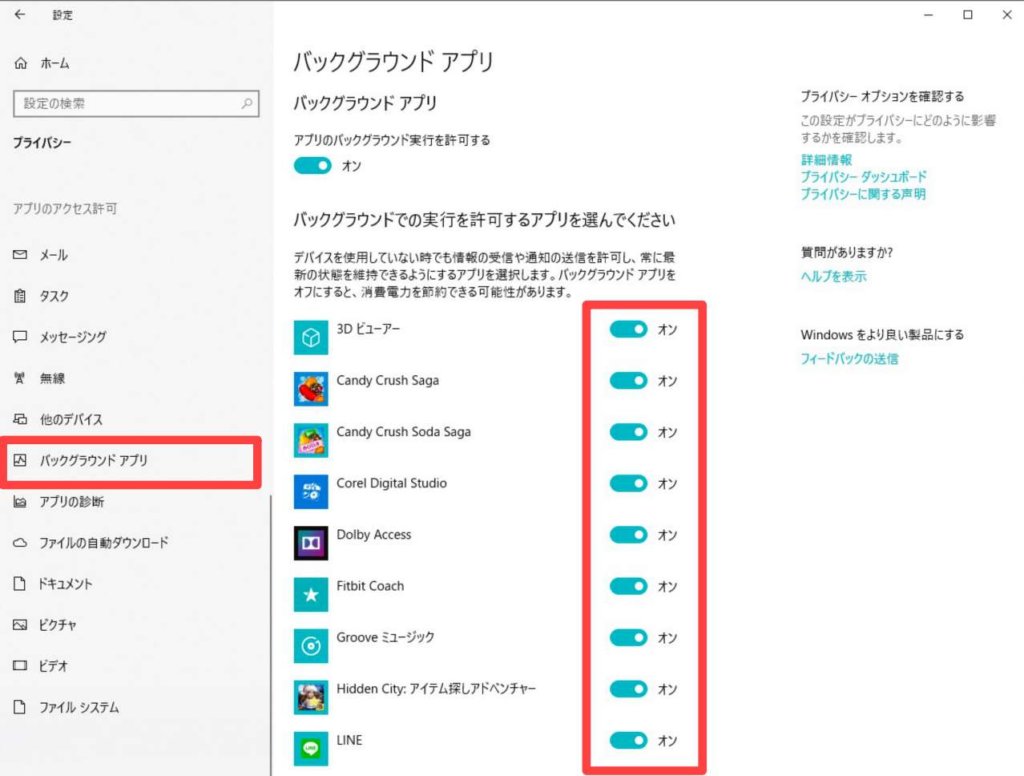
以上の手順を行う事でカメラ機能を使っているアプリを完全に停止させることができるとともに、パソコンのパフォーマンスを向上させることができます。
アプリを停止させましたら【PC版】LINEでビデオ通話ができるようになっているかを確認してみましょう。
それでも改善されない場合は…
それでも解決しない場合、LINE側に問題が発生しているケースもあります。
もし、LINE側にエラーが起きている場合は▶︎LINE公式アカウントtwitterで情報公開されるのを待つか、LINEヘルプに問い合わせるようにしてみましょう。
ここでは紹介されていない解決策を見つけることが出来るかもしれません。
まとめ
今回は【Windows10】PC版LINEビデオ通話できないの対処法について紹介しました。

できて当たり前だと思っていたことができないと困ってしまいますが、原因はどこかにあるはずですので落ち着いて対処してみましょう。
また、PC版のLINEには通知が来るのにスマホには来ない場合は以下の記事を参考にしてみて下さい。


