オンライン授業や遠隔会議をZoomで始める学校や企業がどんどん増えてきています。
しかし、いざ「Zoomを使ってみよう!」となっても蓋を開けてみると「どうやって使うの?」こう思っちゃいますよね。
極論、Zoomに必要なものは「PC(パソコン)」と「ネット環境」の2つだけです。

そうは言っても、他に準備するものとかあるんじゃないの?

PCにWEBカメラが付いてない無い場合はWEBカメラ、マイクが無い場合はマイクが必要になります。しかし、最近のパソコンであれば全て内蔵されてあるはずなので準備不要だと思います^^
そこで今回は初心者向けにZoomの使い方を解説していきますので、順に読み進めていくだけで基本的な使い方を習得できるはずです。

お〜それは頼もしいな。
Zoomの基本的な使い方(開催側)は、
- Zoomに登録してアカウントを取得する
- 相手に会議(授業)用のURLを送付する
- 相手に送付したURLにアクセスしてもらう
上記の流れでZoomでオンライン会議、オンライン授業を始める事ができます。
そしてZoomのオンライン会議やオンライン授業に参加する側は、
- 開催者から送られてきたURLにアクセスする
- アクセス先の指示に従ってZoomの設定をする
この2つだけでZoomのオンライン会議・オンライン授業に参加する事ができます。
こう見てみると他のライブ配信サービスと変わらない、むしろZoomはもっとシンプルかも知れませんよね。
そこでこの記事ではそんなZoomの使い方について順を追って解説していきたいと思います。
Zoomの使い方 -PC周りの事前準備編-
ZoomをPCで使うためには、
- PC(パソコン)
- WEBカメラ
- マイク
- スピーカー
- ネット環境
が必要になります。
参加する側であればスマホやタブレット端末でも参加する事ができますが、開催者側の場合はパソコンの方がZoomで使える機能も増えるのでおすすめです。
ネット環境はWi-Fi、その他のカメラ・マイク・スピーカー等はパソコンに内蔵されている事がほとんどだと思います。
もし、パソコンにこれらが内蔵されていない場合は別に準備する必要があります。
【Zoomの使い方】アカウント作成→インストール
Zoomを使うためには、ZoomをPCにインストールしなくてはいけません。
Zoomは基本無料で利用する事ができますが、中には有料のものもあります。しかし、オンライン会議や授業くらいであれば無料で十分ですよ。
①:Zoomアカウントの作成
Zoomを使ってオンラインで会議や授業を開催する場合は、Zoomをインストールした後、アカウントを取得する必要があります。
まずは以下のリンクから「アカウント登録」→「ダウンロード」→「インストール」の順に進んでいきます。
初めはメールアドレスの登録から始まって、アカウント情報を登録していきます。
画面の通りに進めていくことで問題なくダウンロードできるはずです。
以下の記事でZoomのダウンロードからインストールまでを解説しましたので、分かりにくい場合は参考にして下さい。
関連記事 Zoomをアカウント登録からインストールするまで
メールアドレスとアカウント情報の入力が完了しましたら、次に開催者側の準備に入ります。
②:準備編 -Zoomをインストールする-
アカウント作成が終わった後に表示されるページに「Zoomミーティングを今すぐ開始」というボタンがあります。それをクリックしてください。
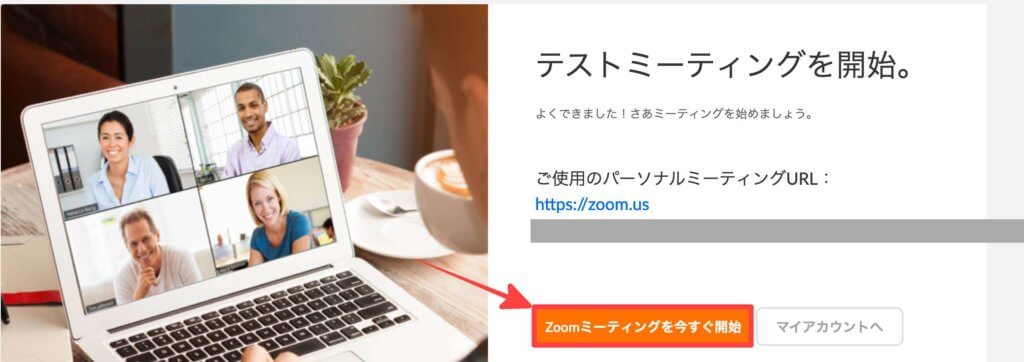
すると以下の様な画面に変わります。
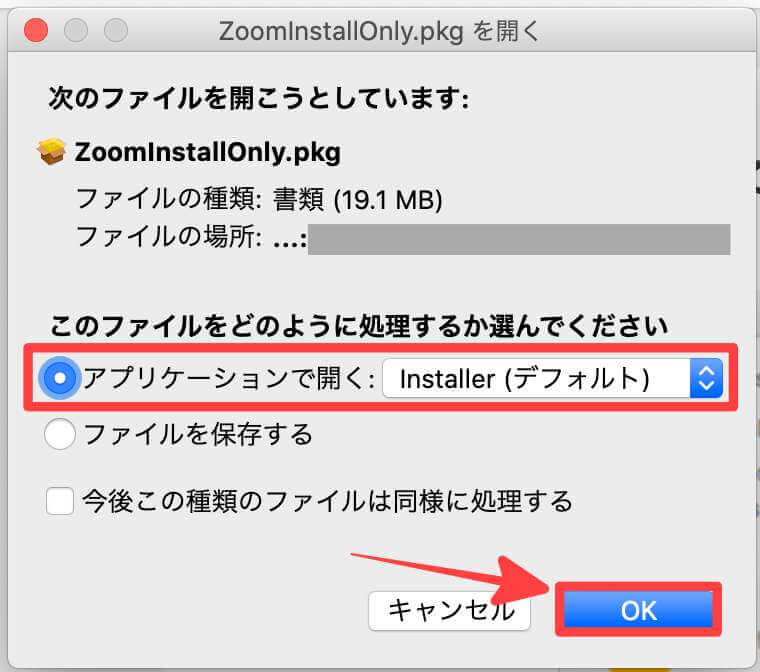
↑Macの場合
Windowsの場合も同様にブラウザが開きダウンロードが開始されます。
もし自動でダウンロードが開始されない場合は「ダウンロードを開始して下さい」と言うリンクをクリックする事でダウンロードが開始されます。
すると最後に以下の様に「インストールが完了しました。」と表示されます。
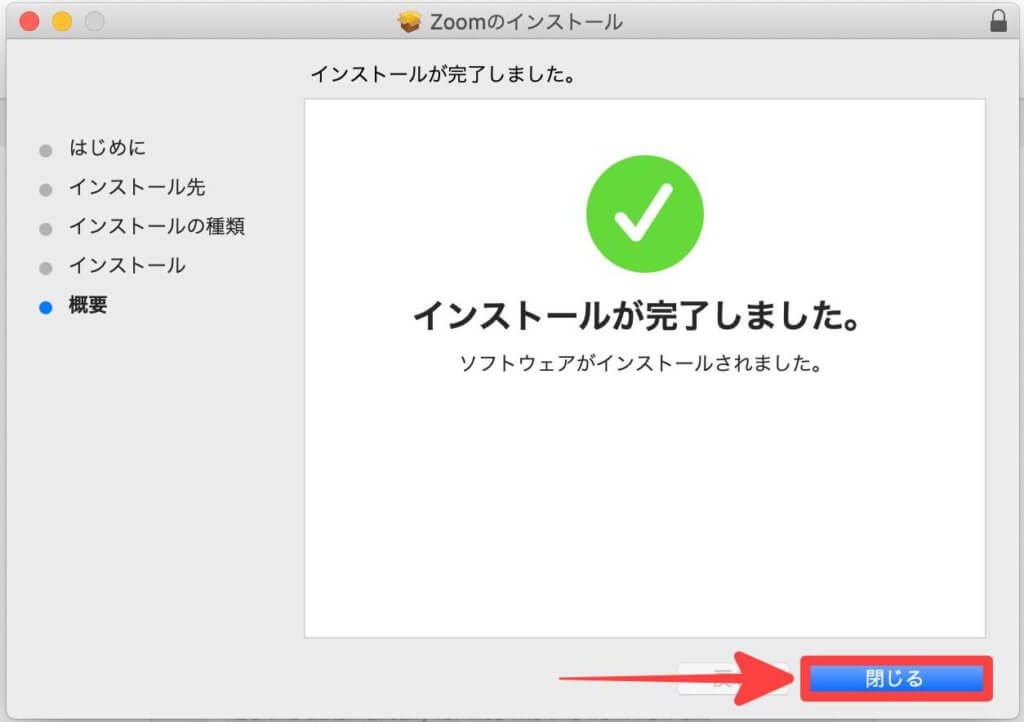
ここまででZoomのインストールは完了です。
思ったより簡単でしたね。
もしあなたが参加者側の場合は開催者側から送られてきた参加URLをクリックすることで参加する事ができます。
参加の際はMeeting IDを入力して入室する様になります。
ではここからはZoomの基本的な使い方を解説していきたいと思います。
Zoomの基本的な使い方
では実際にZoomを使い方を説明していきたいと思います。
Zoomは体感的に操作できるので、簡単ですし使い始めるとすぐに覚える事ができるはずですよ^^
Zoomを起動させるには、
- PC上のZoomアイコンから起動する方法
- Zoom公式サイトから起動させる方法
上記の2つの方法があります。
①:PC上のZoomアイコンから起動する方法
ZoomをPCにインストールするとMacならDockに、Windowsならデスクトップにショートカットアイコンが表示されます。
↑Macの場合
このZoomのショートカットアイコンをクリックする事で簡単にZoomを起動させる事ができます。
クリックしたらログインを求められますので「メールアドレス」「パスワード」を入力してサインインすることになります。
PC上でZoomを起動させると以下の様な画面が表示されます。
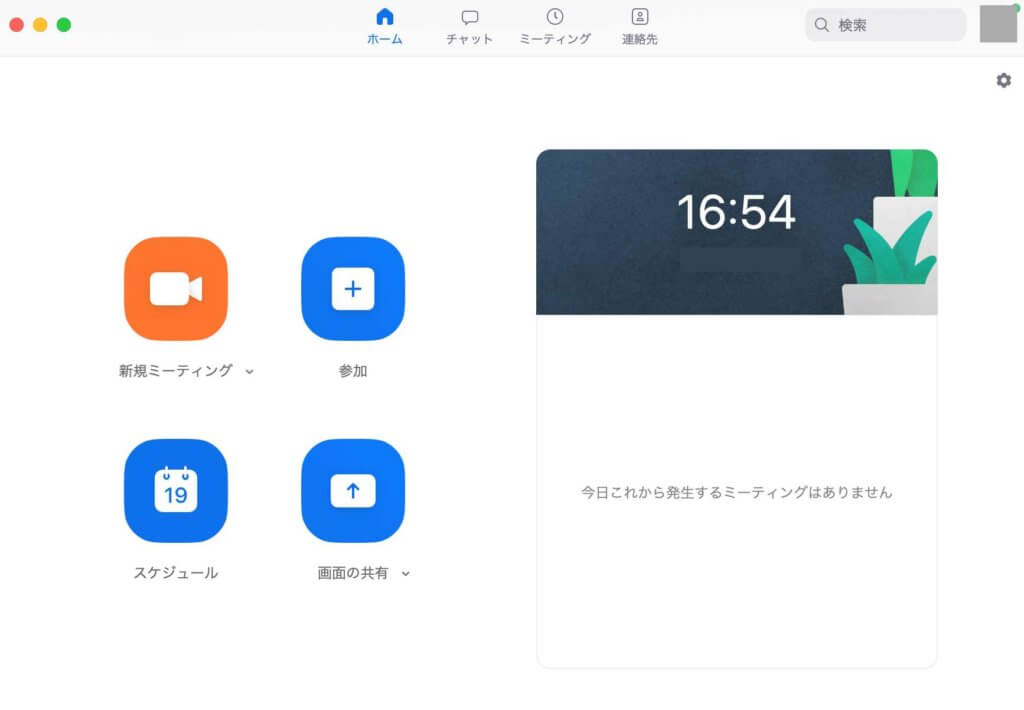
↑Macの場合
「新規ミーティング」をクリックするとミーティングを開始し、「参加」をクリックすると相手から送られてきたIDを入力することで、Zoomのミーティングに参加する事ができる様になります。
②:Zoom公式サイトから起動させる方法
Zoomの公式サイトからZoomを開始する場合は、
上記へアクセス後、それぞれの状況に合わせて画面上部の「ミーティングに参加する」or「ミーティングを開催する」をクリックします。
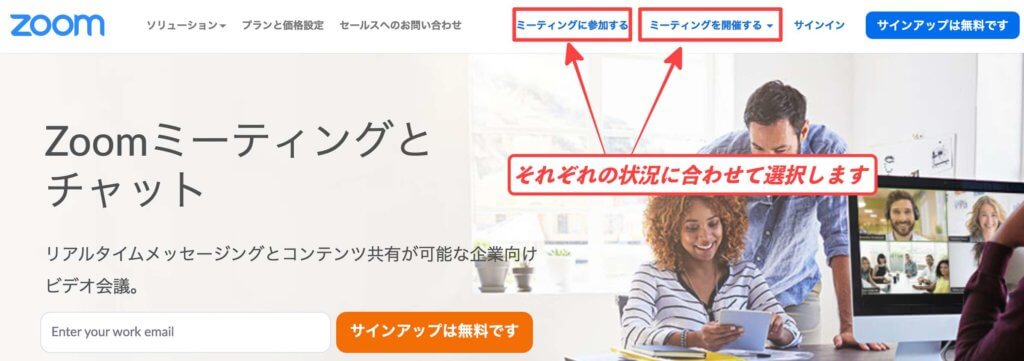
「ミーティングを開催する」をクリックすると「ビデオあり/ビデオなし」を選択できますので、希望する方を選んでログイン画面にアクセスします。
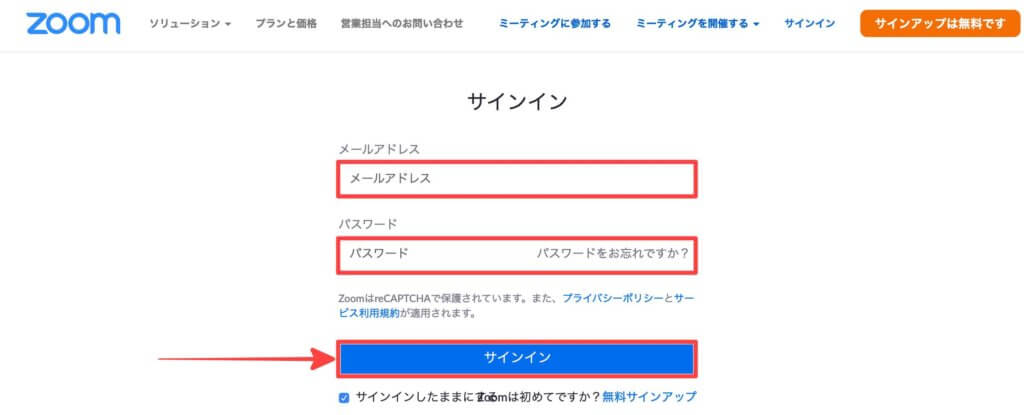
「メールアドレス」「パスワード」を入力したら最後に「サインイン」をクリックします。
するとZoomのミーティングを開始する画面に変わりますので、招待したい人がいる場合は以下の「招待リンク」をコピーしてメール等に添付して送信します。
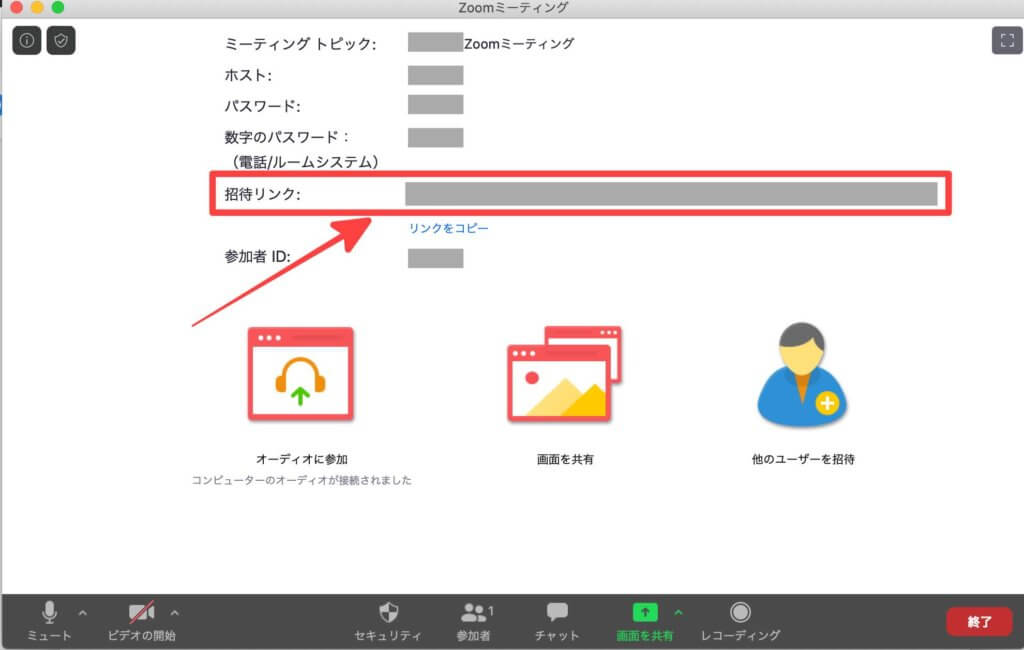
ではここからは開催者側目線でZoomにはどんな機能があるのかを簡単に紹介したいと思います。
Zoomの使い方で開催者ができる事
Zoomを起動してサインインしたら様々な機能が無料で使う事ができる様になります。
そこでここからはZoomを使う中で利用頻度の高いものをピックアップして解説したいと思います。
利用頻度の高い機能としては、
- 参加者・招待
- 参加者
- チャット
- 画面を共有
- レコーディング
- ミーティングの終了
だと思いますのでそれぞれについて簡単に紹介したいと思います。
また、Zoomは無料アカウントの場合、3人〜100人による40分以上の連続した通話ができませんのでもし煩わしい様であればプロ版にアップグレードするのも有りかも知れません。
参加者・招待
参加者を募りたい場合は画面下部の「参加者」をクリックします。

すると画面右側に以下の様に招待と書かれた画面が表示されますので、「招待」をクリックします。

「招待」をクリックすると以下の様に招待を送信するメールサービスを選択できる様になります。
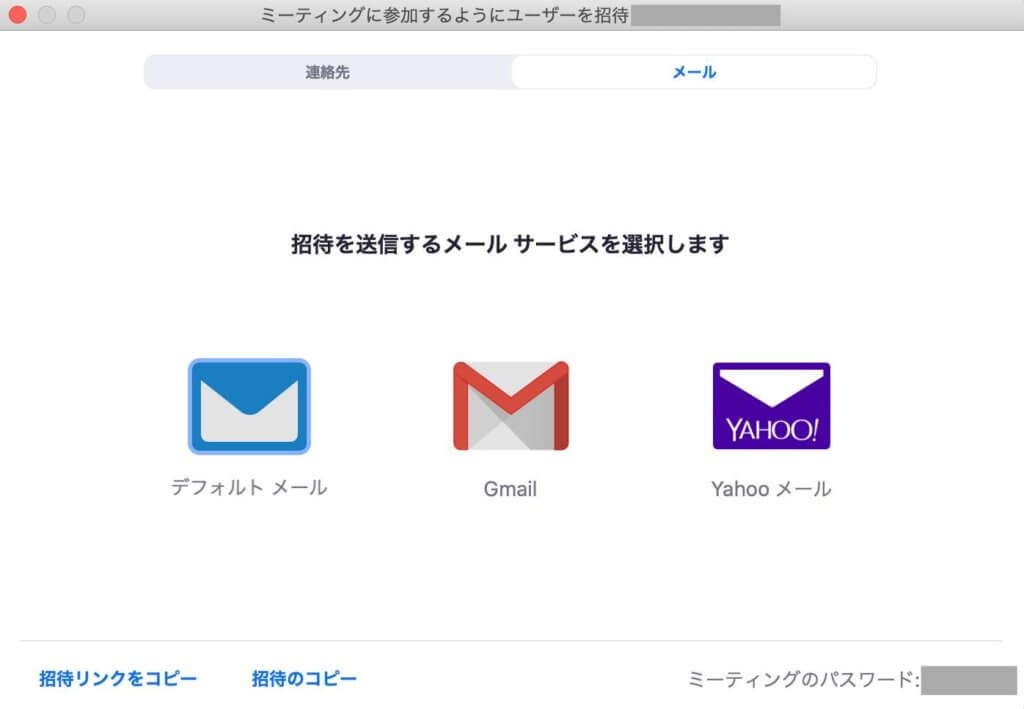
ここにもし使っているメールサービスがない場合は「招待リンクをコピー」をクリックして、いつも使っているメールに添付して送信しましょう。
そして招待した人が参加すると先ほどの画面にどんどん、参加者が表示される様になります。
チャット

ZoomにもLINEの様なチャット機能があります。
ミーティング中に送信することもできますし、以下の様に「…」をクリックするとチャットの宛先を「皆様」から個人宛に変更することも可能です。
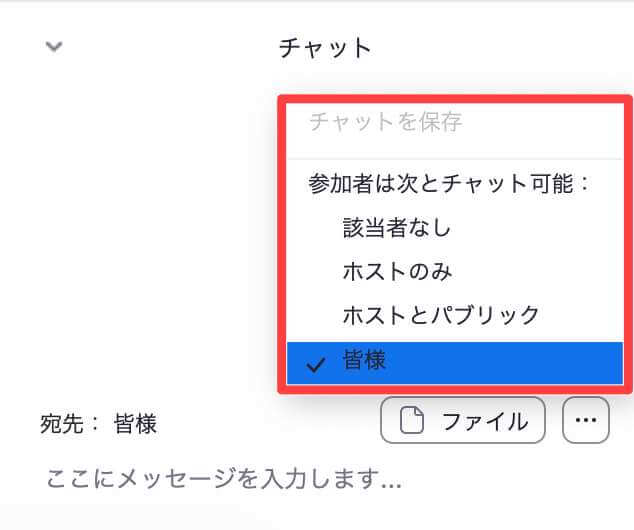
画面を共有

画面共有をクリックすると通話している相手とパソコンの画面を共有する事ができます。
例えば以下の様な感じで色々な画面をパソコン上に表示させる事ができるので、簡単に共有する事ができます。
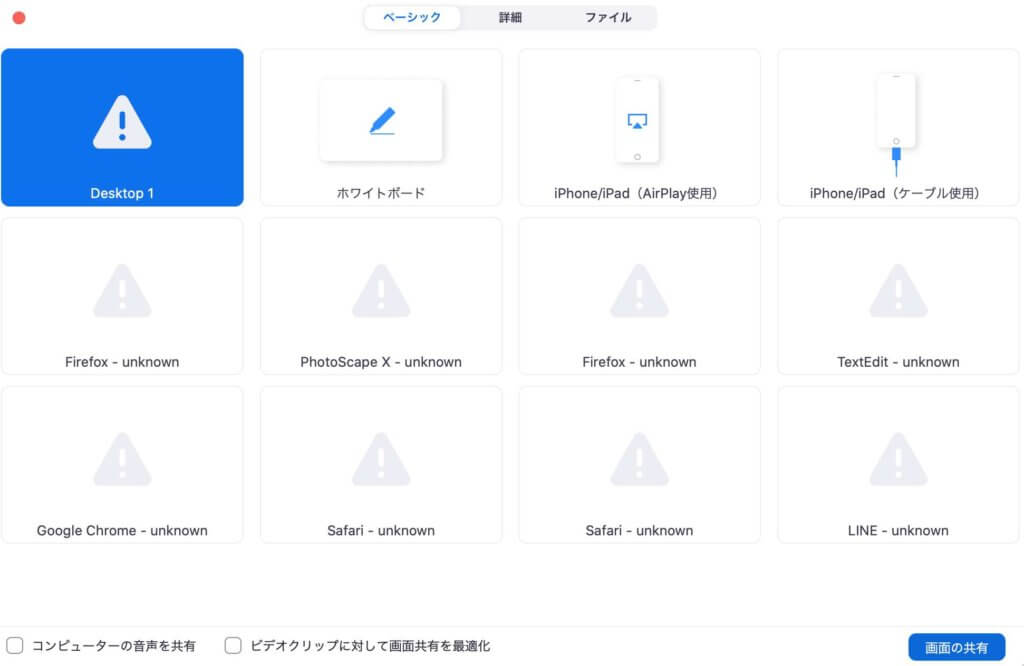
レコーディング

レコーディング機能はミーティングの内容を録音・録画する事が出来ます。
「レコーディング」ボタンをクリックすると画面左上に以下の様な表示がされます。

一時停止や停止もできますので、大事な部分のみの録画や録音も可能です。
レコーディングの保存データに関しては通話が終わると自動でパソコン内に保存されることとなります。
そして参加者に関しても、開催者(ホスト)の許可を得ることによって同じ様に録音・録画が可能となります。
ミーティングの終了

そしてミーティングを終了したい場合は赤く表示されている「終了」をクリックすると文字通りZoomでのミーティングを終了させる事が出来ます。
「終了」をクリックすると、「全員に対してミーティングを終了」なのか自分のみ「ミーティングから退出」するのかを選ぶ事が出来ます。
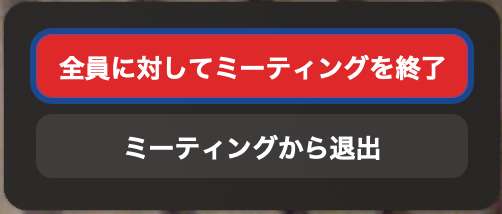
まとめ
今回は【ZOOMの使い方】とPCで始める時に必要なものについて解説してきました。
Zoomでオンラインミーティングをする際は「PC」と「ネット環境」さえあれば、場所を選ぶ事なくどこでも会議をする事が出来ますね。
テレワークはもとより遠隔授業などでもZoomは活躍してくれますので、Zoomを使いこなしてビジネスや学習の効率をさらに上げてみて下さいね。


