iPhoneを「低電力モード」に設定することで消費電力を抑えることが出来ます。
「低電力モード」は「バッテリーマネジメント機能」とも言われていてiPhoneのバッテリーが少なくなった時に大活躍してくれる機能です。
通常はiPhoneのバッテリー残量が20%以下になると「低電力モード」が作動しますが、これを自分で設定できればバッテリーの消費も軽減できそうですよね。

「低電力モードの設定」をしているかしていないかで30%〜40%もバッテリーの消費量に差が出るという話も!
そこでこの記事では、iPhoneの「低電力モード」の設定方法と解除方法を解説したいと思います。
また、最近バッテリーの減りが早いと感じる場合は、以下の記事が参考になります。
関連記事 【これで安心!?】iPhoneのバッテリー交換時期の目安
iPhoneの「低電力モード」の設定方法と解除方法について

iPhoneが低電力モードになる条件は、
- iPhoneのバッテリーが20%以下になった時
- 設定アプリから自分で設定する場合
上記の2パターンあります。では、それぞれ紹介してみたいと思います。
①:iPhoneのバッテリーが20%以下になった時
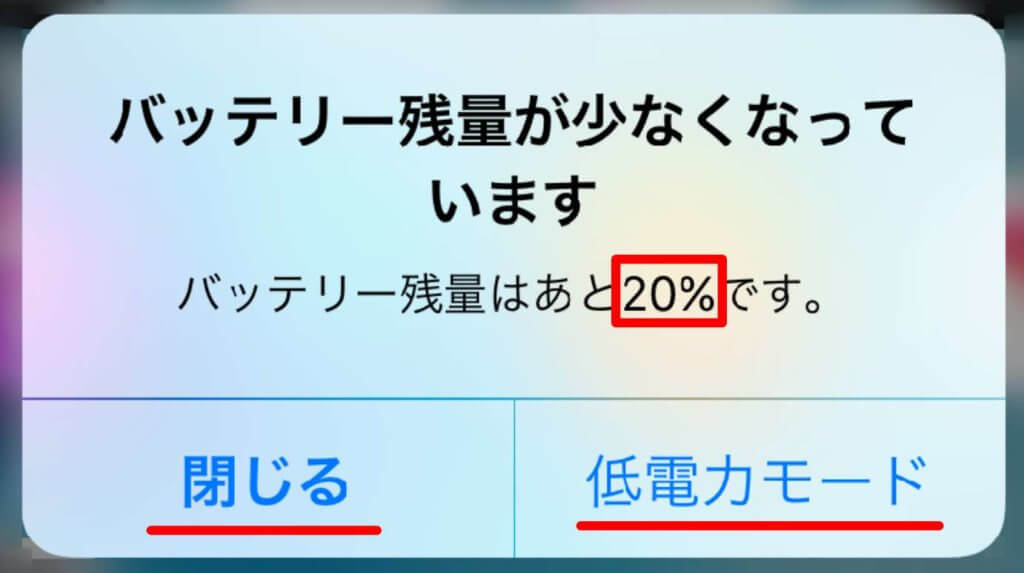
iPhoneのバッテリー残量が20%以下になると、

「バッテリー残量が少なくなっています」
と表示され、iPhoneが自動で「低電力モード」に切り替わろうとします。
バッテリー残量が20%以下になると急に表示されるので、

「なんだよ急に!「バッテリー残量が少なくなっています」、邪魔だな〜」
と感じた人もいるかもしれませんね。

非表示にしたい場合は「閉じる」をタップすると「低電力モード」が実行されず、そのままiPhoneを使うことになります。逆にこんな事ありませんか!?

「iPhoneのバッテリーが少なくなってきたな…、あ!なんか表示されたけど閉じちゃった(汗)」

大丈夫です。そんな時もこれから紹介する方法で「低電力モード」を設定することが可能です。
②:iPhoneの「設定アプリ」から自分で設定する方法
iPhoneの「低電力モード」への設定方法はとても簡単で、解除する時もタップ一つで出来ます。
この流れがiPhoneの「低電力モード」の設定方法になります。
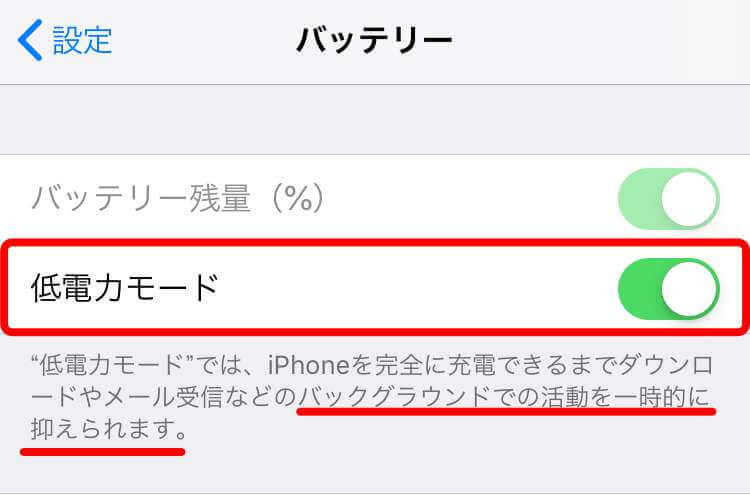
※もう一度タップすると「低電力モード」を解除できます。
低電力モードを設定すると画像にも書かれてますが、いくつかの注意点もあります。
【iPhone】低電力モードにした時の注意点

iPhoneを「低電力モード」にした時の注意点は、
- メールの取得
- ディスプレイの照度が暗くなる
- インターネット接続を制限
- Appのバックグラウンド更新の制限
- 自動ダウンロードの制限
- UIのアニメーションが簡略化される
- 一部のビジュアルエフェクトが制限される
注意点を見るとほとんどの機能が制限され、かなりシンプルな表示画面になります。
つまり、

今日はiPhoneを充電する時間がないかもしれない…

そんな時でもiPhoneを「低電力モード」に切り替えることで厳しい状況を乗り越える事ができるかも知れませんね。
また、iPhoneのバッテリーが80%を越えると自動的に「低電力モード」が解除され、いつも通りの表示画面に変わります。
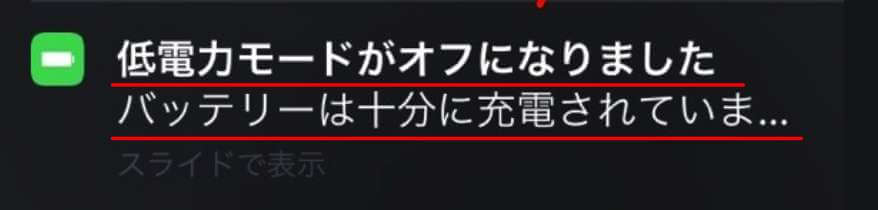
iPhoneに限らずスマホのバッテリーが減った時にできることを以下の記事でまとめましたので、参考にしてみて下さい。
関連記事 スマホの電池が急に減りが早くなった時にするべき10のこと
まとめ
今回はiPhoneの「低電力モード」の設定方法と解除方法についてでした。
iPhoneは優秀なので「低電力モード」の設定で簡単に消費電力を抑えることが出来ますので、電力消費を抑えたい時はぜひ活用してみて下さい。
また、

最近iPhoneがバッテリー切れを起こして起動しないんだよ…
こんな時でも起動しない理由を知っておくことで落ち着いて対処する事ができるはずです。


