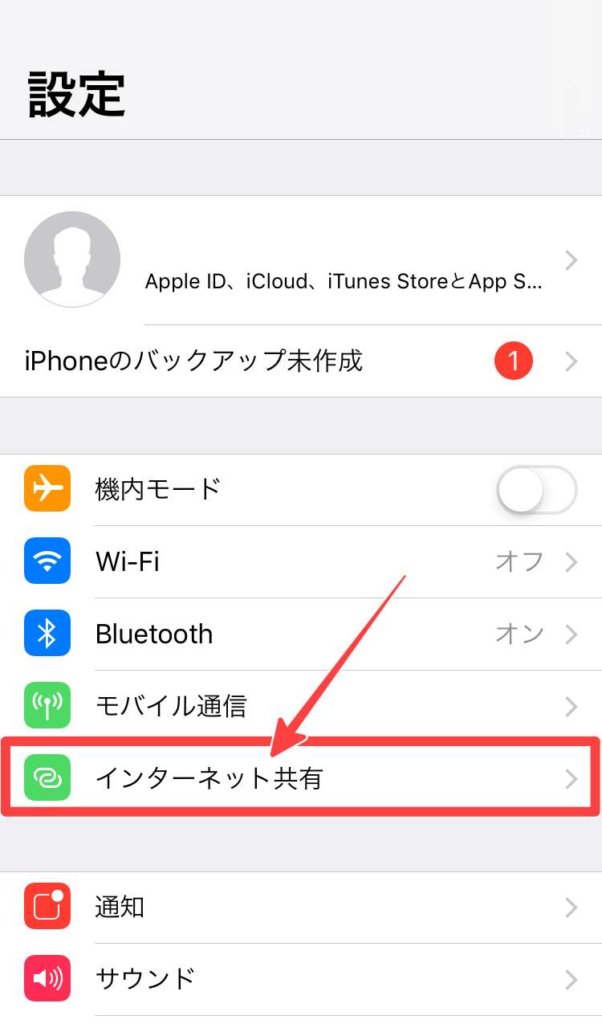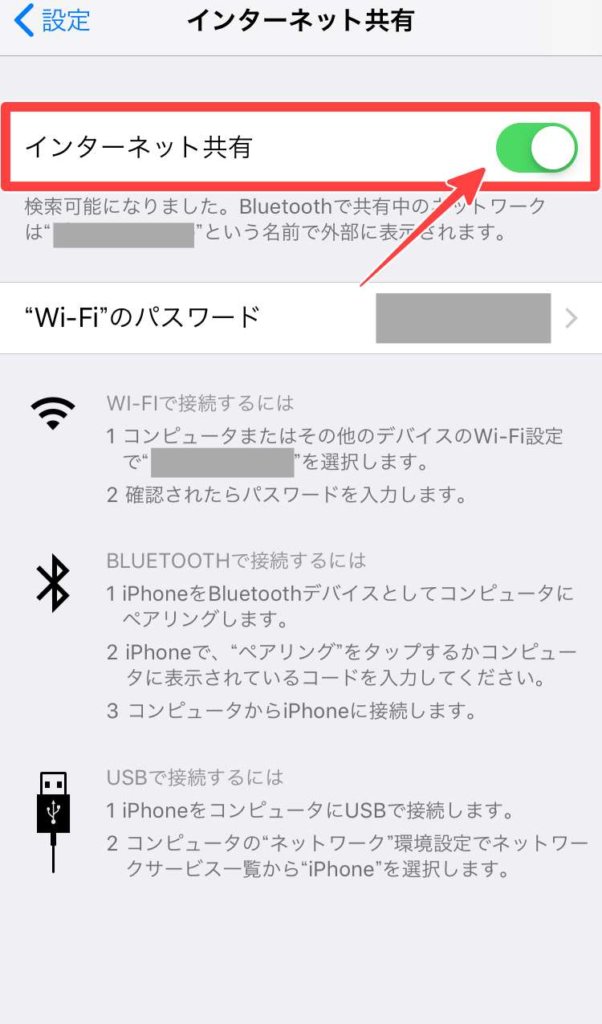iPhoneで「インターンターネット共有」ができないんだけど…、なんで繋がらないんだろ…
iPhoneを使って「インターネット共有(テザリング)」を使ってパソコンやiPadを使っている人も最近は多いですよね。

「インターネット共有」さえきちんと出来れば場所を問わず、どこででもネットを使えますからね。
しかし、その「インターネット共有」ができなければ話は別!繋がらなければ、できることも限られてしまいます。
そこでこの記事では、iPhoneが「インターネット共有」できない・繋がらない時の対処法について紹介したいと思います。
関連記事:iPhoneがハッキング、乗っ取りされているかの確認方法や対策
iPhone「インターネット共有」できない時はまず設定確認!

まずはiPhoneがきちんと「インターネット共有」ができる設定になっているのかを確認してみましょう。
まずはiPhone「設定」アプリ内の「インターネット共有」の設定確認をしたいと思います。
iPhone「インターネット共有(テザリング)」の設定方法
この状況で「インターネット共有」で繋げたい端末で、iPhoneを検索すると以下の様に名前の変更をしていなければ「〇〇のiPhone」と表示されます。(画像はMacの場合)
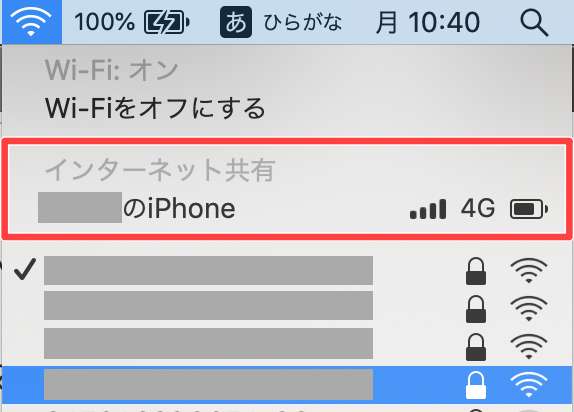
iPhoneにデバイス(端末)が接続されると、以下の様にiPhone上部が青い表示になって、「インターネット共有:○台接続中」という表示がされます。
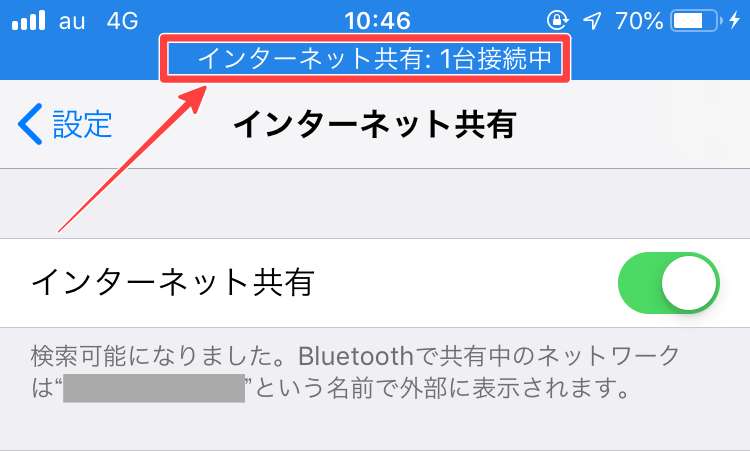
では、iPhoneが「インターネット共有」できない・繋がらない時の対処法についてもみていくことにしましょう。
まずは、iPhoneの「インターネット共有」する際にありがちな基本的なミスを確認してから、実際にiPhoneを操作して対処してみましょう。
「インターネット共有」できない・繋がらない時の基本確認
ではここではiPhoneで「インターネット共有」できない・繋がらない時に確認する項目をまず紹介します。
- iPhoneの「インターネット共有」が「オン」になっているかの確認
- パスワードが間違ってないかの確認(数字0とアルファベットOの違い等)
- キャリアのテザリングオプションに加入しているかの確認
以上3つをまずは確認してみましょう。
①:iPhoneの「インターネット共有」が「オン」になっているかの確認
先に紹介したiPhoneの「インターネット共有」の設定方法で、案外「オン」になっていないこともありますので、まずはここを確認しましょう。
②:パスワードが間違ってないかの確認(数字0とアルファベットOの違い等)
また、iPhoneで「インターネット共有」を利用する時に、パスワードを入力するわけですが、実はiPhoneの設定で自分の好きなパスワードに変更する事ができます。
初期状態の分かりにくい英数字のパスワードではなく、自分が決めたパスワードに変更してから「インターネット共有」を利用するのも一つの手段になります。
詳しくは「」で解説しましたので参考にしてみてください。
③:キャリアのテザリングオプションに加入しているかの確認
キャリアによってはiPhoneで「インターネット共有」を使うために別途申し込みをする必要がありますので、以下で確認してみましょう。
iPhone側で操作してチェックしてみる

パソコン、タブレット端末等でiPhoneが認識されない時には次に紹介する方法を試してみましょう。
「機内モード」をチェック
「機内モード」はインターネットを遮断する設定の中の一つです。
ここが「オン」になっていないかを確認すると同時に「機内モード」の「オン/オフ」を切り替えてみましょう。
一度「機内モード」を「オン」にしてネットを遮断すると左上の「電波マーク」が「飛行機マーク」に変わって表示されますので、少し待ってから「オフ」にしてみましょう。
「インターネット共有」をチェック
iPhoneの「インターネット共有」の設定で「オン/オフ」がありますが、なぜか「オン/オフ」を繰り返し、切り替えることで繋がる事があります。
「Bluetooth」をチェック
「Bluetooth」の設定を「インターネット共有」の設定同様に「オン/オフ」と切り替えて「オン」にしましょう。
「モバイルデータ通信」をチェック
「モバイルデータ通信」の設定を「インターネット共有」の設定同様に「オン/オフ」と切り替えて「オン」にしましょう。
iPhoneの電波状態の不具合関係は以下の、
- 「機内モード」:「オフ」
- 「インターネット共有」:「オン」
- 「Bluetooth」:「オン」
- 「モバイルデータ通信」:「オン」
を確認する事で正常に戻る場合が多いです。
関連記事:5Gをできるだけ簡単に解説してみた!
インターネット共有(テザリング)で「このネットワークに接続できません」と表示される場合
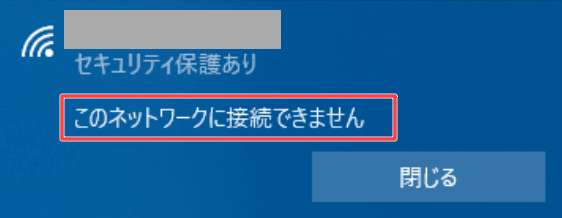
パソコン側で「このネットワークに接続できません」という表示が出た場合、大体の理由がネットワーク中継器であるiPhone側に問題がある事が多いです。
対処方法としては、
- 機内モードの「オン/オフ」切り替え
- iPhoneの再起動
- パソコンの再起動
- 「ネットワーク設定をリセット」
が有効です。
ただし、ネットワーク設定の削除は最終手段として、行う様にしてください。
「ネットワーク設定をリセット」は最終手段
「ネットワーク設定をリセット」すると、iPhoneの4G携帯電話網への接続やWi-Fi接続の設定等を全てリセットすることになります。
思いつくあらゆる手段を試したのにどうにもできない場合のみ、利用することをお勧めします。
詳しくは「iPhone「ネットワーク設定をリセット」とは?したらどうなる?」で紹介しましたので参考にしてみてください。
まとめ
今回はiPhoneの「インターネット共有」できない・繋がらない時の対処法について紹介しました。
ネットが繋がらないと不便に感じますが、iPhoneの「インターネット共有」できない時は何かしらが設定できていなかったり抜けている事が多いですので、一つ一つ再確認してみて下さい。

そして、GoogleやYahoo!をよく利用する人は、iPhoneのキャッシュも定期的に削除することをお勧めします。
「iPhoneのキャッシュの意味や削除方法!おすすめアプリ」で詳しく解説しましたので参考にしてみて下さい。