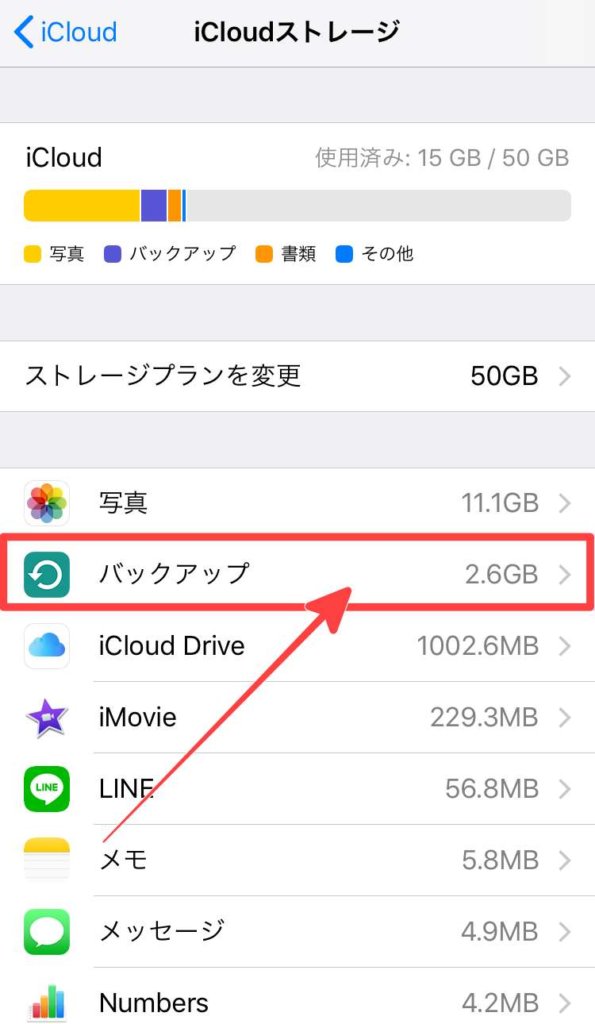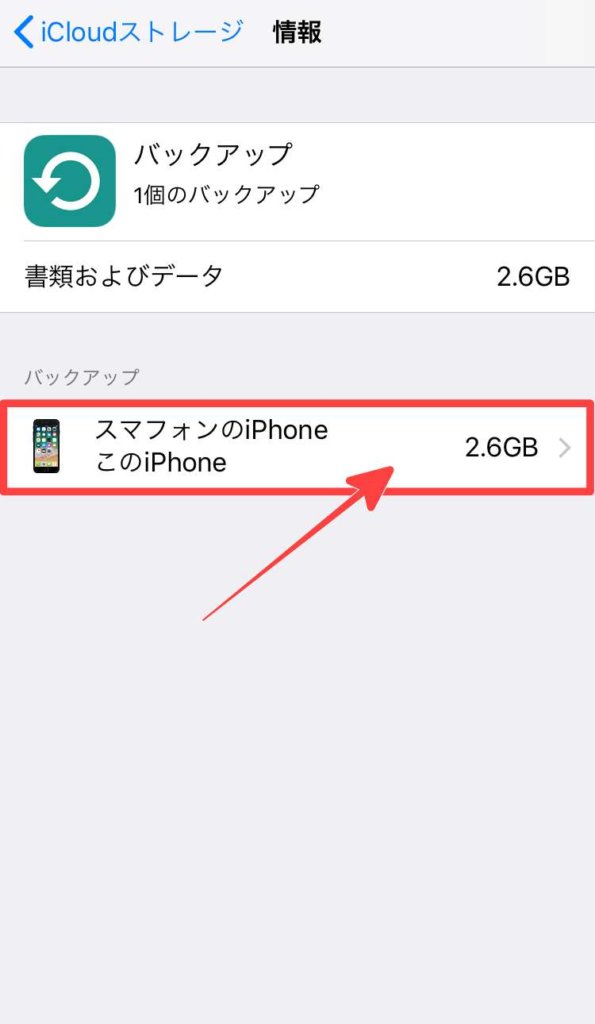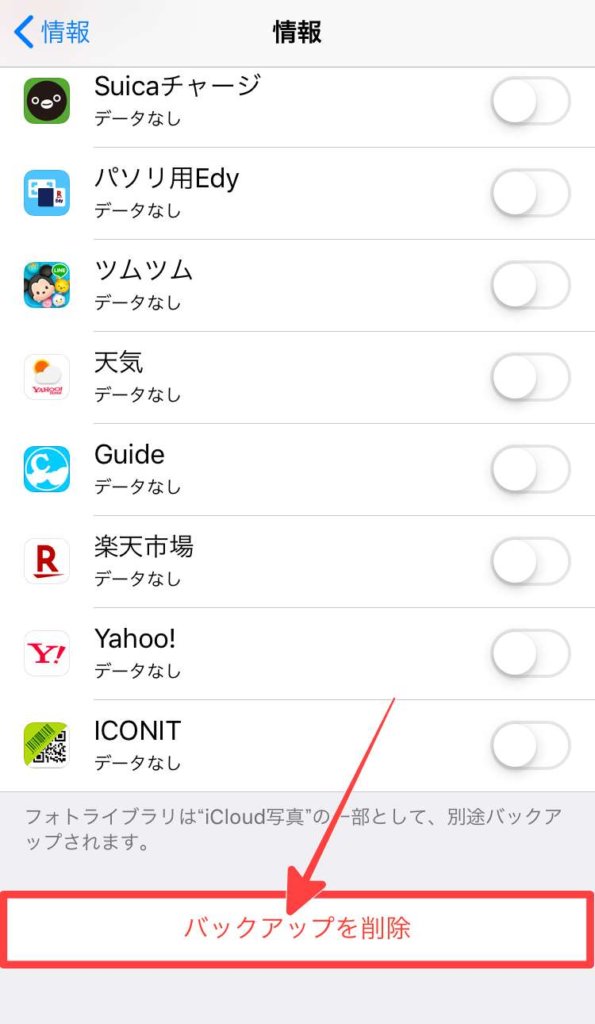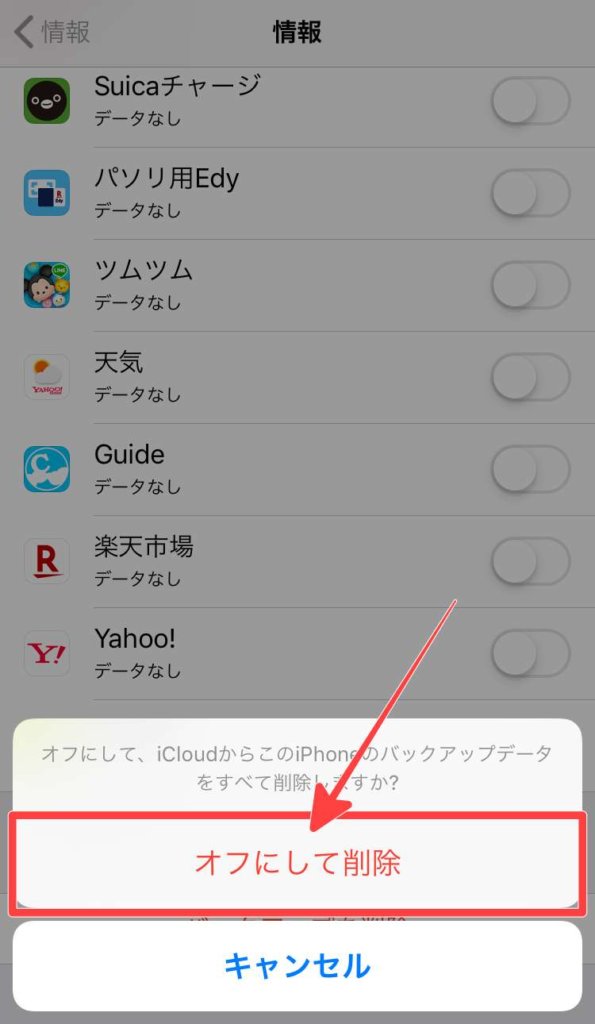iPhoneでiCloudにバックアップしようとしたんだけどできない…
iPhoneユーザーであれば、お馴染みのiCloudにバックアップする方法。
パソコンに繋がなくともWi-Fiに接続できればiCloudにバックアップできるので、その手軽さから重宝しているクラウドサービスです。
しかし、バックアップしたつもりがなぜかできない!そんな経験があるかもしれません。

そこでこの記事ではiPhone/iPadユーザーに向けて、iCloudにバックアップできない時の2つの対処法について紹介したいと思います。
バックアップできなくて困っていた方も安心してバックアップ取れる様になると思いますよ。
iCloudにバックアップできない原因は主に2つ
iPhone内のデータをiCloudにバックアップできない原因としては、
- iCloudが容量不足
- iCloudの容量不足以外が原因
が大きく分けて考えられます。
そこでそれぞれの原因に対する対処法についてみていくことにしましょう。
iCloudが容量不足の時の対処法
iCloud内の容量が不足していると、
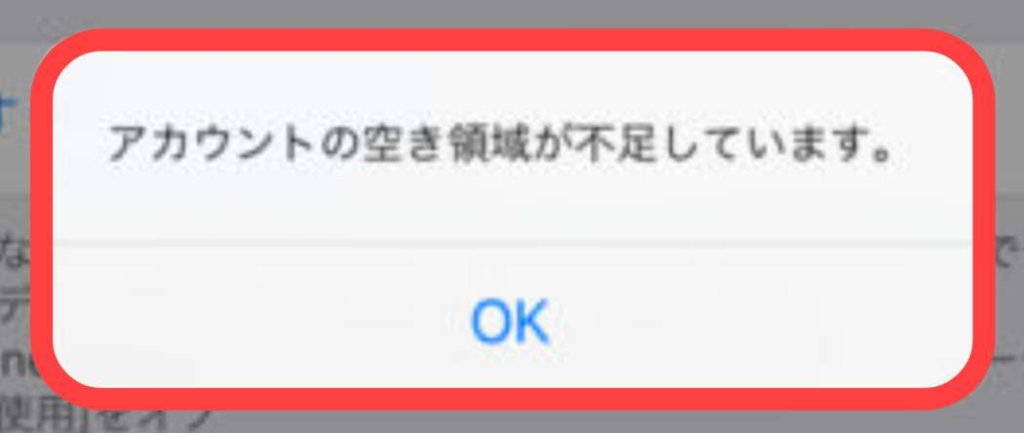
この様に「アカウントの空き領域が不足しています。」と表示されます。
iCloudの容量不足によってバックアップができない場合、
- バックアップしないアプリの選択
- iCloud内の不要なデータの削除
- iCloudの保存容量を増やす
以上3つを行うことで解消できることがあります。
ではそれぞれの対処法についてみていくことにしましょう。
①:バックアップしないアプリを選択する
iCloudにバックアップする際に、普段使わないアプリのバックアップは容量を圧迫してしまう原因にもなりやすいです。

そこでバックアアップしなくてもいいアプリはあらかじめバックアップしなくてもいい設定にしておくと良いです。
手順としては簡単です。
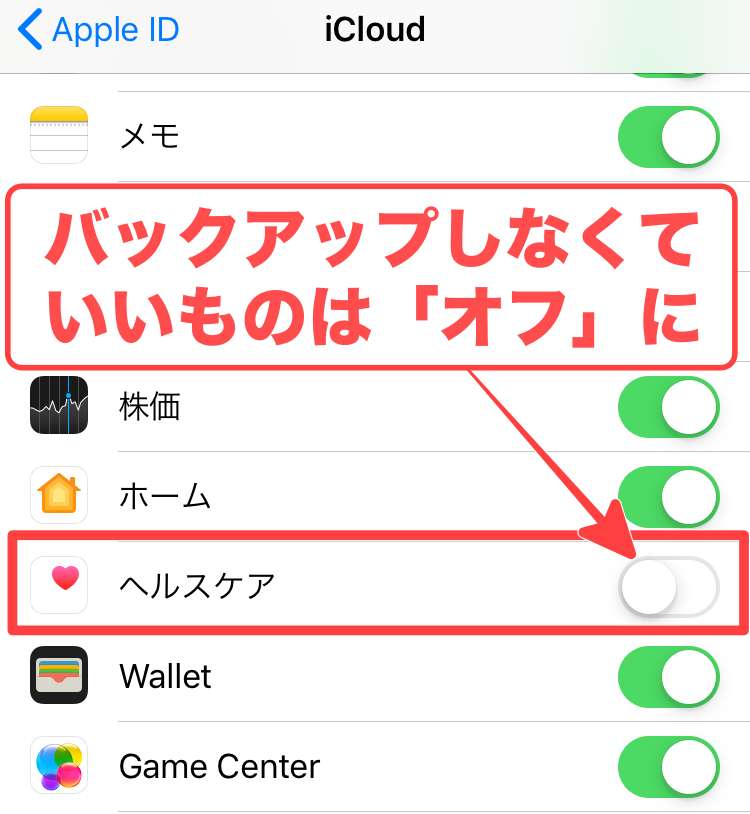
また、「Safari」のデータなどのブラウザアプリもキャッシュを多く含んでいますので、必要ない場合はチェックを外しておくことも検討しましょう。
②:iCloud内の不要なデータを削除する
iCloud内の不要なデータを削除することも検討しましょう。
不要なバックアップデータの削除の手順は、
するとバックアップするデータを選択できる画面に変わりますので、バックアップしなくても良いものを調整します。
不要なバックアップデータを削除することでiCloud内のストレージを確保することができます。

また、「写真」内のデータは基本大きくなりがちですので、バックアップを取る前に必要のない写真・動画をあらかじめ削除しておくのもおすすめです。
③:iCloudの保存容量を増やす方法
iCloudは課金することによって保存容量を増やすことができます。
具体的には、
- 50G・・・月額:130円
- 200G・・・月額:400円
- 2TB・・・月額:1,300円
のプランが選択できます。

50GBあれば写真だけでも数千枚は保存できますので月額130円は破格ですよね。
保存容量を増やす具体的な手順については「LINEトークのバックアップで容量不足!」で紹介しましたので参考にしてください。
iCloudの容量不足以外が原因の場合の対処法
ではここからはiCloudの容量は十分にあるけどなぜかバックアップできない…そんな時の対処法について紹介したいと思います。
ここで紹介する対処法は基本的にシステムエラーの改善を指しますので、バックアップ以外の不具合にも効果的だと言えます。
①:別のWi-Fiネットワークに繋げてみる
iCloudにバックアップする際はWi-Fiネットワークを利用することになりますので、Wi-Fi通信の電波が弱いとバックアップにも時間がかかってしまいます。
また、弱すぎると電波障害でバックアップデータが破損してしまう可能性すらあります。

一度、Wi-Fiを「オフ」にしてから再度、Wi-Fiを「オン」にしてみましょう。
Wi-Fiは自動で電波の強い基地局を選択してくれますので、この「オン/オフ」の切り替えが結構重要だったりします。
②:iPhone/iPadを再起動してみる
iPhoneのみならず様々なデバイス(端末)の一時的な不具合は再起動することによって改善できることが多いです。
iPhone内でメモリがクラッシュした際も再起動することで改善できます。
iPhoneは機種ごとによって再起動のやり方が変わってきますので「iPhoneの再起動のやり方」で詳しく説明していますので参考にしてください。
iCloud以外のバックアップも検討してみる
iCloud以外のバックアップも検討してみましょう。
特に写真・動画などのデータは大きくなりがちですので、DropboxやGoogleドライブなどのツールを使うことでかなりストレージの節約にもつながります。
また、パソコンを持っている人であれば「iTunes」を使ったバックアップもおすすめです。
iCloudとは違いパソコンの保存領域に依存しますので、空きが多ければそれだけ保存することができます。

ちなみに電波を使ってバックアップするiCloudと違って、iTunesは有線でバックアップを取るので、バックアップのスピードもかなり早いです。
手元にパソコンがある場合は「iTunes」でのバックアップも検討してみましょう。
詳しくは「【iPhone】 iTunesでバックアップする方法」で解説しましたので参考にしてみてください。
まとめ
今回は【iPhone】iCloudにバックアップできない時の2つの対処法について紹介しました。
iCloudはあらかじめ設定しておくことで自動でバックアップしてくれるので便利なのですが、無料で使える保存容量が5GBまでなのが悩ましいところですね。
もし今後iPhoneの機種変更をお考えの人は有料アプリの引き継ぎには気をつけてください。
バックアップできるものとできないものがあります。
詳しくは「【iPhoneの機種変更】有料アプリ引き継ぎ時の2つの注意点」で解説しましたので参考にしてください。