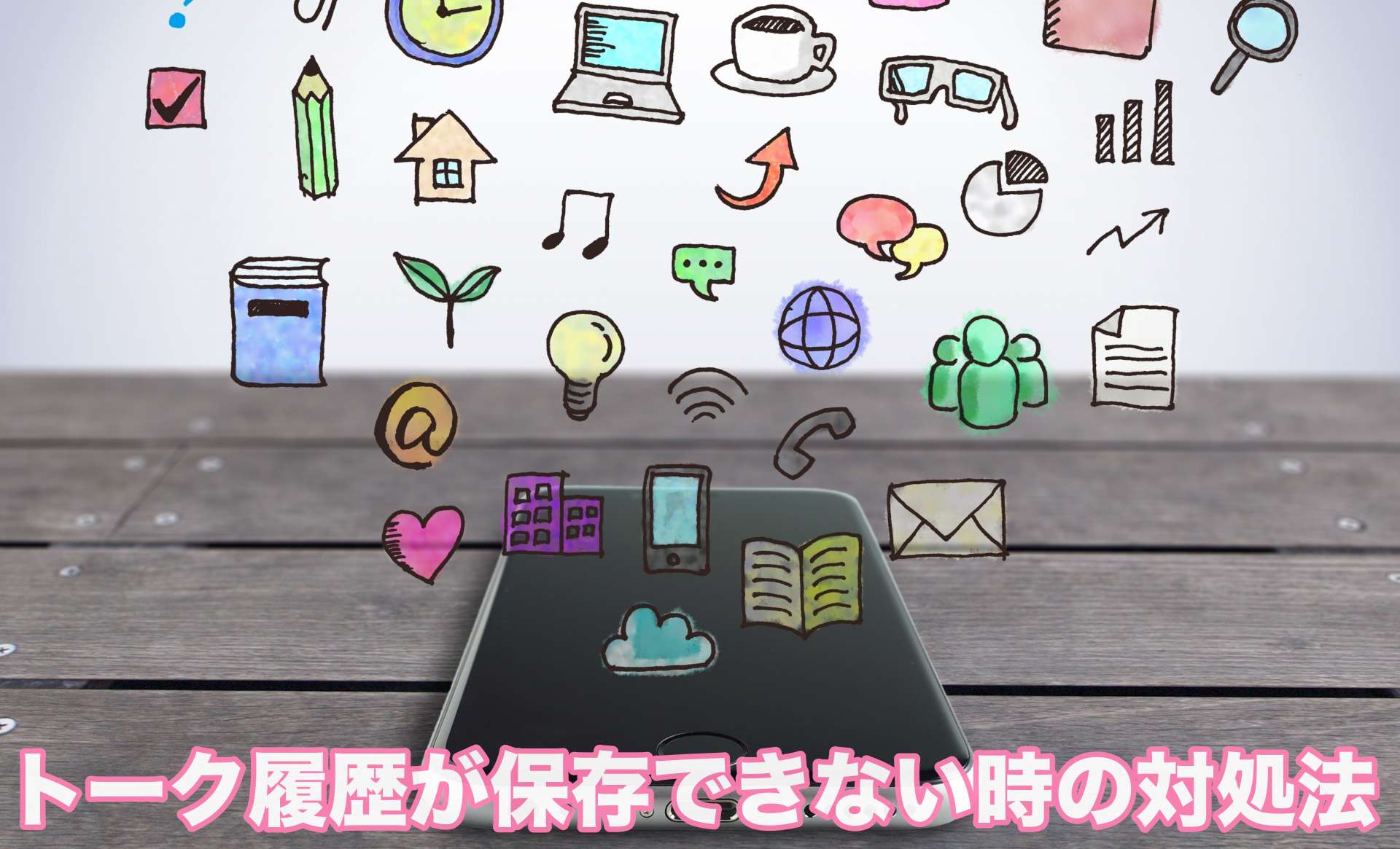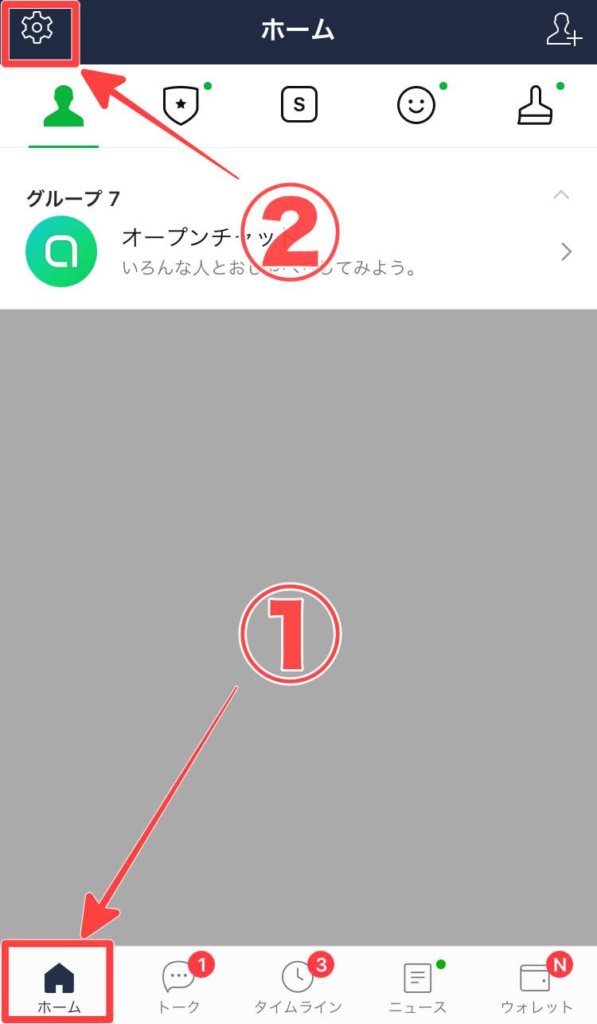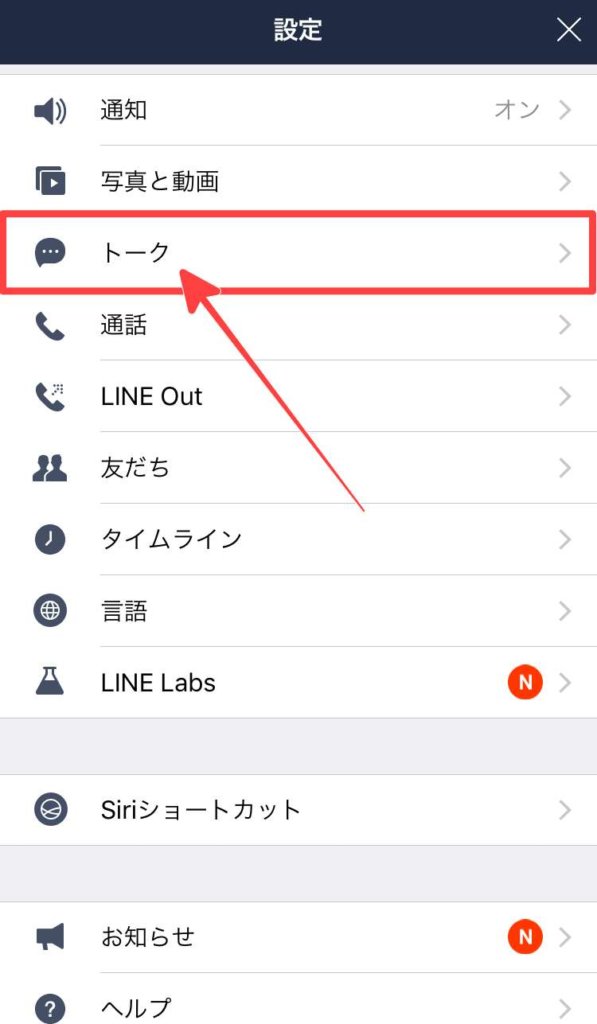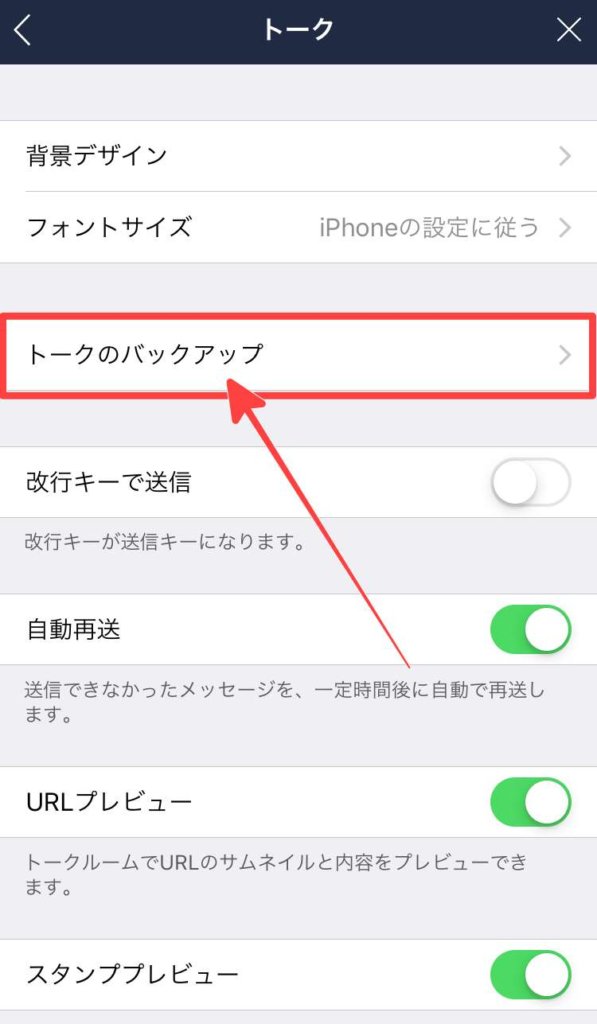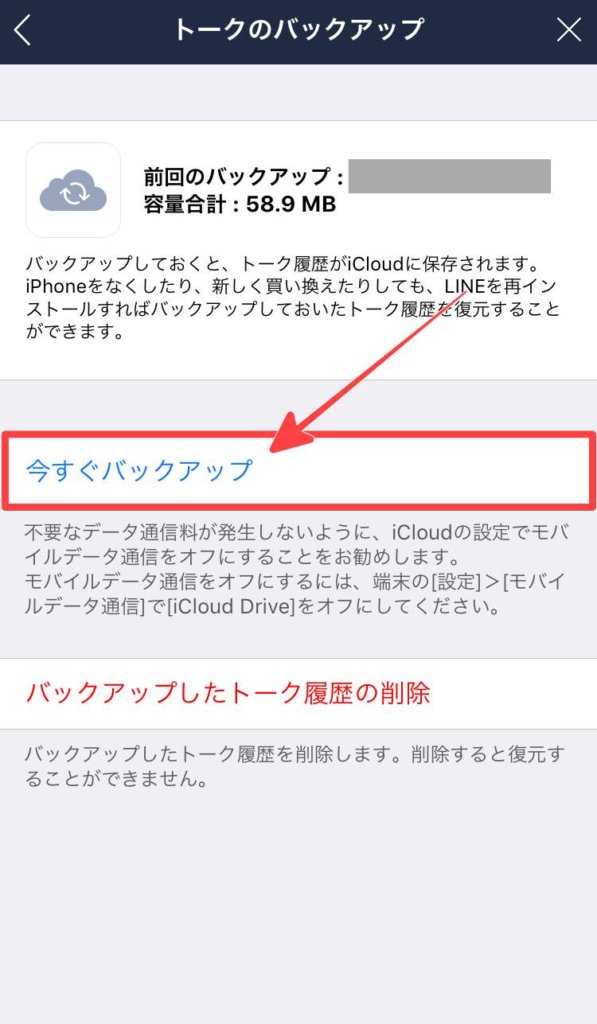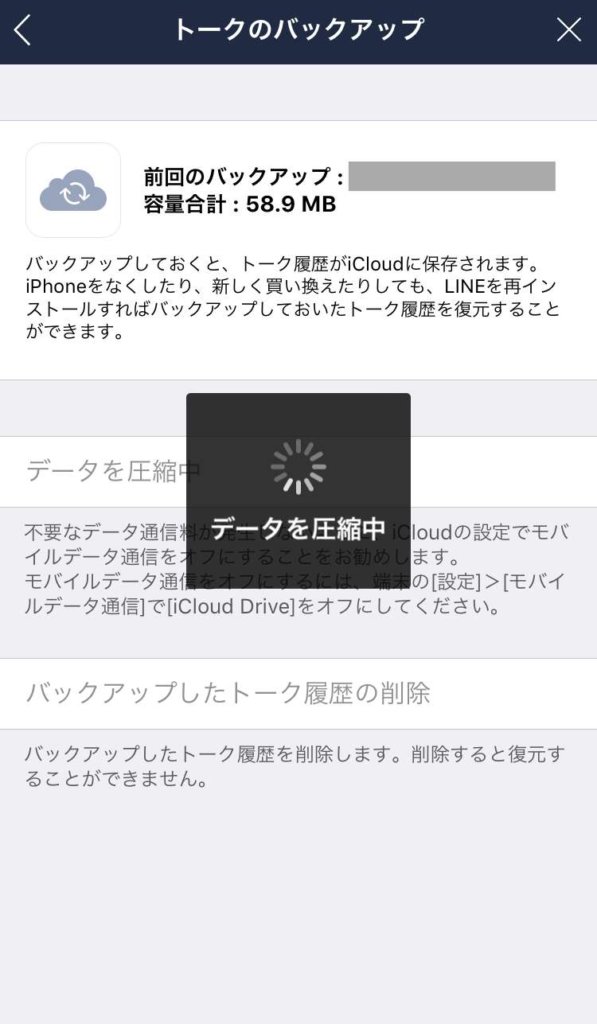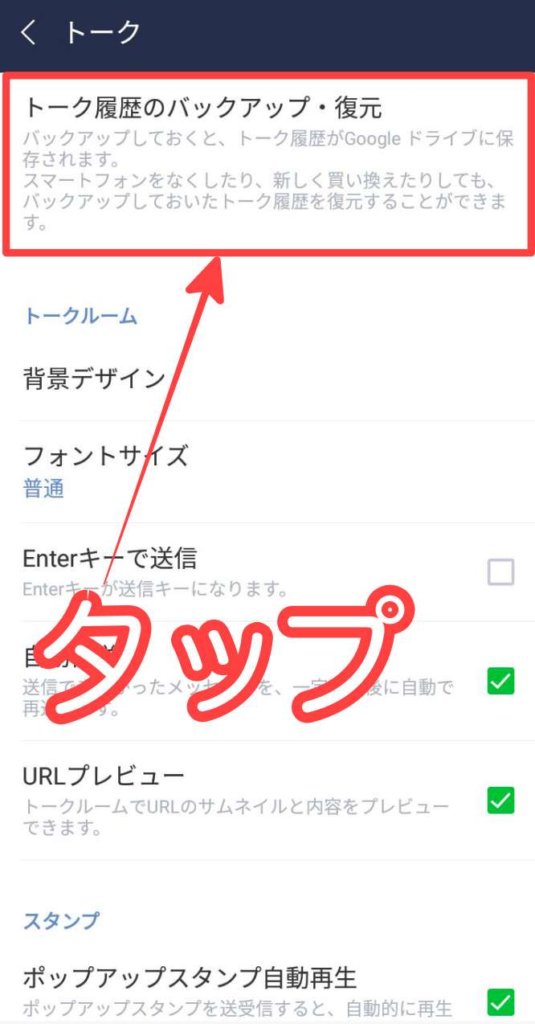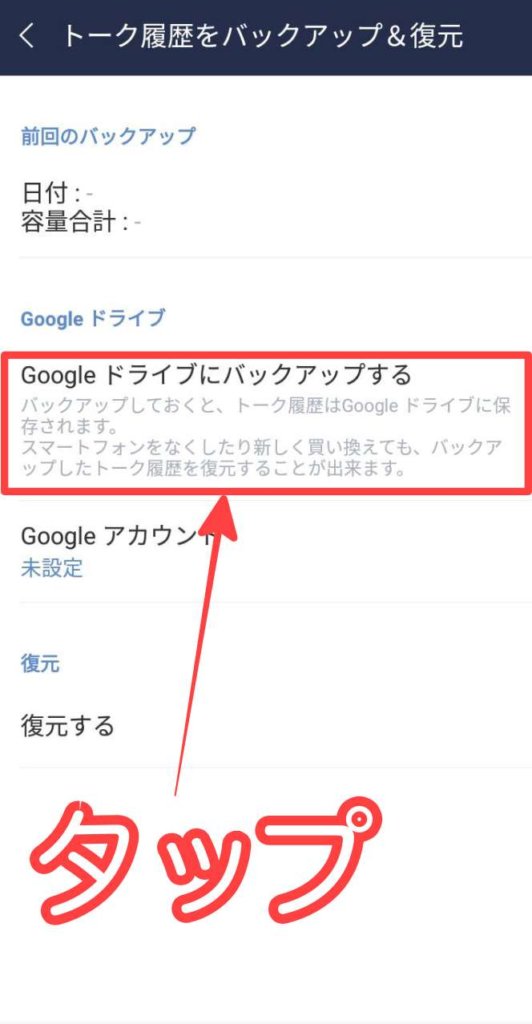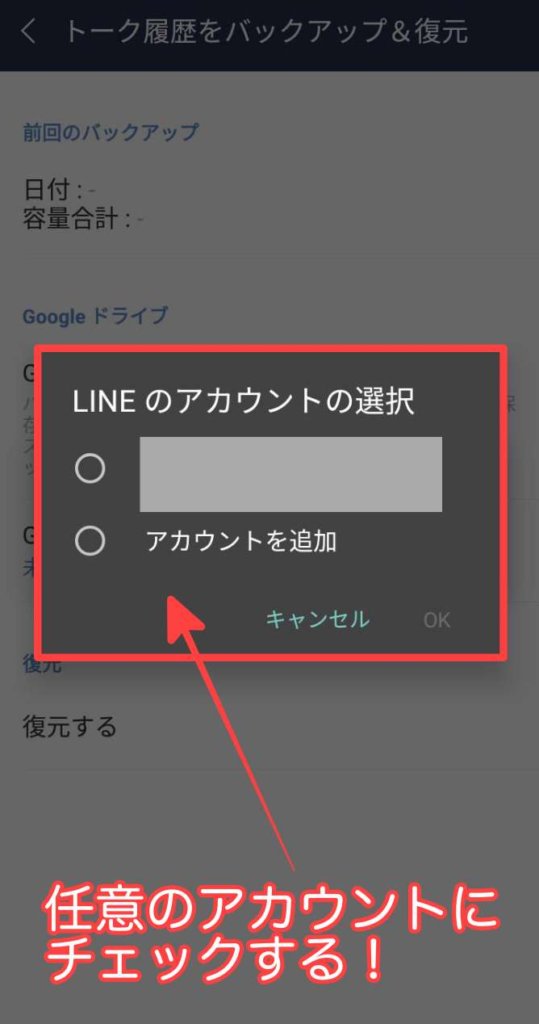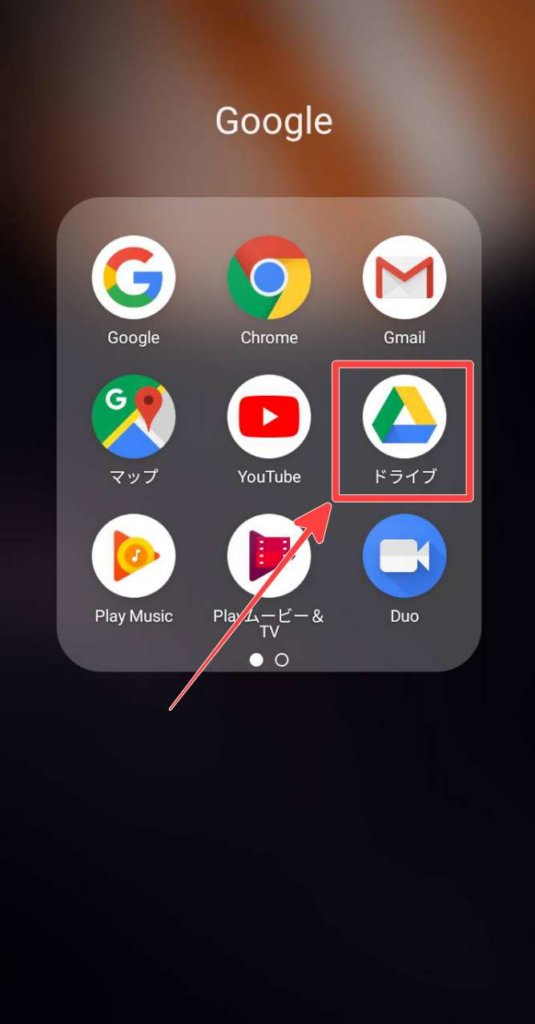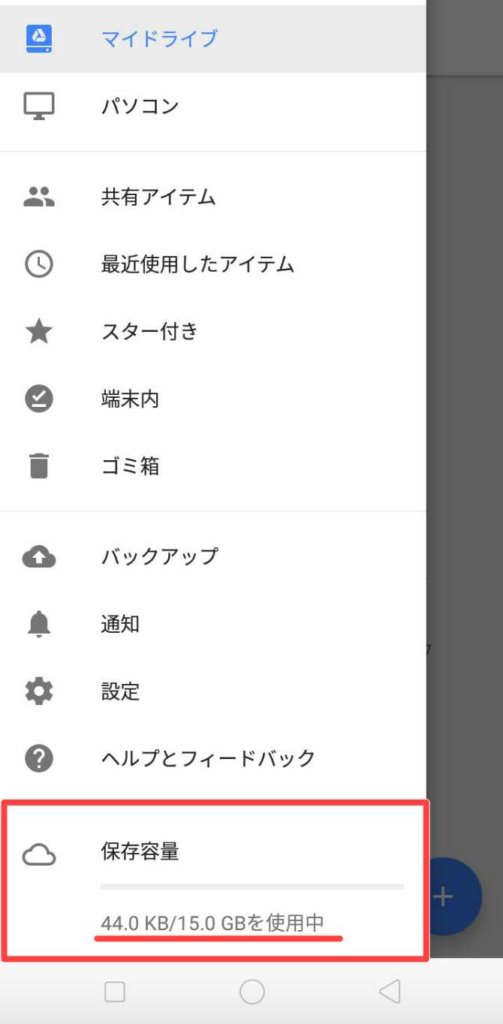LINEのトーク履歴が保存できない〜
AndroidスマホやiPhoneの機種変更を行う時に悩むのがLINEの引き継ぎ。
そんな時に便利なのがLINEトーク履歴のバックアップ機能なのですが、バックアップしようにも保存できない時がある様です。

そこでこの記事では、LINEのトーク履歴が保存できない時の対処法について「iPhone」・「Android」に分けて紹介したいと思います。
関連記事:LINEトーク履歴(写真・動画・テキスト)のサーバー保存期間は?
LINEトーク履歴の保存(バックアップ)手順の確認
まず初めにLINEのトーク履歴の保存手順を確認してみましょう。
では早速、iPhone、AndroidでのLINEトーク履歴のバックアップ手順を確認してみましょう。
iPhoneでのLINEトーク履歴のバックアップ手順
LINEを起動後、
「今すぐバックアップ」をタップすると以下の様にトーク履歴のバックアップがiCloud状に作成されます。
もしこの時、「iCloudに接続されていません」と表示されてバックアップできない場合は、
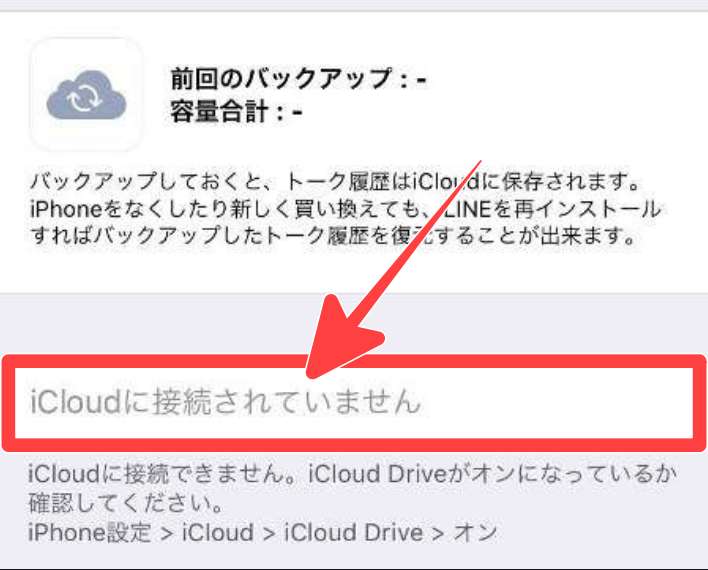
を確認してiPhoneのiCloud Driveが「オン」になっているかを確認しましょう。
関連記事:【iPhone】iCloudでバックアップする設定方法
AndroidでのLINEトーク履歴のバックアップ手順

AndroidのLINEトークのバックアップのやり方に入る前に、まず、LINEアプリとAndroid OSを最新バージョンにします。
アップデートが完了したら早速、バックアップに入ります。
まずLINEを起動させます。
へと進みます。
するとGoogleのアカウントの選択を迫られますので、任意のアカウントを選択して「OK」をタップします。
そして準備が完了したら右上にある「許可」をタップするとバックアップが開始されます。
バックアップが完了すると以下の画像のように日付と容量の合計が記載されるので、確認しましょう。
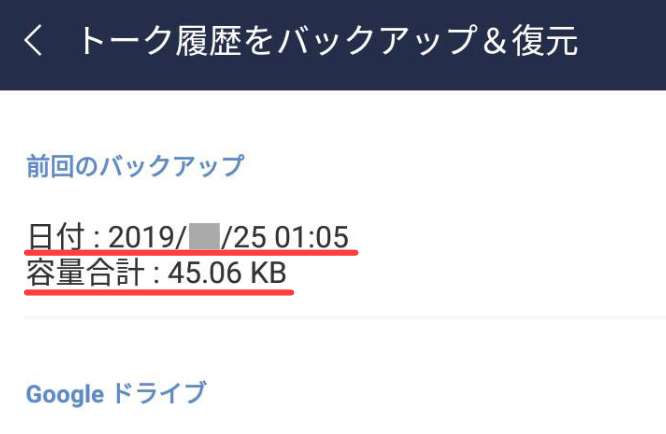

ちなみにGoogleドライブの保存容量は無料で15GBまで保存できるので、よほどのことがない限り容量不足になる事はないと思いますよ^^
詳しくは「LINEトークのバックアップのやり方[iphone/Android]」で解説しましたので参考にしてみてください。
では、前置きが長くなりましたがLINEのトーク履歴が保存できない時の対処法について解説したいと思います。

まずは原因から順に見て対処してみましょう。
LINEのトーク履歴が保存できない時の原因と対処法
LINEのバックアップ手順でトーク履歴の保存ができない場合は主に、
- バックアップする為の設定がスマホで出来ていない
- LINEアプリ・スマホ(Android/iPhone)のバージョンが古い
- スマホの通信環境が悪い
- クラウドストレージ(iCloud、Googleドライブ)の空き容量が残り少ない
- LINEアプリの不具合によるもの
以上5つの原因があると考えられます。
では順に原因を確認して対処してみましょう。
①:バックアップする為の設定がスマホで出来ていない
LINEのトーク履歴をバックアップ保存するためには、LINEアプリ以外の機能を使うことになります。
つまり、バックアップする為の設定がスマホ(Android/iPhone)で出来ていない場合は正常にLINEトーク履歴をバックアップすることが出来ません。
では、バックアップする為の設定をAndroid/iPhoneそれぞれに分けて確認してみましょう。
[iPhone]バックアップする為の設定
iPhoneでLINEのトーク履歴をバックアップする時にはiOSのiCloudを利用します。
「iCloud Drive」と「LINE」のスイッチが「オン」になっていることを確認しましょう。
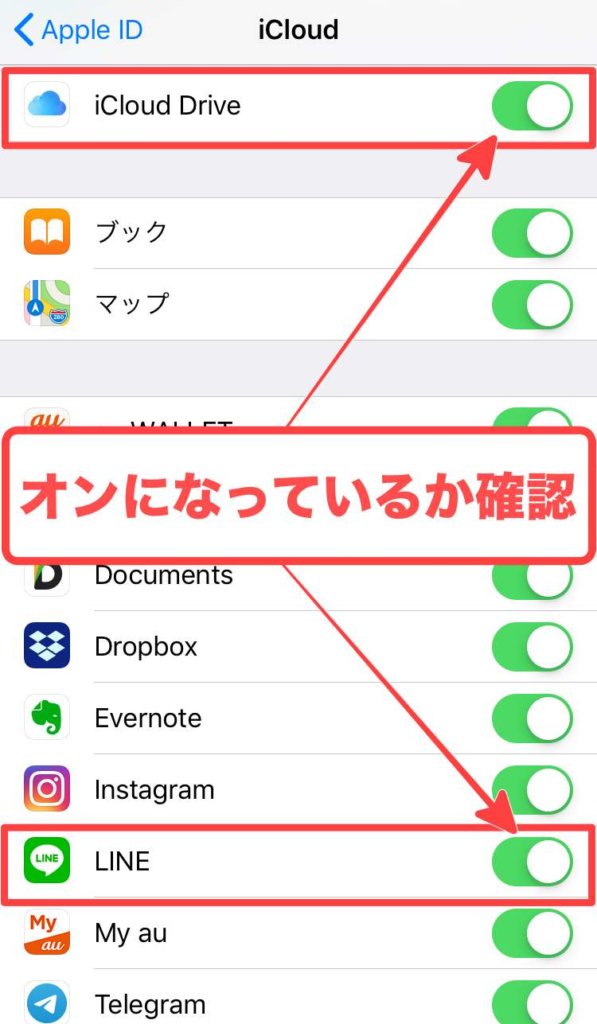
もしこの時点で、iCloudの設定が出来ていなかった場合は、もう一度LINEのトーク履歴がバックアップできるかどうかを確認してみましょう。
[Android]バックアップする為の設定
Androidスマホでバックアップ設定の確認する場合は、アプリの権限の「連絡先」が「オン」になっているかを確認します。
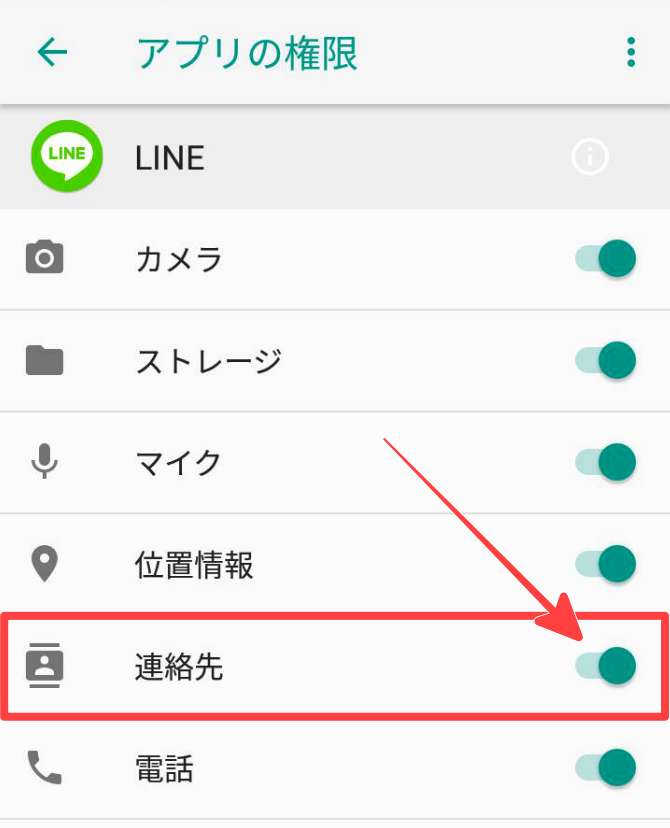
もしこの時、「連絡先」が「オフ」になっていた場合は、もう一度LINEのトーク履歴がバックアップできないかを確認してみましょう。
②:LINEアプリ・スマホ(Android/iPhone)のバージョンが古い
LINEアプリと端末のOSのバージョンが古いと互換性がなくなりバックアップが取れないこともあります。
LINEアプリ・端末のOSのバージョンそれぞれのバージョンを確認して古い場合はアップデートするようにしましょう。
LINEアプリのアップデート手順
LINEはSNSアプリの中でもアップデートの多いアプリです。
以下の公式ページからアップデートが可能かどうかをまず確認してみましょう。
各OSに合った公式のページへ行き、アプリのアップデートがまだの場合は、
- Androidであれば「更新」
- iOSであれば「アップデート」
と書かれてありますので、それぞれをタップしてアップデートする様にしましょう。
Android/iOSのバージョンのアップデート手順
Androidのバージョンのアップデート
もし、アップデート情報がある場合は端末の案内に従ってOSのアップデートを行いましょう。
iOSのバージョンのアップデート
アップデートがある場合は「今すぐインストール」をタップします。
③:スマホの通信環境が悪い
LINEのトーク履歴をバックアップする場合、クラウドストレージにアクセスするためにインターネットを利用します。
つまり、トーク履歴のバックアップを行う場合は出来るだけ通信環境の良い場所で行うようにしましょう。
- モバイルデータ通信
- Wi-Fi通信
それぞれの受信状況を確認しながらバックアップを行います。
もし、モバイルデータ通信で毎月の通信容量をオーバーしている場合はWi-Fiに切り替えるなどして対応しましょう。
Wi-Fiの接続が不安定な場合は「Wi-Fiの接続が不安定だったり切れる原因」を確認して対処してみましょう。
④:クラウドストレージ(iCloud、Googleドライブ)の空き容量が残り少ない
LINEのトーク履歴をバックアップする場合、
- iPhone → iCloudに保存
- Android → Google Driveに保存
などそれぞれのOSに対応したクラウドストレージを利用します。
つまり、保存先のクラウドストレージの空き容量が不足している場合、LINE側でバックアップを進めても途中でバックアップが止まってしまったり、正しく完了しなかったりします。
クラウドストレージの空き容量は、LINE内のトーク履歴のデータ量にもよりますが、最低でも1GB以上は必要だと考えられます。

特にiPhoneを使っている方は注意なのですが、iCloudは5GBまでしか無料で利用することが出来ませんので空き容量には注意してください。
ではそれぞれのクラウドストレージの空き容量を確認していきましょう。
[iPhone]iCloudの空き容量の確認手順

上の画像を見てもらうと分かるのですが、写真はかなりのデータ容量を使用しますので、iCloud内の写真や動画を確認して必要ないものは削除するようにしましょう。

ちなみにiPhoneのカメラロールから写真や動画を削除するとiCloud上の写真・動画データも同時に削除されるので便利ですよ。
[Android]Googleドライブの空き容量の確認手順

ちなみにGoogleドライブは「ゴミ箱フォルダ」内のデータも使用量に反映されてしまいますので、「ゴミ箱フォルダ」内のデータをからの状態にする事で空き容量を増やすことが出来ますよ。
⑤:LINEアプリの不具合によるもの
LINEアプリの不具合が考えられる場合は、
- LINEアプリの再起動
- 端末(Android/iPhone)の再起動
を行うようにしてみましょう。
スマホ(Android/iPhone)の再起動をするだけでも症状が改善した人もいますので、試してみましょう。
iPhoneに関しては使用している機種によって再起動の方法が変わってきますので、「【iPhone】再起動と強制再起動(リセット)の違いとやり方」を確認して再起動してみましょう。

そしてそれぞれ再起動ができましたら、LINEを起動してもう一度トーク履歴のバックアップが取れるかどうかを試してみましょう。
まとめ
今回はLINEのトーク履歴が保存できない時の対処法という事で[Android]と[iPhone]それぞれ分けて紹介しました。
トーク履歴のバックアップは完了しましたでしょうか。
- バックアップする為の設定がスマホで出来ていない
- LINEアプリ・スマホ(Android/iPhone)のバージョンが古い
- スマホの通信環境が悪い
- クラウドストレージ(iCloud、Googleドライブ)の空き容量が残り少ない
- LINEアプリの不具合によるもの
以上5つが関係していないかを確認してそれぞれに合った対処を行いましょう。
参考になれば幸いです。