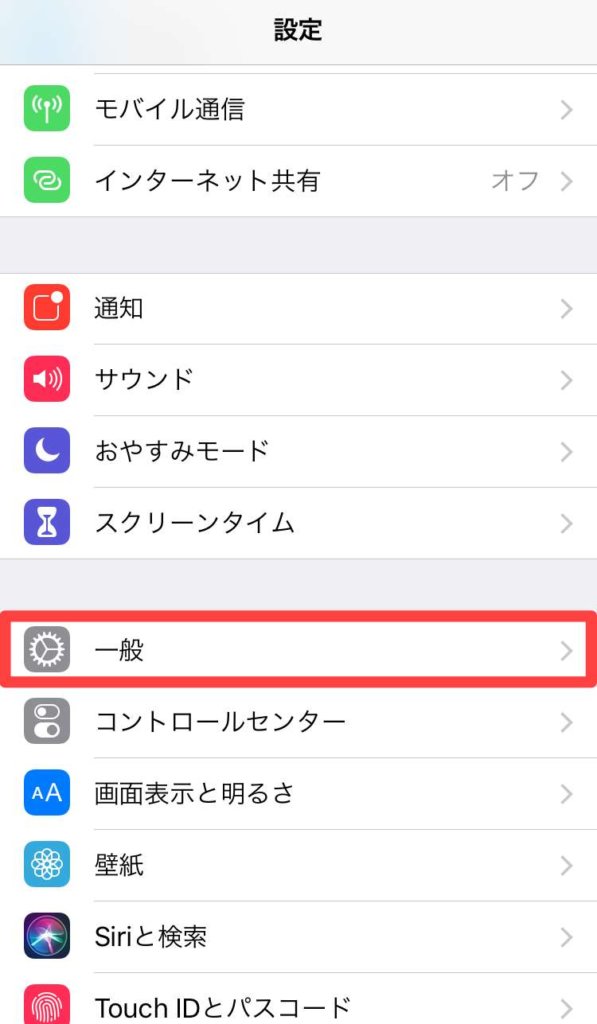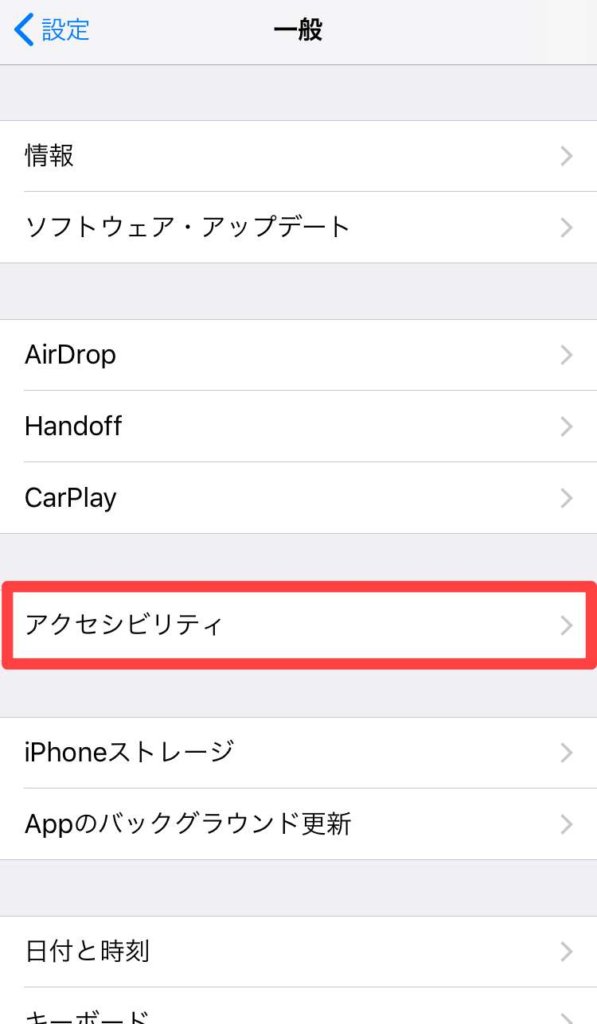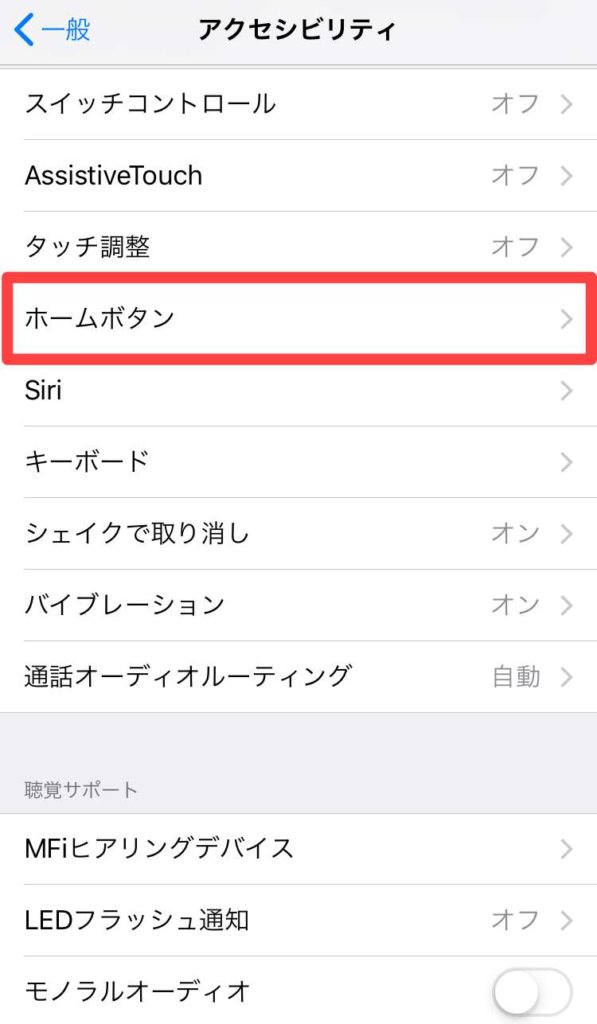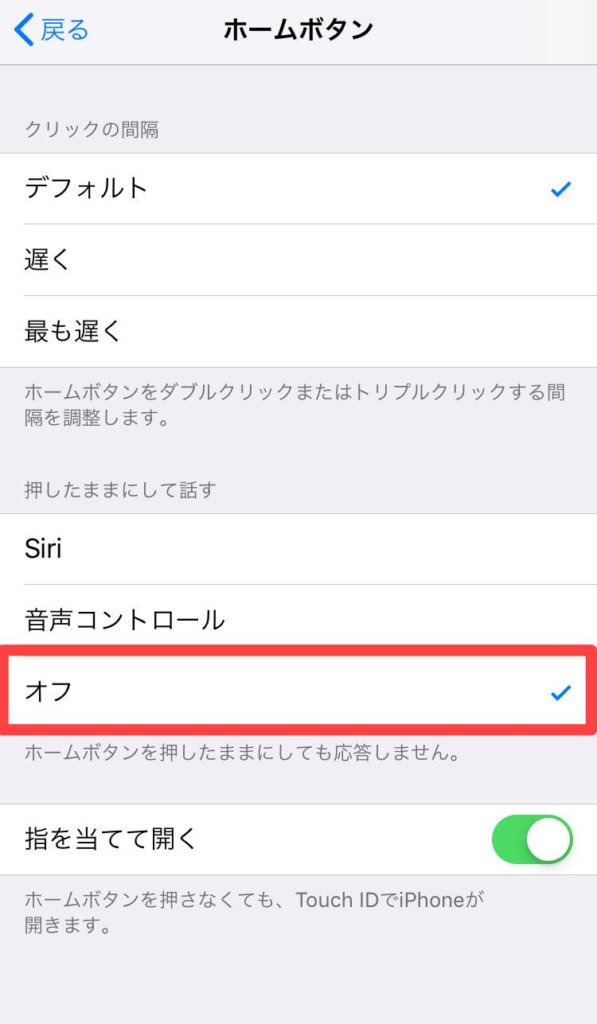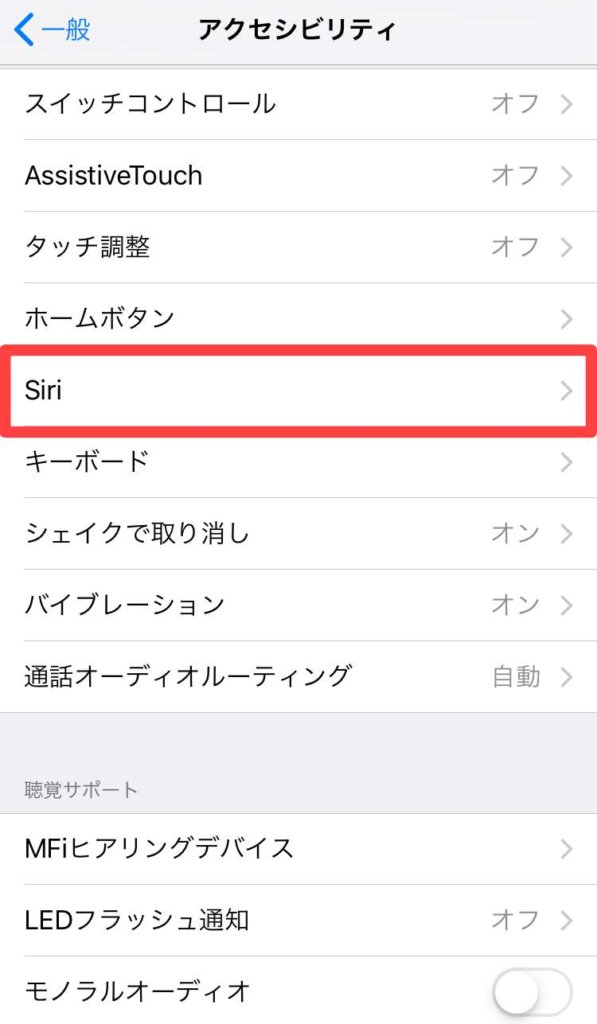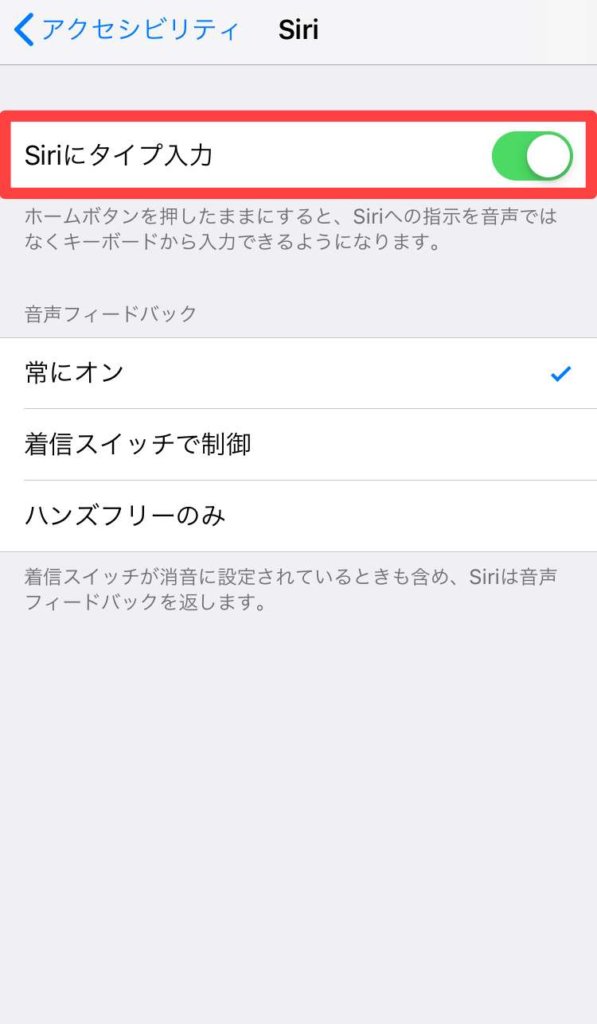iPhoneには「音声コントロール」と「Siri」によって音声のみで色々操作することができます。
しかし、この2つの違いってよく分かりませんよね。
以前は、
- 「音声コントロール」がオンだと「Siri」はオフ
- 「音声コントロール」がオフだと「Siri」はオン
になったり、どちらかは常に作動していましたが、直近のアップデートで「音声コントロール」と「Siri」両方ともオフにすることが出来る様になりました。
そこでここでは、iPhoneにおける「音声コントロール」と「Siri」の違いや両方をオフにする方法を紹介したいと思います。
iPhoneの「音声コントロール」と「Siri」の違い
iPhoneの音声コントロールってSiriのことじゃないの!?
と思ってしまいそうなのですが、実は「音声コントロール」と「Siri」には明確な違いがあります。
音声での操作としては「Siri」が一般的ですが、Siriの場合モバイルデータ通信などネットの通信環境が有効な状態でなければ利用できません。
しかし、それに対して「音声コントロール」はオフライン環境でも利用できるのです。
- 「Siri」:オンラインのみ利用可能
- 「音声コントロール」:オフラインでも利用可能

そうだったんだね!納得できたよ!んじゃ、両方をオフにして無効にすることってできるのかな!?

はい!では次に「音声コントロール」と「Siri」を両方ともオフにして無効にしてみましょう。
iPhoneの「音声コントロール」と「Siri」両方をオフ設定にして無効にする方法
iOS11以降であれば「音声コントロール」と「Siri」を両方ともオフにして無効にすることができます。
では早速その手順を紹介します。
そして次に、
以上で「音声コントロール」と「Siri」を両方ともオフにして無効にすることができました。

簡単〜!

そしてSiriは音声ではなくキーボードで入力することもできるんですよ。
iPhoneのSiriで音声ではなくキーボードで質問する方法
iPhoneのSiriと聞くと音声でやり取りするのが一般的だと思われますが、実はキーボードで入力することもできます。
「ホームボタン」内の「Siri」をオンにしてから、
「Siriにタイプ入力」を「オン」にします。
これでSiriに対して音声ではなくキーボードを使って聞くこともできます。
また、これを活用した方法で、
上記の「着信スイッチで制御」に設定しておくと、iPhoneがマナーモードの時でもキーボード入力でSiriを起動させることができます。

つまり、音が出せない様な環境で何かを知りたい時でもホームボタンを長押しして、Siriを起動させ、キーボード入力し、Siriによって疑問も解決できる可能性があるというわけですね。
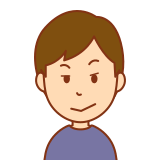
か、カンニン…も…

悪用はしない様にしましょうね
また、「常にオン」を設定するとマナーモードでもSiriは話し出しますので、注意してください。
使い方はあなた次第ですが、結構便利だと思いますよ^^
まとめ
今回はiPhone「音声コントロール」と「Siri」の違いと両方を無効にする方法について解説しました。
「音声コントロール」と「Siri」の違いは、
- 「Siri」:オンラインのみ利用可能
- 「音声コントロール」:オフラインでも利用可能
また、「音声コントロール」と「Siri」両方をオフにして無効にするには、
以上で設定することができます。
ぜひあなたのシーンに合わせて活用してみてください。
あとiPhoneの「低電力モード」は活用していますか?「iphoneの「低電力モード」の設定方法と解除方法」で設定方法を解説しましたので参考にしてください。