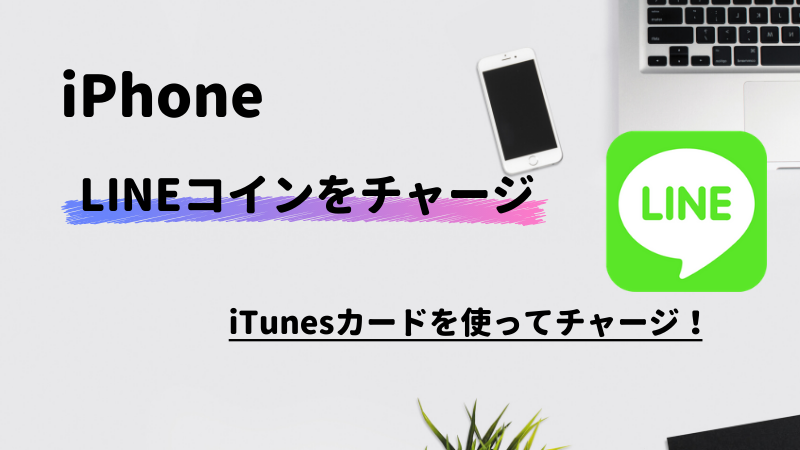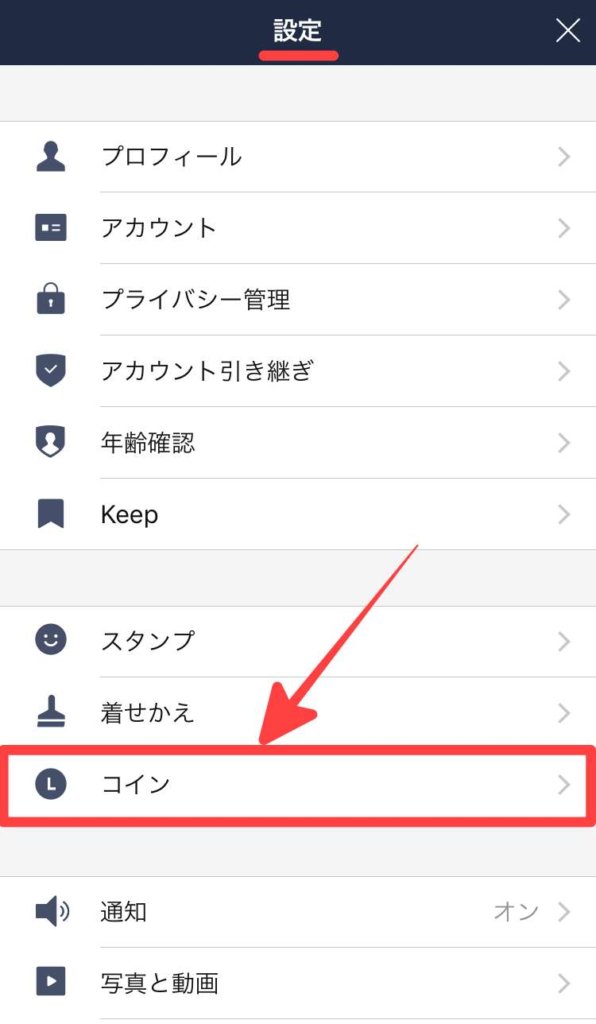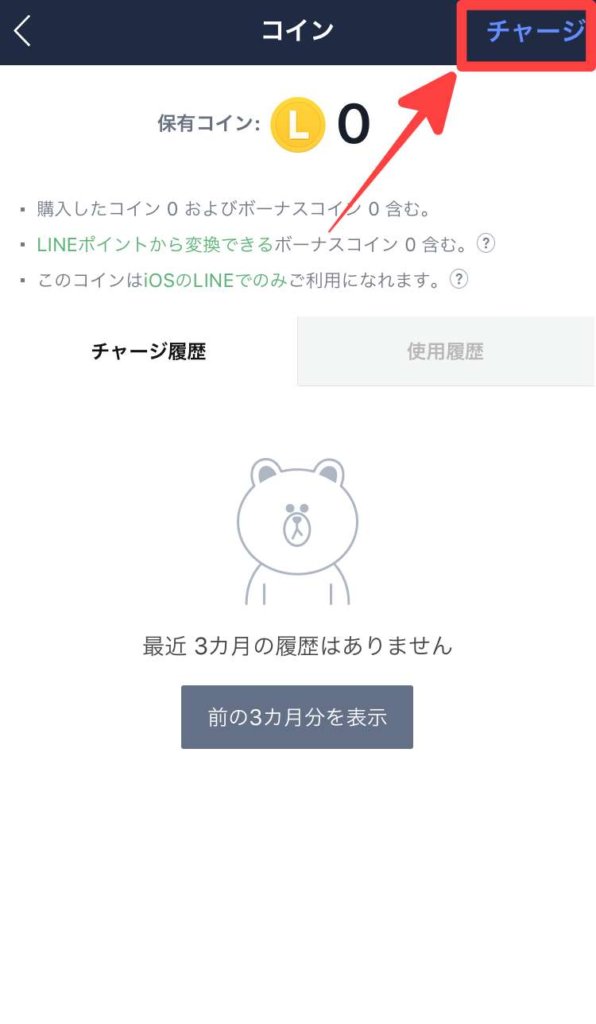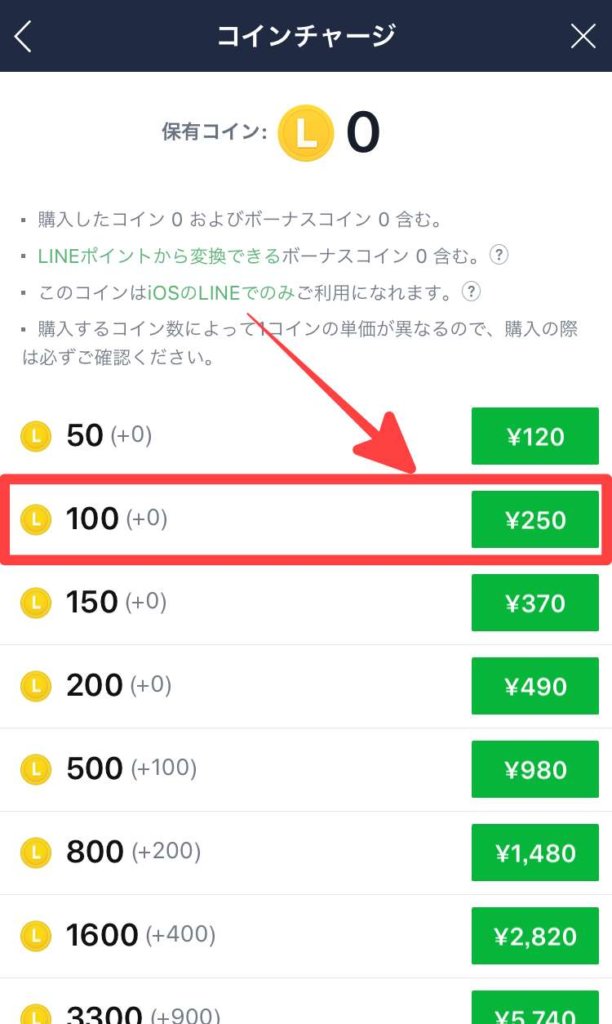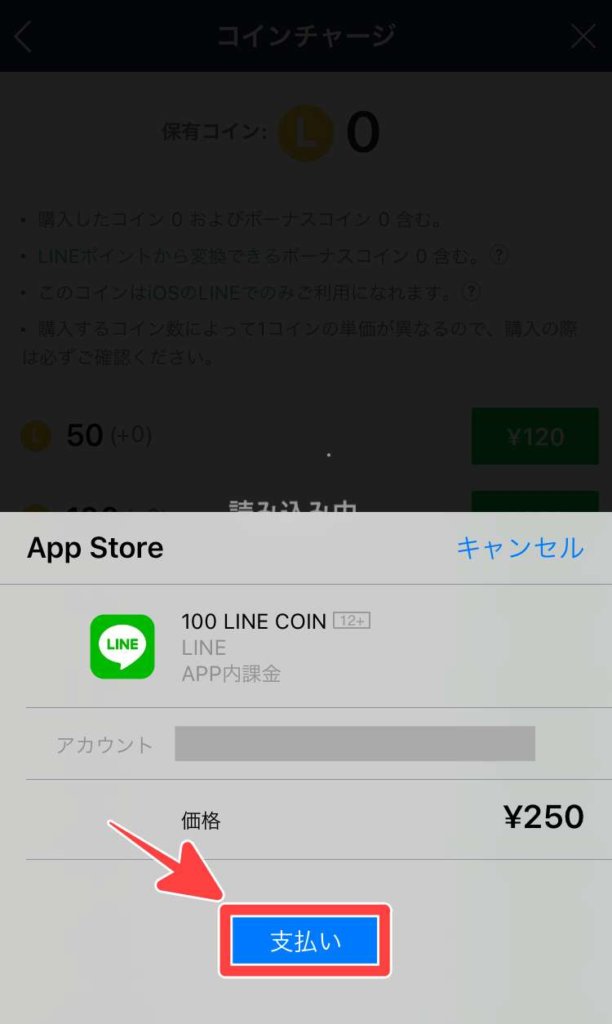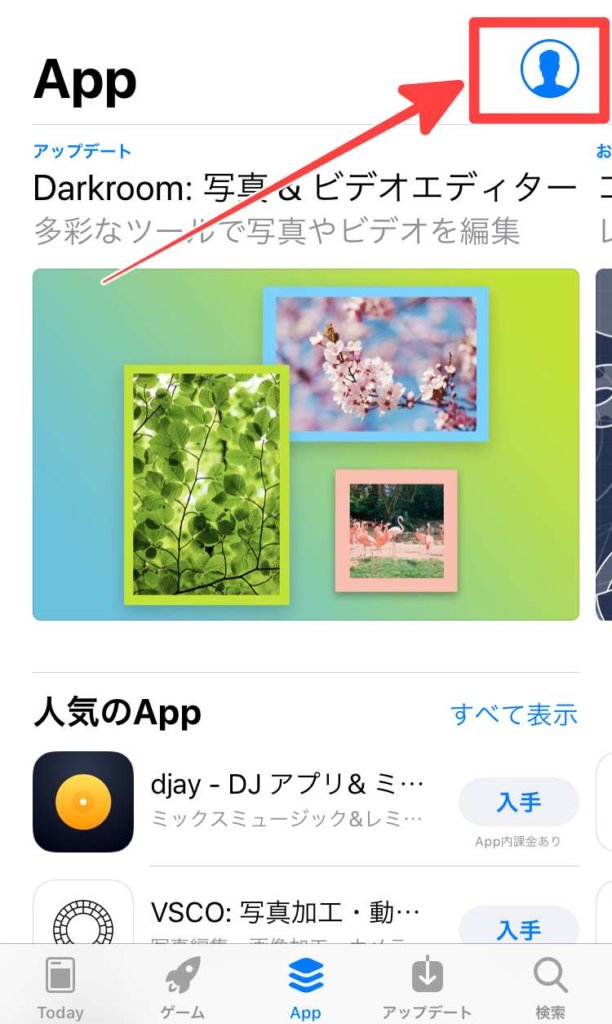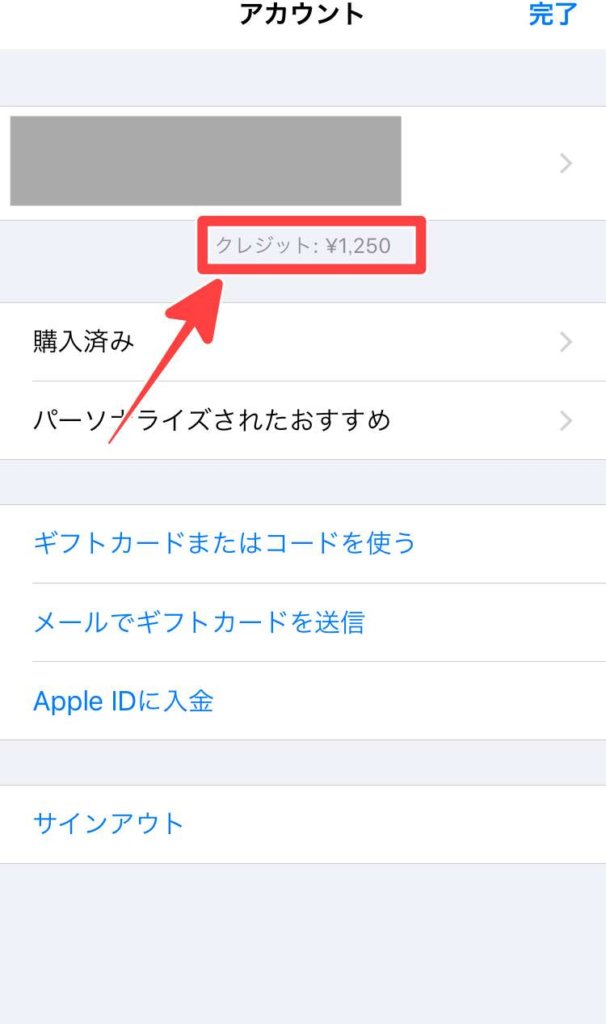LINEコインをチャージする為にiTunesカードを使う人はとても多いです。

学生だしクレジットカードなんて持ってないよ…

この様にクレジットカードを持ってない人でも、簡単にLINEコインを購入できるからです。
LINEコインをチャージすることでLINEスタンプなどいろいろな使い道があるので便利ですよね。
関連記事 【LINEスタンプ】プレゼントの送り方やプレゼントできない原因
しかし、iPhone/iPadを使い始めて間もない方はiTunesカードの使い方がいまいち分からない方も多いのではないでしょうか。
そこでここでは、iPhone/iPadをお使いのユーザーに対してLINEコインをiTunesカードでチャージする方法を紹介したいと思います。

ここで紹介するチャージの仕方を身に付けることで、iTunesカードをこれから色々な場面で便利に使いこなす事ができるはずですよ。
【iPhone】LINEコインをチャージする2つの方法
iPhoneユーザーがLINEコインをチャージする為には2つのチャージ方法があります。
1つ目は、クレジットカードを利用したチャージ方法。

LINEコインをチャージする際、クレジット情報を支払者欄に入力する事で簡単にLINEコインをクレジットカードの限度額がある限りチャージする事が可能です。
そして2つ目は、iTunesカードでチャージする方法になります。
iTunesカードはコンビニや電気屋さんでも簡単に購入できますので、クレジットカードが持てない学生さんも簡単に購入し利用する事ができます。

という事でここからは2つ目のLINEコインをiTunesカードを使ってチャージする方法を紹介したいと思います。
【iPhone】LINEコインをiTunesカードでチャージする方法
iTunesカードをコンビニ・家電量販店等に行くとプリペイド式のiTunesカードが販売されていますのでそれぞれ必要に応じた金額のiTunesカードを購入します。
iTunesカードの種類

iTunesカードには、
- 1,500円
- 3,000円
- 5,000円
- 10,000円
- バリアブル(1,500円〜50,000円内で金額設定できる)
上記の様な種類が販売されていますので必要な金額分のiTunesカードを購入する様になります。
LINEコインのチャージ料金
ちなみにLINEコインの料金は現在(2020年時点)は以下の様な料金になっております。
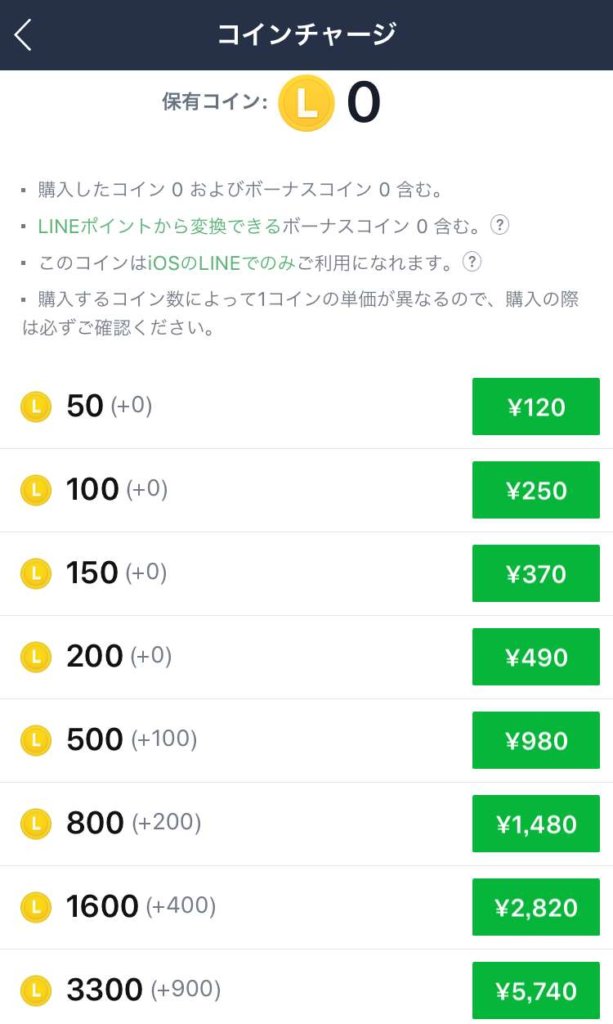
上記の様な料金になり500コイン(980円)からはボーナスが付いてお得になります。
iTunesカードの最安値が1,500円になりますので、1,500円分のiTunesカードだと「800コイン」チャージする事ができます。
iTunesカードを購入したらカード裏面の「シリアルナンバー」を出します。
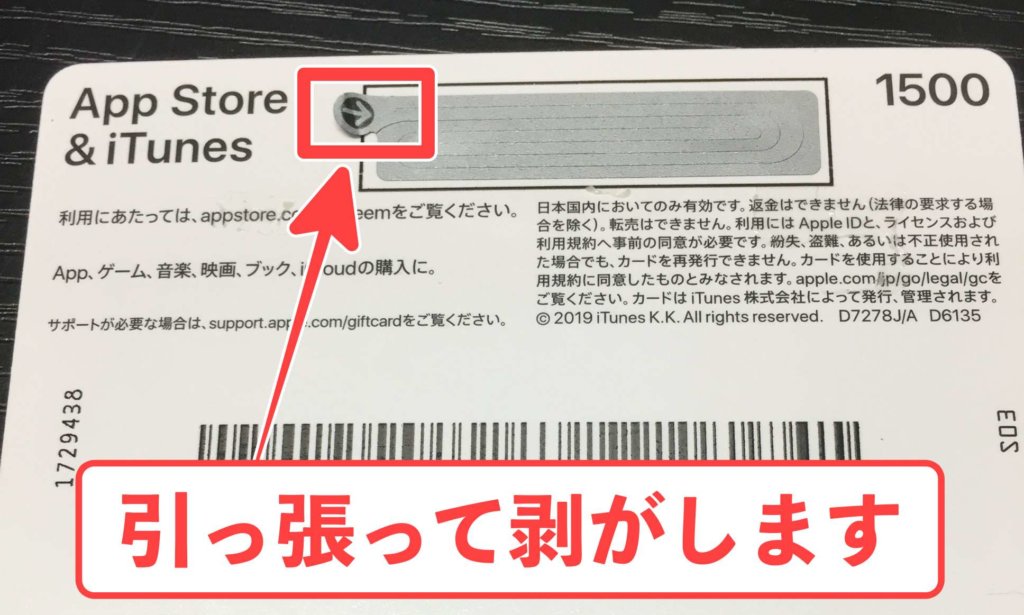
そしてこのシリアルナンバーをiTunesに入力し反映する事でLINEコインをチャージする事ができる様になります。
ここまでの流れとしては、
- コンビニ等で必要金額分のiTunesカードを購入
- iTunesカード裏面のシリアルナンバーを確認
この様な流れになります。
ではここからは実際にiTunesカードのシリアルナンバーをiPhone/iPad内に反映しLINEコインをチャージする手順を紹介したいと思います。
【iPhone/iPad】iTunesカードをApp IDに入金(チャージ)する
コンビニ等で必要分のiTunesカードを購入したら「App Store」アプリを起動し、画面下部の「App」をタップしてから一番下までスクロールします。
すると以下の様に「コードを使う」という項目をタップします。
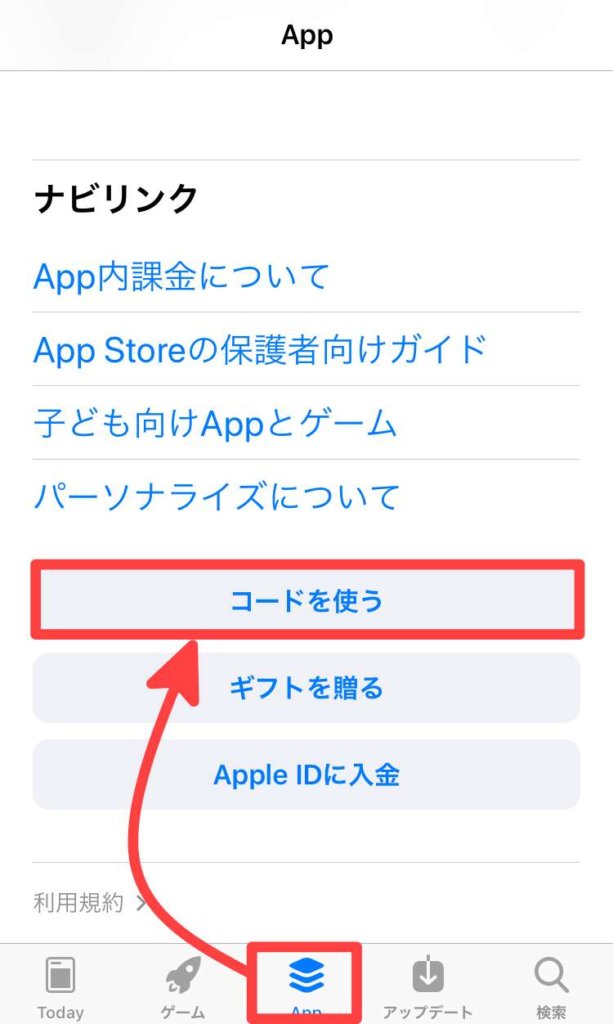
するとiTunesカード記載のシリアルナンバーの入力方法を選択する画面に変わります。
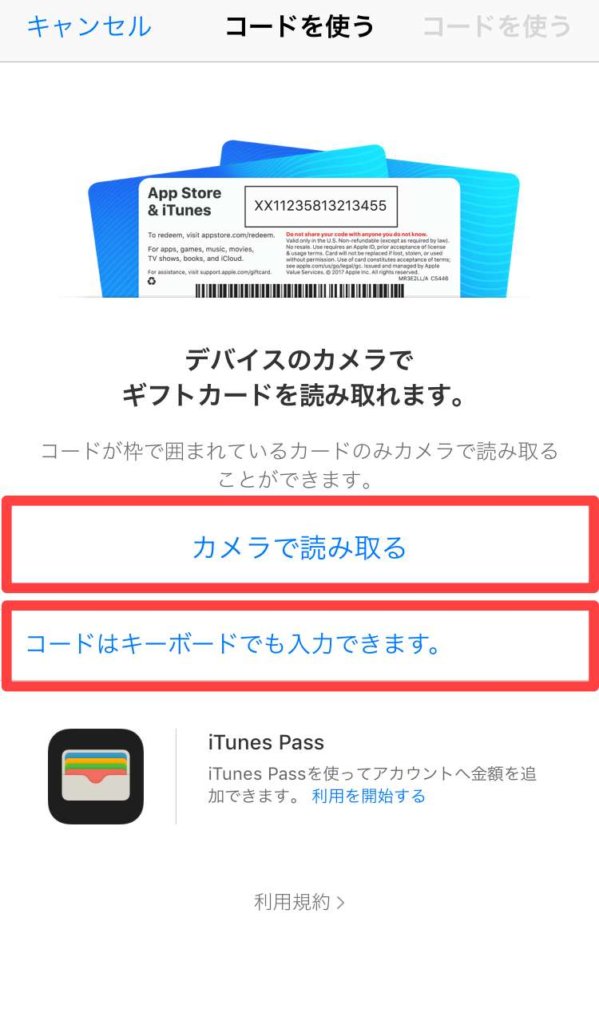
「カメラで読み取る」をタップするとiPhone/iPadのカメラが起動し、シリアルナンバーを自動で読み込んでくれます。
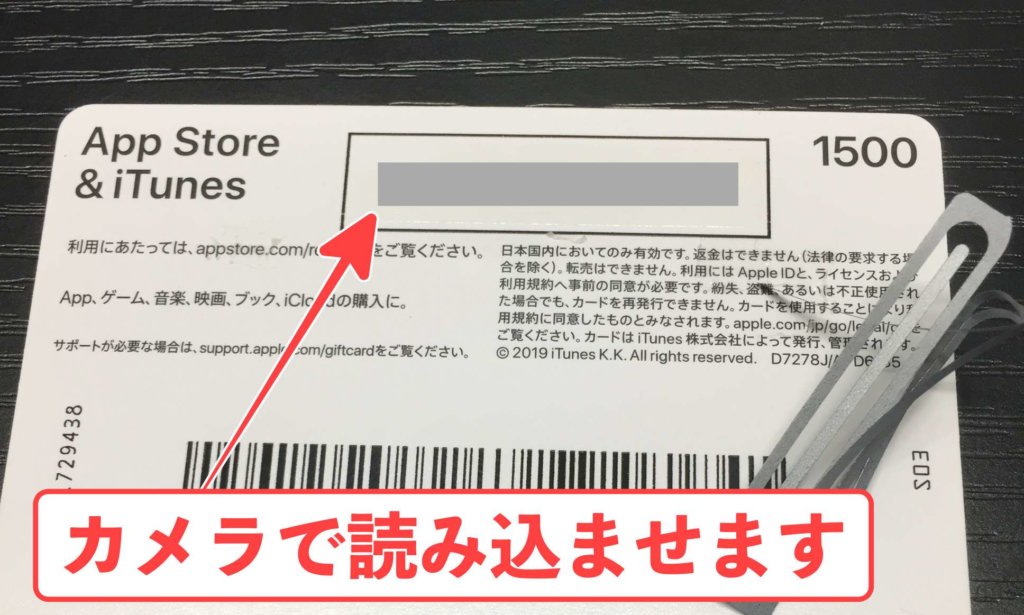
iPhoneのカメラがシリアルナンバーを読み込むと以下の様な画面に変わります。
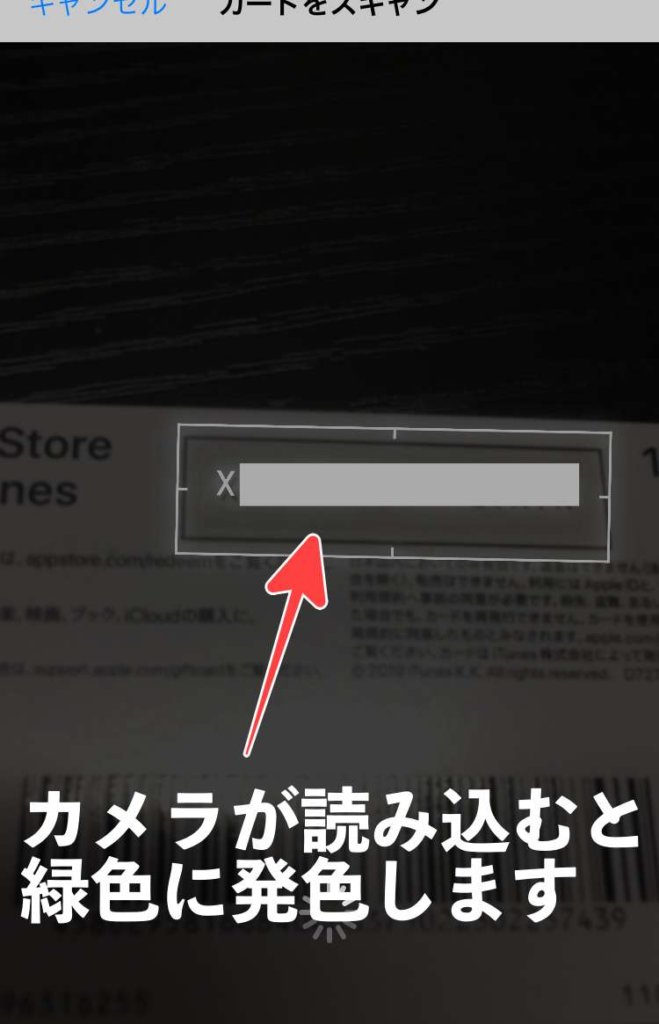
カメラがシリアルナンバーを読み込むと緑色に枠が発色し、以下の様にパスワード入力を促されます。
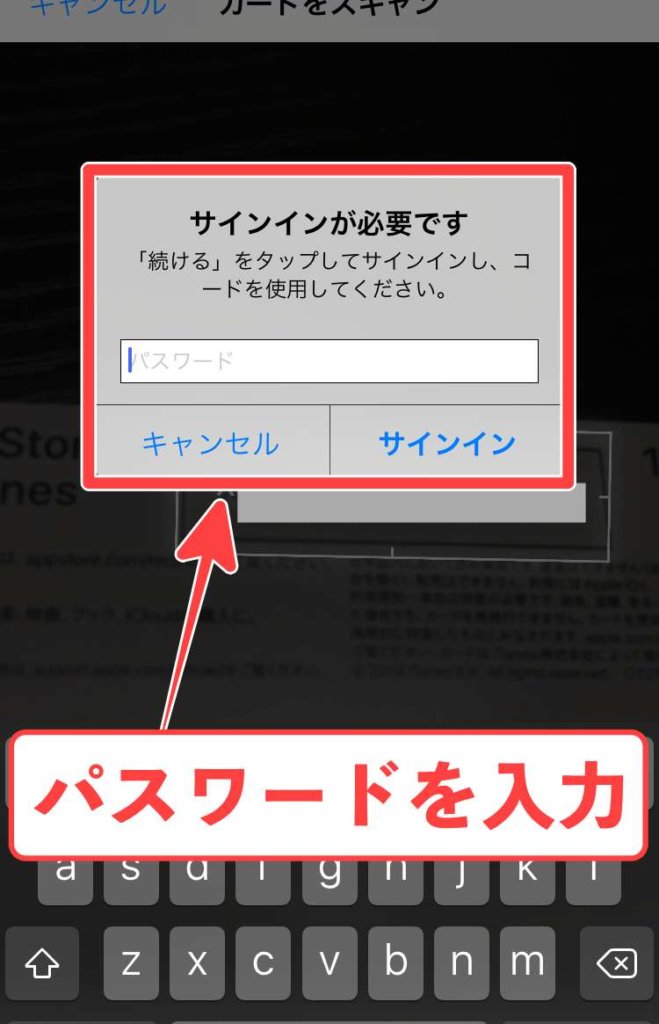
パスワードを入力するとApp IDへ金額がチャージされます。
シリアルナンバーがApp IDに入金(チャージ)されると以下の様な画面に変わりますので、右上に表示されている「完了」をタップします。
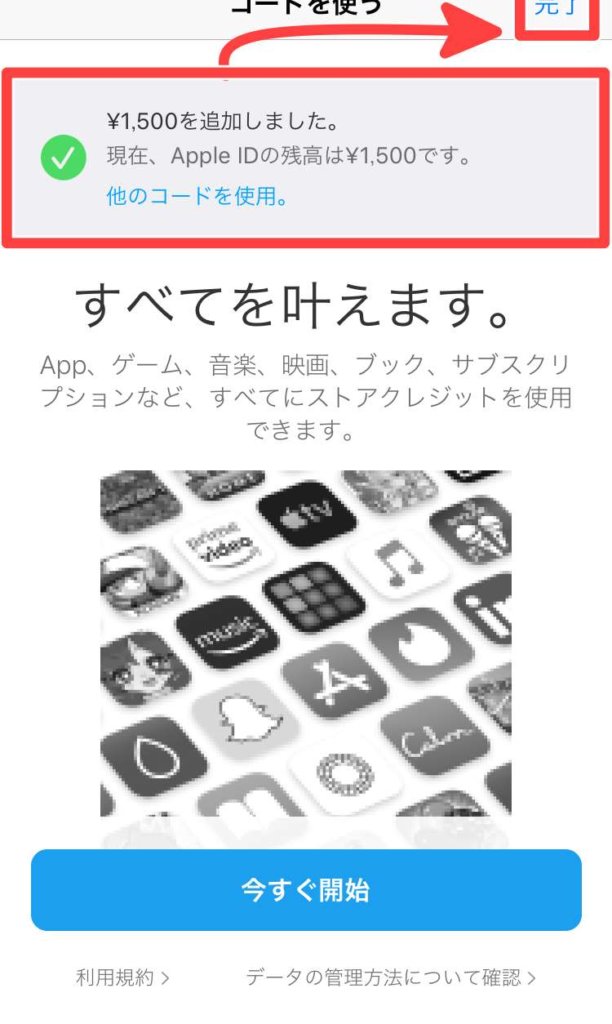

ではここからは実際にApp IDにチャージしたクレジットを利用してLINEコインをチャージしていきましょう。
App IDにチャージしたクレジットでLINEコインを購入!
初めにLINEアプリを起動して、「設定」>「コイン」をタップして右上にある「チャージ」をタップします。
「チャージ」をタップすると「コインチャージ」画面に変わりますので、App IDにチャージした金額内で必要なLINEコインをタップしてLINEコインをチャージします。

では、とりあえずここでは100コインをチャージしたいと思います。
100コイン=¥250をタップするとApp Storeの決済画面が開きますので、「支払い」をタップしてパスワードを入力します。
決済が完了すると以下の画面の様にLINEコインが100コイン分チャージされている事が確認できます。
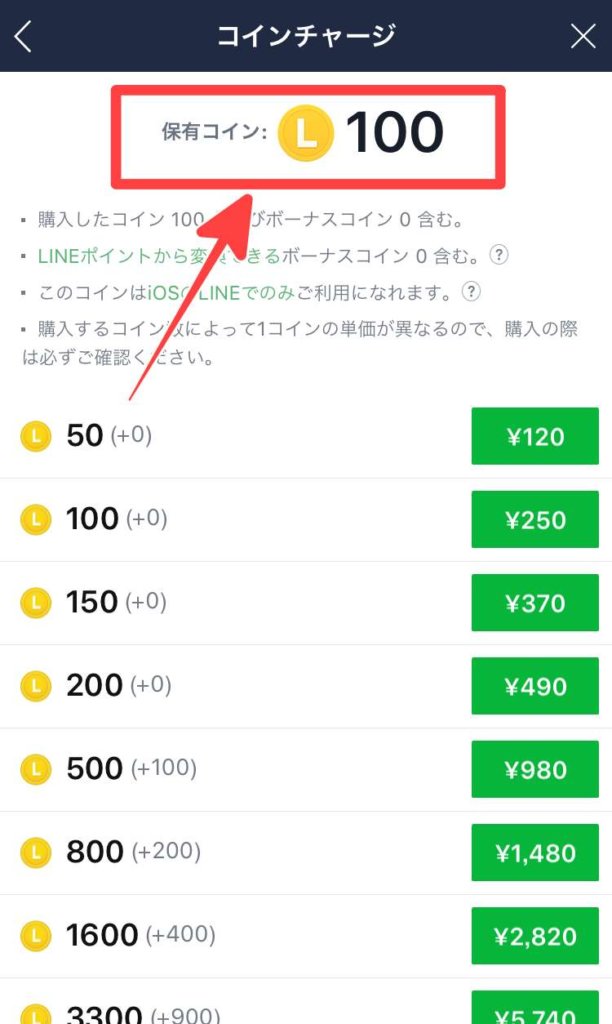
以上でチャージしたLINEコインでLINE内のサービスを利用する事ができますね。
LINEコインでLINEスタンプを購入したい場合は以下の記事が参考になります。
関連記事 【LINEスタンプ】プレゼントの送り方やプレゼントできない原因

んー、チャージしたiTunes残高の確認ってどこでできるのかな?
iPhoneでチャージしたiTunesカード残高の確認方法
iPhoneでチャージ分のiTunesカードの残高を確認したい場合はApp Storeアプリを開き、右上に表示されている人型アイコンをタップします。
するとApple IDのすぐ下に「クレジット:¥〇〇〇〇」と表記されています。
先ほど1,500円分チャージして100コイン(¥250)を購入したので、以下では残高が1,250円になっていますね。
時折残高が気になる場合は上記の手順で確認してみて下さい。
ただ、今回iTunesカードでチャージするのが初めての方はちょっとした注意も必要です。
【注意】iTunesカード」でのチャージが初めての人
iTunesカードを初めて利用する場合、チャージする際に「確認が必要です」と支払い情報の確認表示がされることがあります。
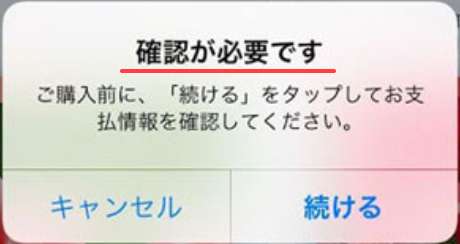
この画面表示はiTunesカードを初めて利用する際に表示される画面で、事前に支払情報を登録しておく必要があります。
登録方法はそんなに難しくはありません。
設定アプリを初めに起動し、一番上の自分のアイコンをタップします。
上記の設定でiTunesカードでチャージした残高を利用する事が可能になります。
まとめ
今回は【iPhone】LINEコインをiTunesカード使ってチャージする方法を紹介しました。
一度覚えて仕舞えば難しいことはありませんので、ぜひLINEコインをチャージしたい場合にiTunesカードを使う場合は参考にしてみて下さい。
もし、LINEコインがチャージできない時は以下の記事を参考に対処を行ってみて下さい。
関連記事 LINEコインがチャージできない時の対処法