iPhoneのパスコードを設定しておく事でiPhone内の個人情報を守る事ができます。
例えば、クレジットカードの情報は大切な個人情報ですよね。
Apple IDと紐付けている場合、もしiPhoneがハッキングされてしまった時などは初めにその情報を抜き取られますが、パスコードを設定しておく事で回避できる可能性があります。

また、4桁パスコードに設定はしてるけど心配…そんな場合は、6桁のパスコードに設定することをオススメします。
そこでこの記事では、
- iPhoneのパスコード設定方法
- iPhoneのパスコード解除方法
について紹介したいと思います。
いつも使っているiPhoneだからこそ、セキュリティを強固にして安心して使える様になりましょう。
iPhoneのパスコード設定方法

iPhoneのパスコードの設定方法は簡単に行う事ができます。
パスコードの設定をする前に”4桁”、もしくは”6桁”のパスコードをあらかじめ決めておきましょう。
設定するパスコードが決まりましたら早速設定していきましょう。
「パスコードをオンにする」をタップすると、パスコード設定画面に変わりますので、先ほどあらかじめ決めておいたパスコード6桁をここで入力します。
また、パスコードを入力する際には「パスコードオプション」をタップすると、
- カスタムの英数字コード
- カスタムの数字コード
- 4桁の数字コード
上記3つのパターンで設定することもできます。
パスコードは事あるごとに入力することになりますので、自分の覚えれる範囲内で、6桁の数字にしましょう。
パスコードの設定が完了すると先ほどの「パスコードをオンにする」と言う表記が「パスコードをオフにする」に変わっていることが確認できるはずです。
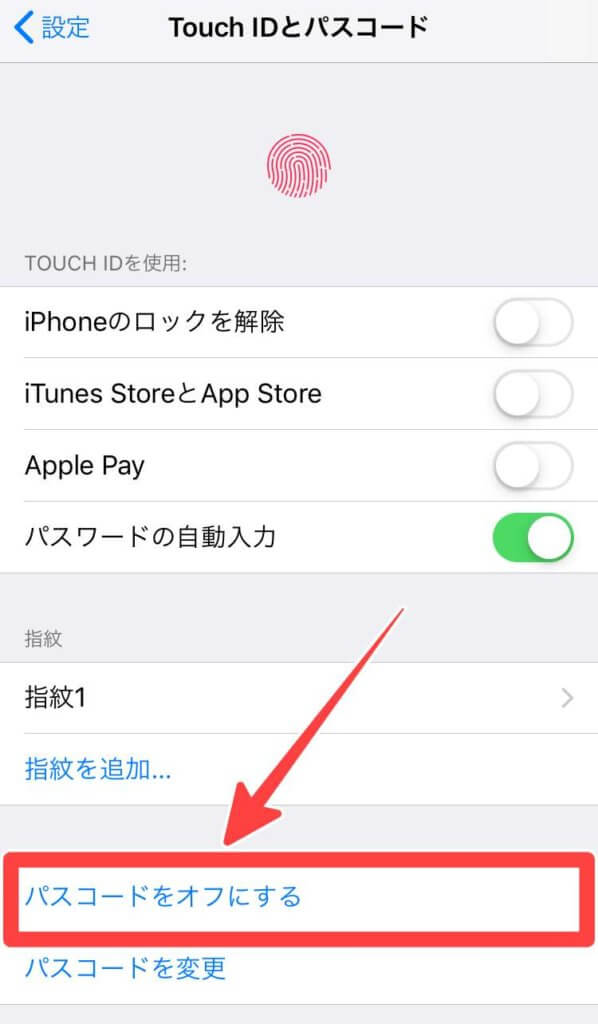
iPhoneのパスコードは4桁と6桁どっちが良い?

パスコード6桁だと覚えておける自信がないんだよね…
と言う方も中にはいるかもしれません。
しかし、iPhoneのセキュリティ面を考えると4桁よりも6桁の方が良いのは言うまでもありません。
アメリカ・ジョンズ・ホプキンズ大学のマシュー・グリーン氏によると、
iPhoneのパスコードは4桁だと13分で解除できてしまうが、6桁のパスコードであれば最長22.2時間はかかる。
とまで言われています。
もし万が一、iPhoneをどこかにおき忘れてしまった時でも、6桁のパスコードがiPhone内の情報を最低でもそれくらいの時間は解除されず、守ってくれると言うことです。

以上を考慮しても4桁よりは6桁のパスコードを設定しておく方が安心だと言えるはずですよね。
iPhoneに設定したパスコードの確認方法

では次に先ほど設定したiPhoneのパスコードがきちんと設定できているのかを確認してみましょう。
iPhoneをスリープ状態からロック画面に切り替えて、ホームボタンを押し、先ほど設定したパスコードを入力します。
無事ロック画面が解除できましたら成功です!
ここで入力したiPhoneのパスコードは様々な設定箇所で利用する機会がありますので、決して忘れることのないようにしておきましょう。
では次にiPhoneのパスコードを変更したい場合の手順についても紹介します。
iPhoneのパスコードを変更したい場合
iPhoneのパスコードを変更したい場合は、
次に「パスコードを変更」をタップします。
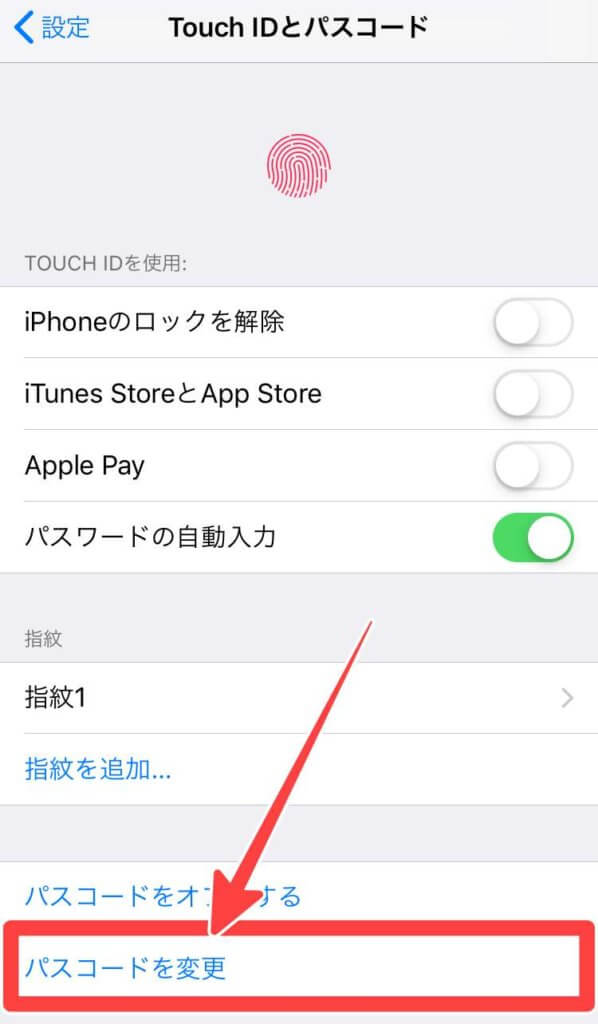
「パスコードを変更」をタップすると、「古いパスコード」を入力した後に、「新しいパスコード」の入力を求められます。
「新しいパスコード」が入力完了できましたら、無事設定完了です。

「パスコード」は定期的に変更することでセキュリティを高めることができますので、3ヶ月に1度、遅くても半年に1度は変更することをオススメします。
では、最後にパスコードの解除方法について紹介します。
iPhoneのパスコード解除方法
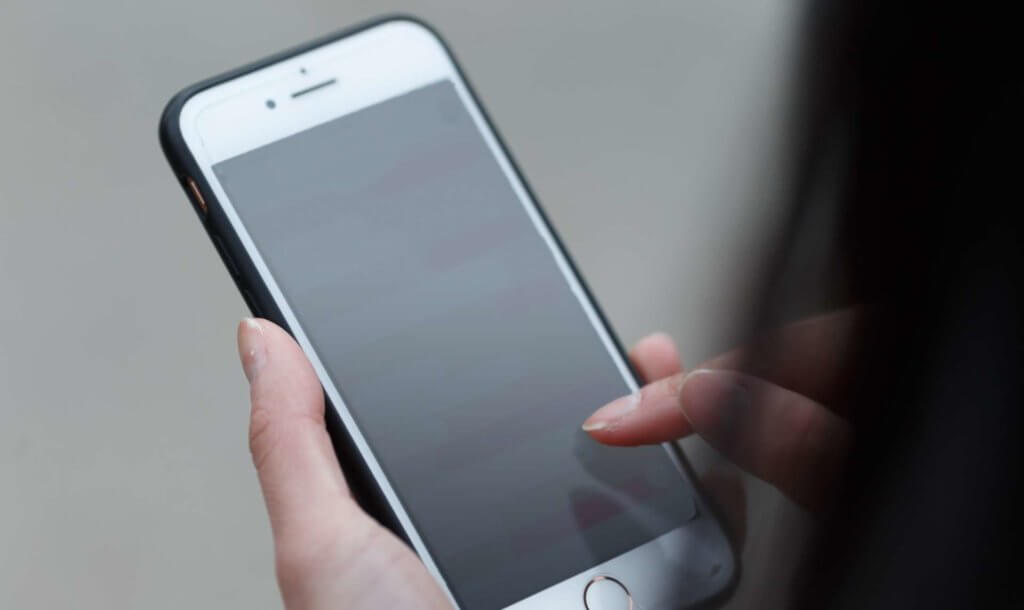
iPhoneのパスコードを解除するのはあまりオススメしませんが、場合によっては解除しなくてはいけない事もあるかもしれません。
iPhoneのパスコードをオフにする手順は、
次に「パスコードをオフにする」をタップすると、「パスコード」をオフにすることによるデメリットなどが表示されますので、了承の場合は「オフにする」をタップします。
「オフにする」をタップした後は、設定したパスコードの入力を求められますので、パスコードを入力すれば、iPhoneのパスコードは解除されます。
まとめ
今回はiPhoneのパスコード設定と設定解除のやり方について紹介しました。
iPhoneのパスコードを設定しておく事で、
- iPhoneをどこかに無くしてしまった時
- ハッキングされそうになった時
- 子供に勝手にiPhoneを使われそうな時
など様々なシーンでiPhone内の情報を守ってくれます。
まだ設定していない人は当記事を参考に設定してみてください。


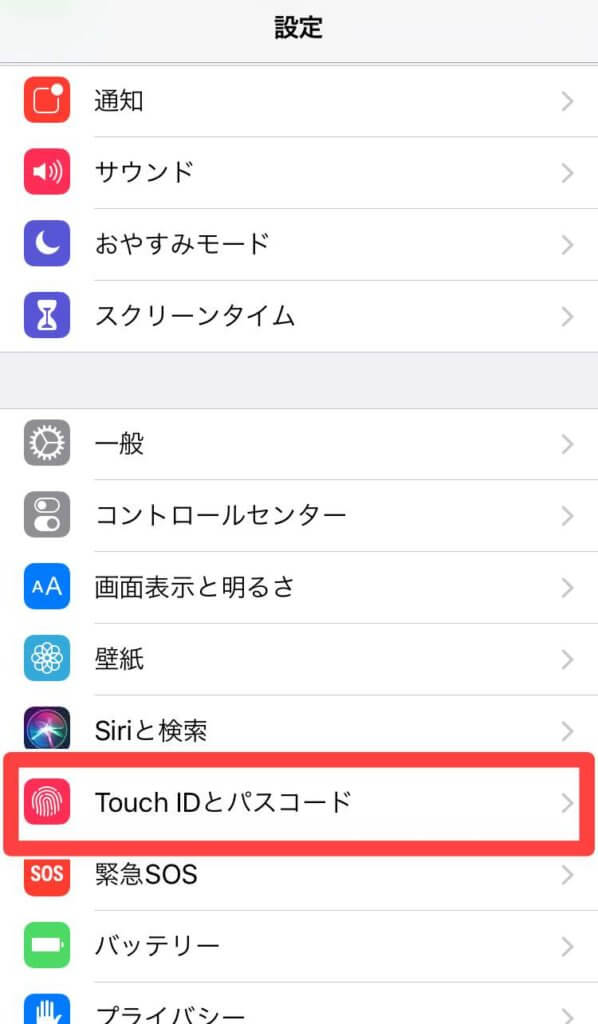
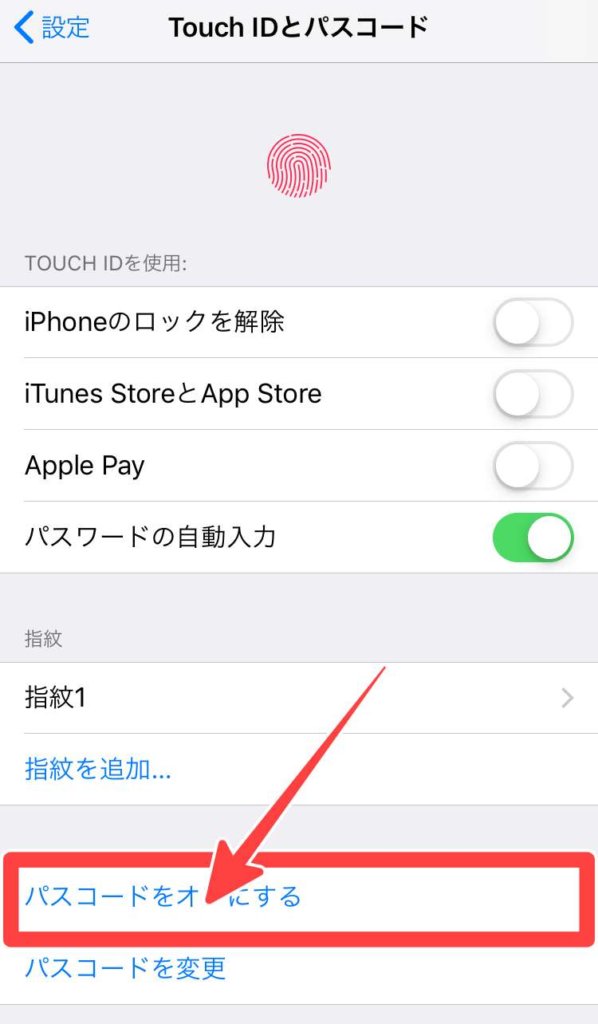
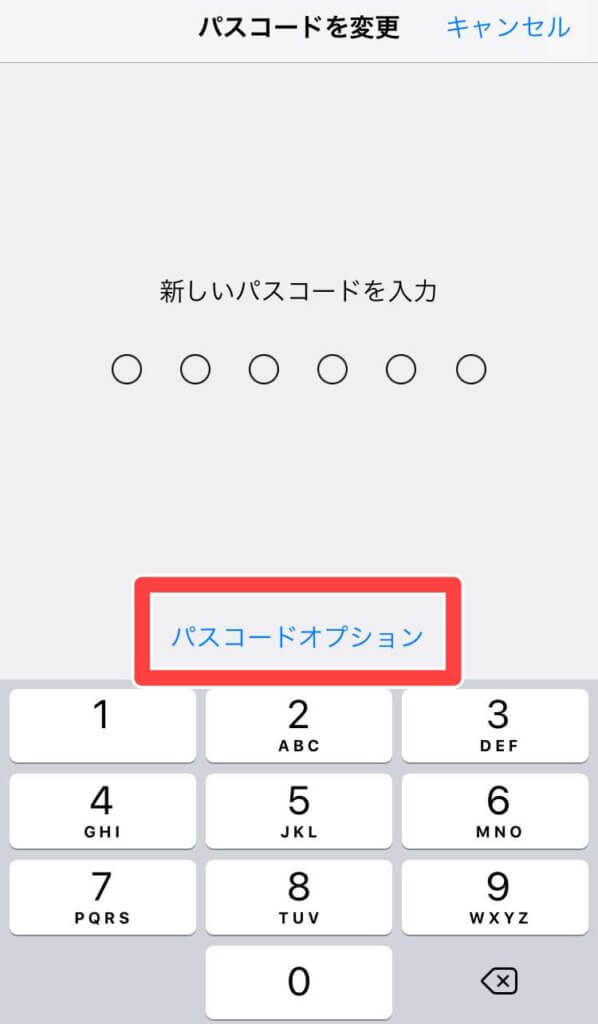
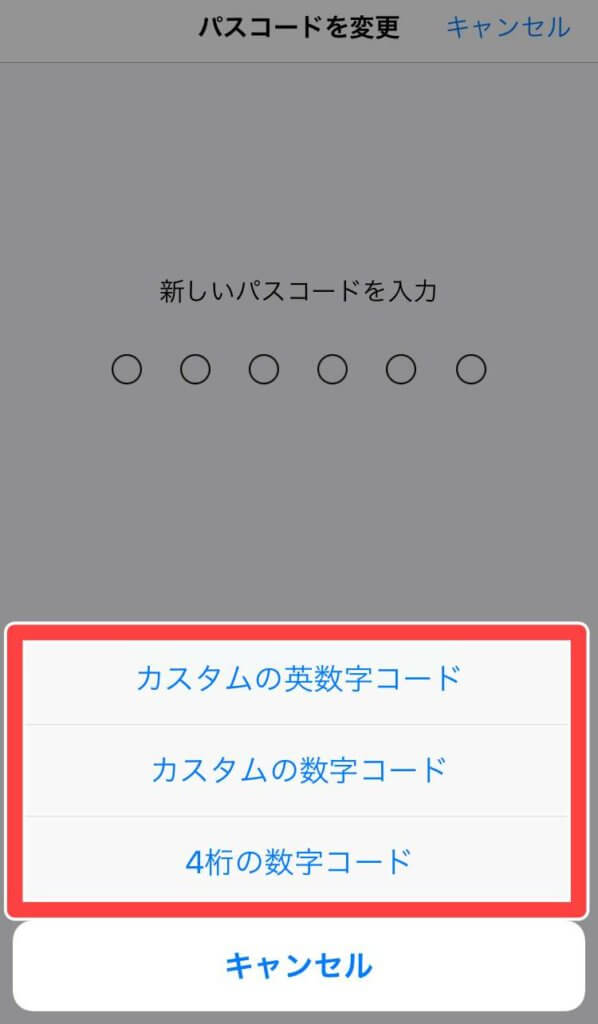
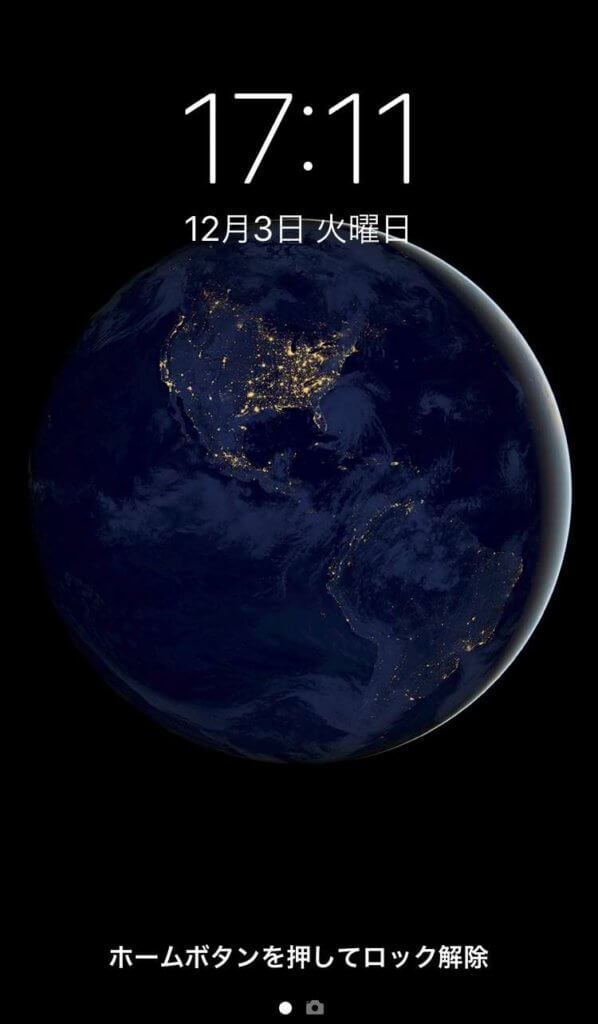

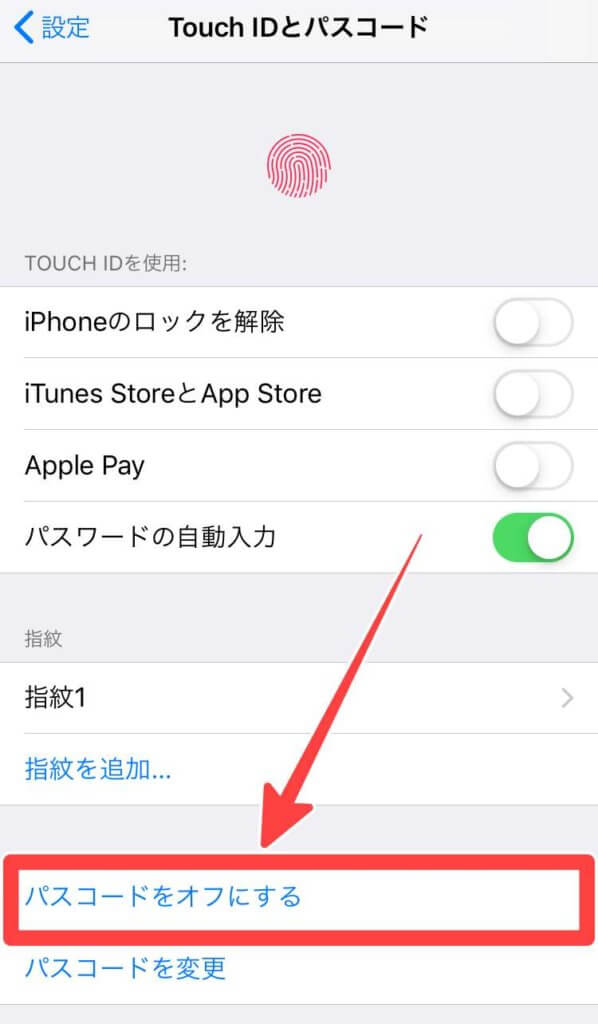
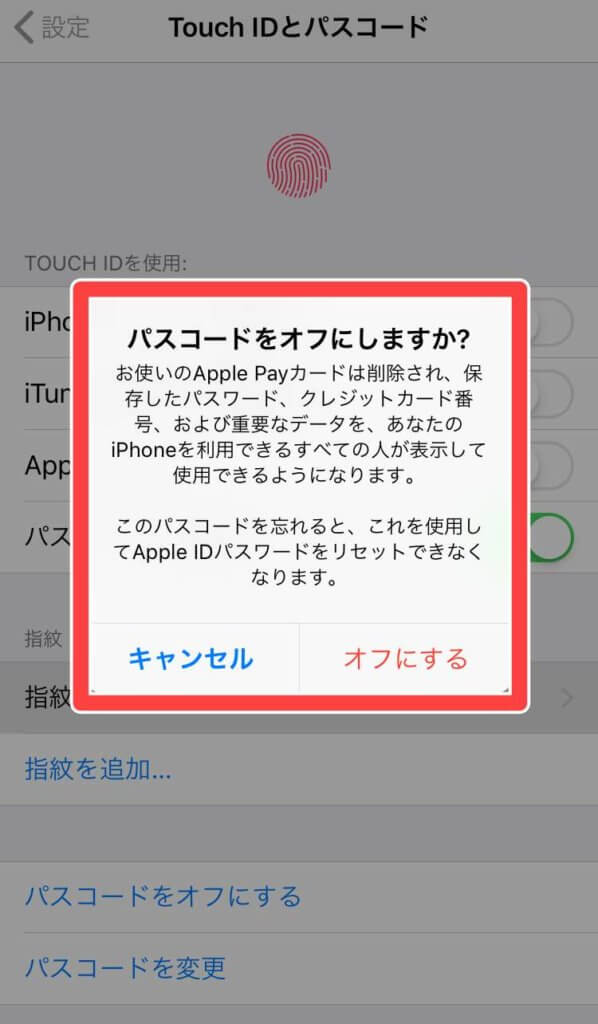



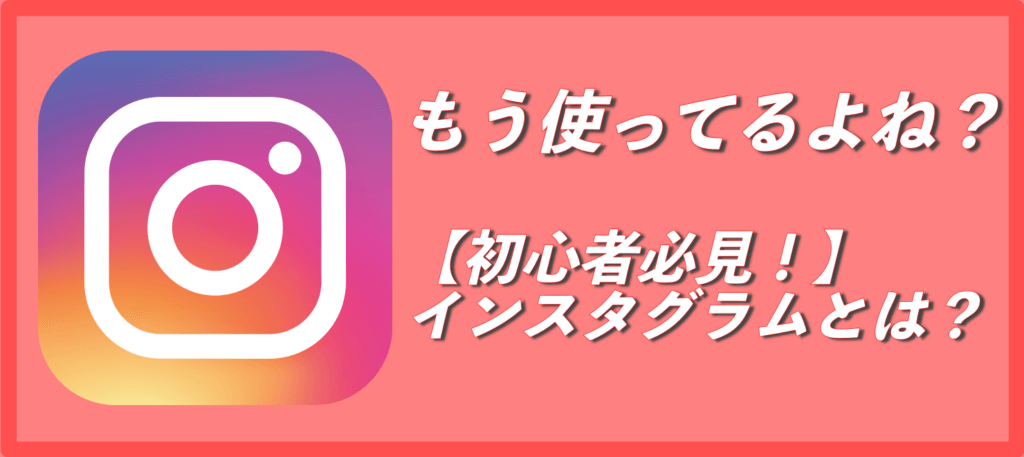


コメント