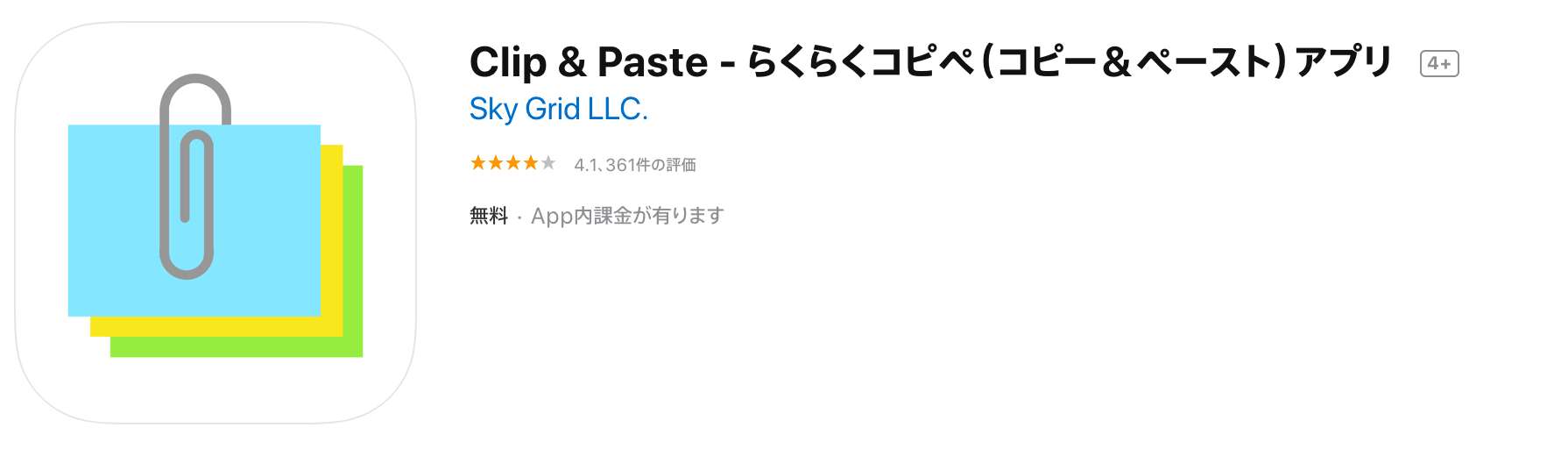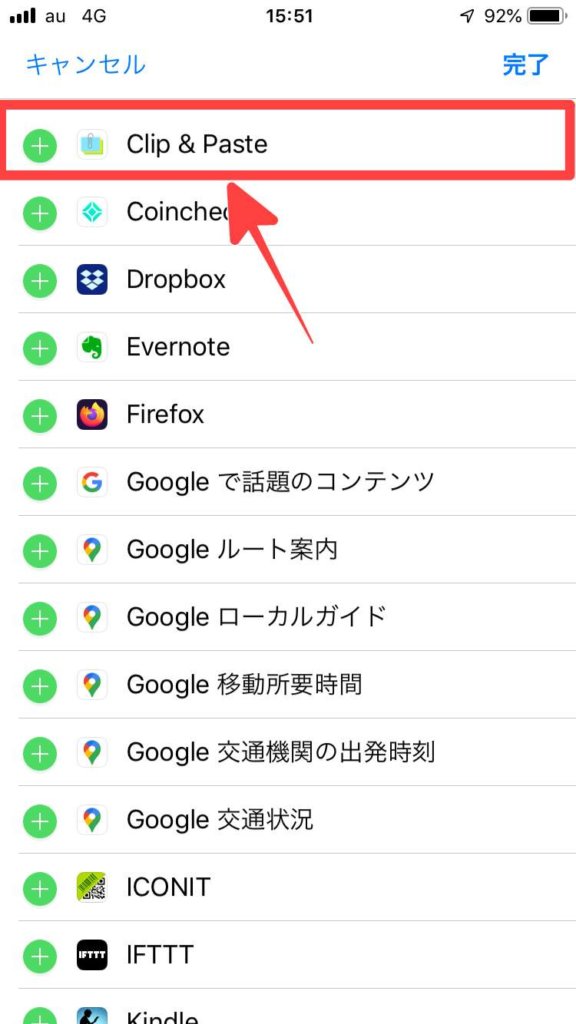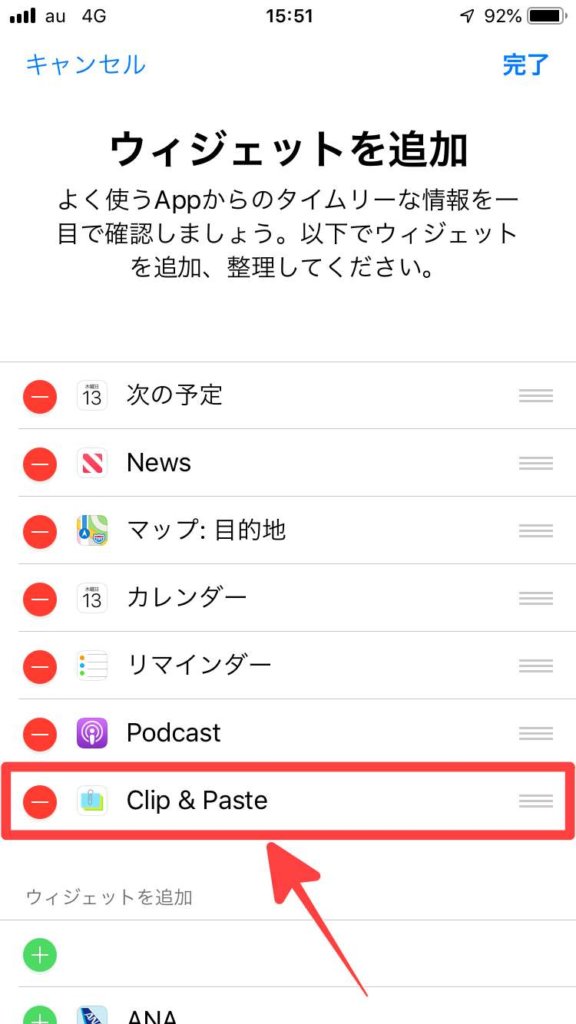この記事では、【iOS】アプリ「Clip & Paste – らくらくコピペ」の使い方について紹介しています。
ここで紹介する「Clip & Paste – らくらくコピペ」を使う事で、iPhone内のクリップボードに現在何が保存されているのかがひと目で分かるだけでなく、クリップボード内のテキストをクリップしておくこともできます。
言葉で表現すると難しそうに感じますが、実際画像を交えてみて見ると、

あ、そう言うことね!
と簡単にご理解していただけると思います。
iPhoneで文章を作ったりする人にもかなり重宝するアプリですよ。
【追記:02/9/18】
現在、「Clip & Paste – らくらくコピペ」は配信が停止されておりますので、クリップボードアプリは以下のクリップボードビューアーコピペをご利用くださいませ。
【iOS】アプリ「Clip & Paste – らくらくコピペ」の使い方
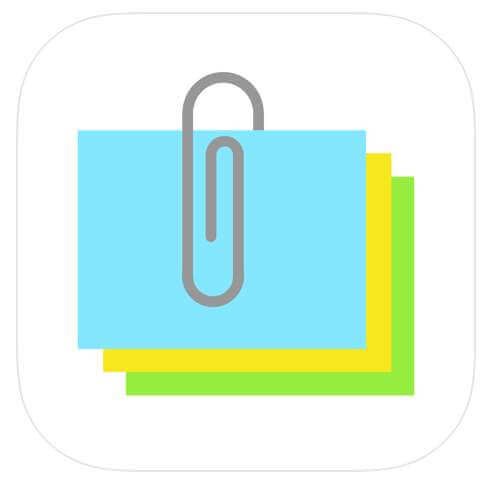
→「Clip & Paste – らくらくコピペ」(App Store)
(現在配信が停止されています)
まず初めに「Clip & Paste – らくらくコピペ」をiPhoneにインストールしたらアプリを起動させてみます。
起動すると以下の様な画面が開きます。
画面には「Clip」と「History」があってそれぞれ役割があります。
- Clip(クリップ):保存管理しておく事ができる
- History(ヒストリー):コピーした履歴の様なもの(5件まで)
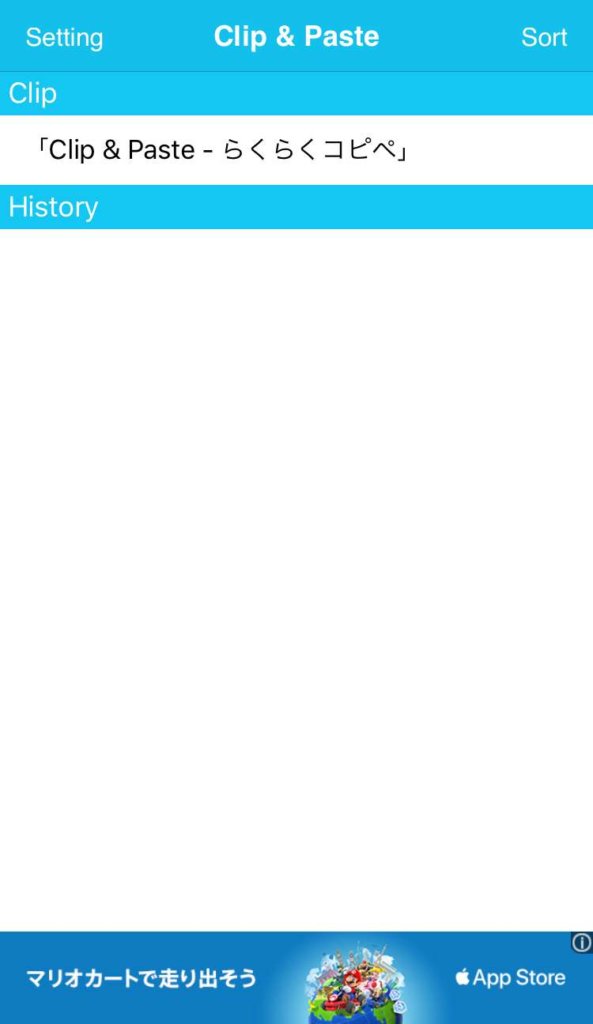
大まかに説明するとWebページなどでコピーしたものが「History」の項目に溜まっていきます。
そしてその中で「また使うかもしれない」と思ったものはその項目をスワイプすると、
- 「Edit」:編集
- 「Clip」:クリップ
- 「Delete」:削除
以上の3つが表示されますので「Clip」をタップして上の「Clip」に保存します。

「Clip」「History」に表示されているテキスト上をタップすると簡単にコピーできますよ。
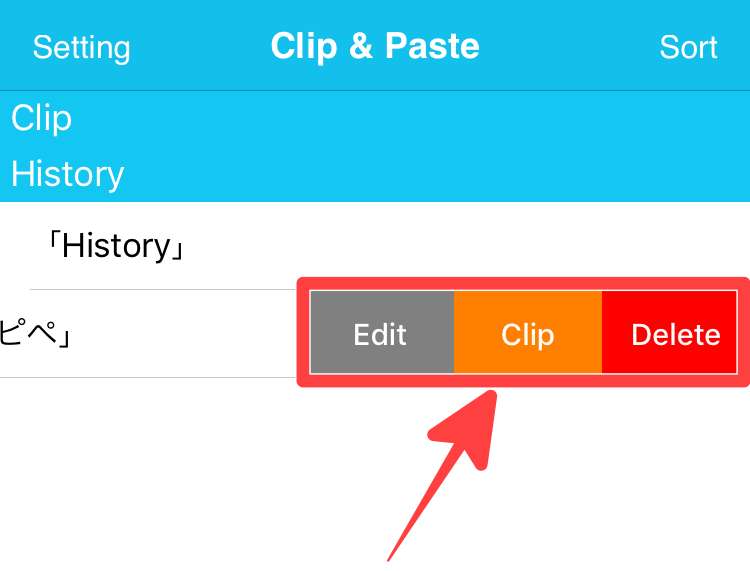
- 「Clip」:クリップへ移動して保存管理できます。
- 「Delete」:削除
はすぐに理解できますよね。
また、「Edit」をタップするとコピーしたテキストを編集する事ができるのでかなり便利です。
これは他のアプリにはない機能。
そしてこの「Clip & Paste – らくらくコピペ」はiPhoneのウィジェットにも追加する事ができるので、わざわざアプリを開く必要すらないんです。
iPhoneウィジェットに「Clip & Paste 」を追加する
iPhoneのウィジェットへとスワイプすると画面下に「編集」と言う文字がありますのでこちらをタップします。
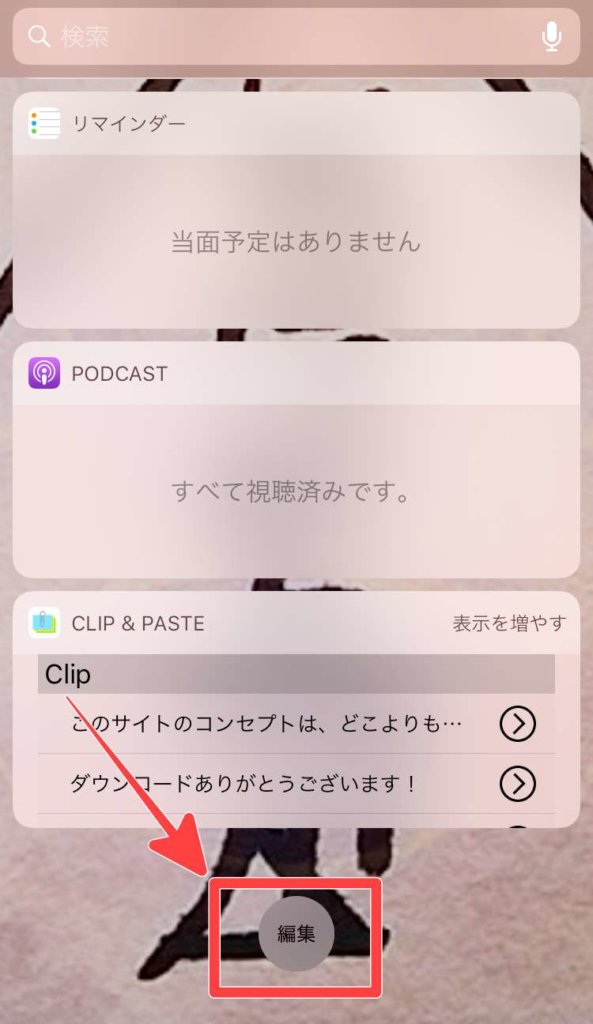
「編集」をタップすると、以下の様にウィジェット追加画面に変わりますので「+」をタップしてウィジェットに追加していきます。
ウィジェットに追加できたら実際に使っていきましょう。
今回はhttps://wine-good.jpさんのWebページをお借りしました。
コピーしたい文を長押しするとメニューが開きますので、コピーをタップします。
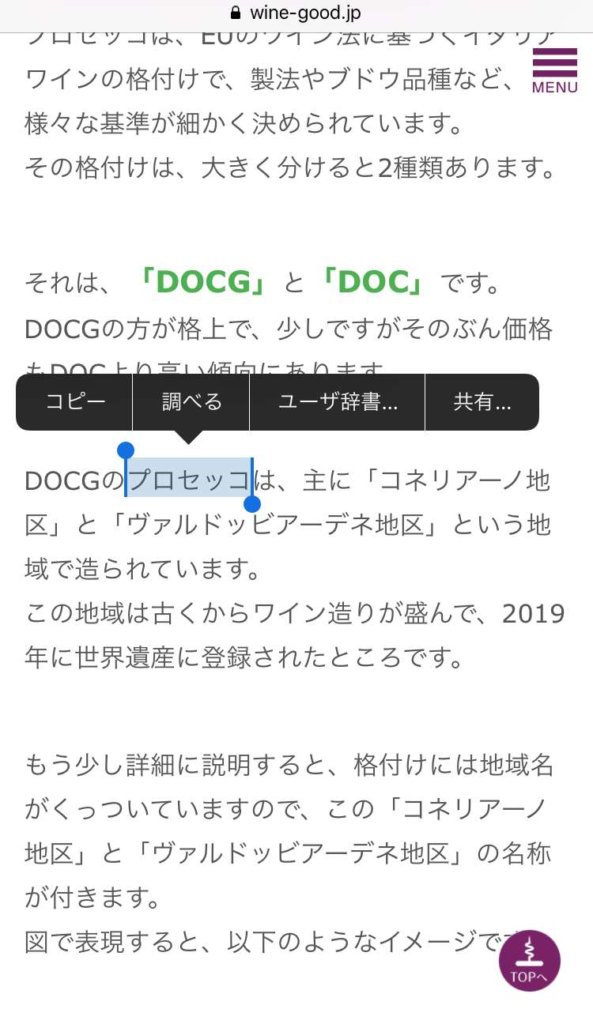
そして何回かコピーしてみてからウィジェットにある「Clip & Paste – らくらくコピペ」をみて見ると以下の様にコピーされている事が確認できます。
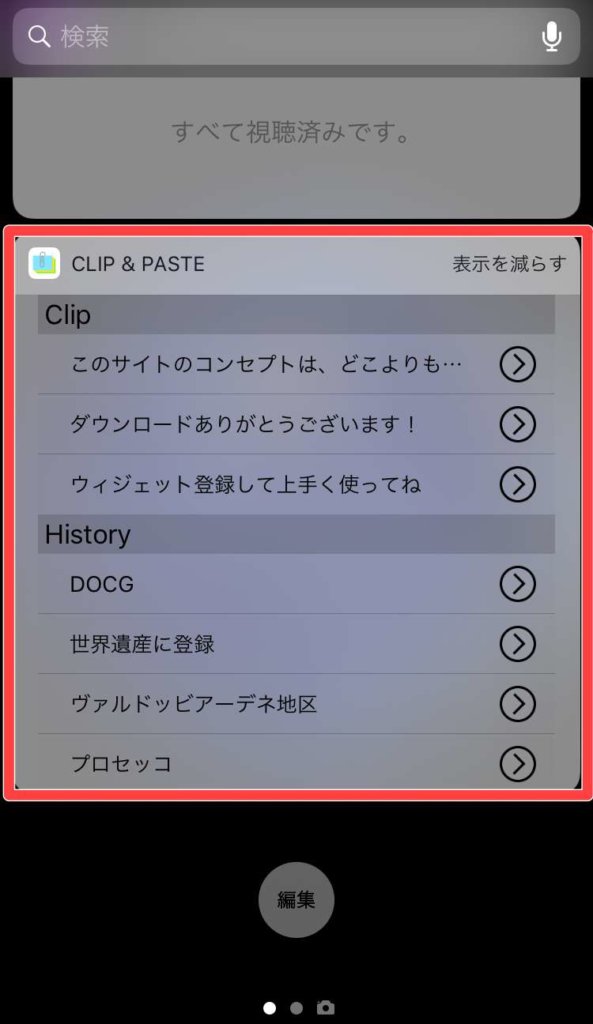
それぞれの項目の右側にある「>」をタップすると先ほど紹介した、
- 「Edit」:編集
- 「Clip」:クリップ
- 「Delete」:削除
が表示されますので、それぞれの用途に合わせて使う事ができます。
また、何回か使っていくと以下の様に250円の課金を求められます。
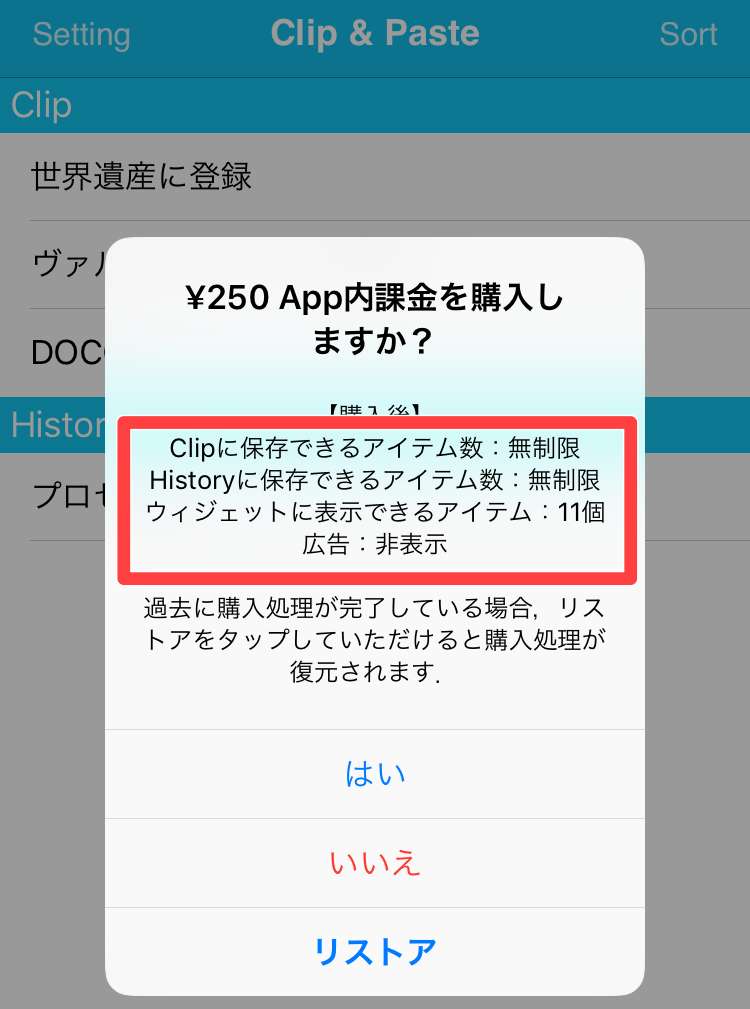
課金する事で画像にもありますが、
- Clipへの保存上限→無制限
- Historyの保存上限→無制限
- ウィジェット表示数→11個
- 広告非表示
などなど中々良いと思いますので、必要な場合は便利なアプリなので課金するのもお勧めです。
もちろん課金しなくても十分に使えるアプリだと思いますよ。
まとめ
今回は【iOS】アプリ「Clip & Paste – らくらくコピペ」の使い方について紹介しました。
クリップボードの履歴を確認したい場合やコピーしたテキストの確認をしたい場合には「Clip & Paste – らくらくコピペ」は力を発揮します。
また「Clip & Paste – らくらくコピペ」の独自の機能で「編集」までする事ができますので、これ一個インストールしておくだけでもコピペには重宝するはずです。
ぜひ参考になれば幸いです。