
インスタグラムのストーリーとは何?

ストーリーの見方とか使い方ってどうやるの!?
インスタグラムを始めたばかりの人や、あまり使っていない人だと分からないこともありますよね。
インスタグラムの機能の中にはストーリーという機能があり、通常の投稿機能よりも気軽に利用出来ることから、たくさんの人が利用しているんですよ。

そこでこの記事ではインスタグラムのストーリーとは!?から始まり、ストーリーの見方や使い方について優しく解説してみました。
インスタグラム初心者にもわかりやすく見方をお伝えできるようにスクショを交えて解説してみました。
ぜひ最後まで読んでいただき、インスタグラムのストーリーの見方を覚えてみて下さい。
関連記事 インスタのストーリーを何回も見ると足跡で回数はバレる?
インスタグラムのストーリーとは?
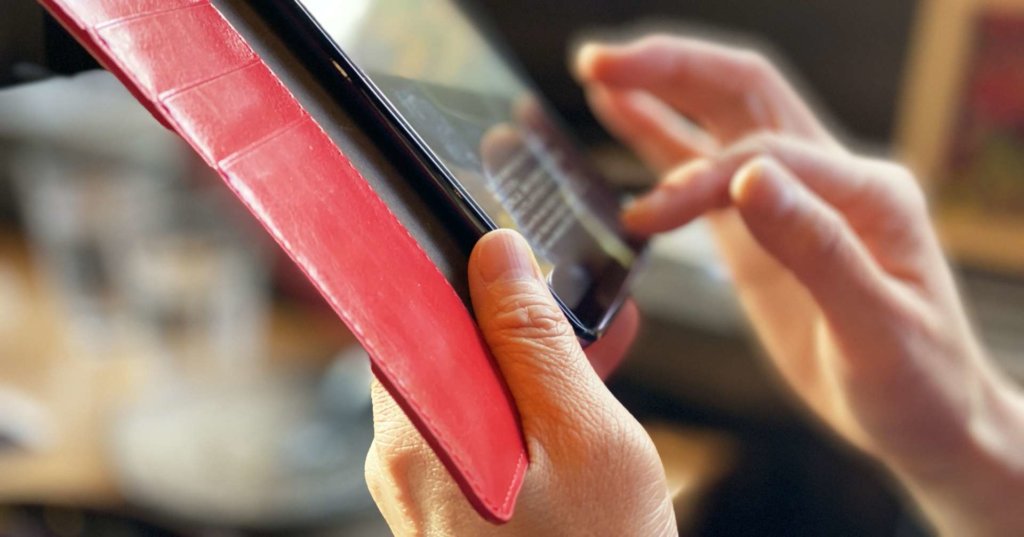
インスタグラムのストーリーとは、24時間で自動で消える投稿のことを言います。
24時間で自動で消えるインスタグラムのストーリーはその手軽さから、プライベートの写真もよく投稿されています。
特に最近はインスタグラムのホーム画面への投稿よりもストーリーズのみを利用している人も増えているほど多くのインスタグラムユーザーはストーリーを使っています。
まずはインスタグラムのストーリーの見方から解説したいと思います。
インスタグラムのストーリーの見方
インスタグラムでフォローしている人のストーリーの見方をまず紹介したいと思います。
【スマホ版】インスタグラムのストーリーの見方
Androidスマホとiphone、両方とも見方としてはほぼ同じです。
ここではiphoneを使ったインスタグラムのストーリーの見方を紹介します。
インスタグラムのアプリを開くと、タイムラインの上にフォローしているアカウントが並んでいると思いますので、こちらをタップすると、フォローしている人のストーリーを見る事ができます。
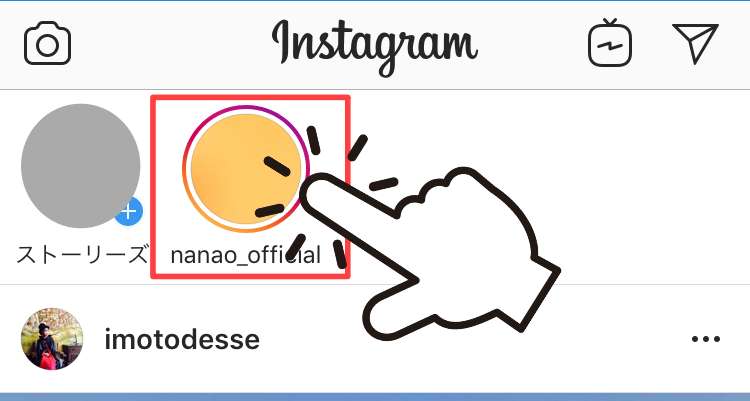
- ストーリーをスキップしたい時:画面を1回タップ
- 次の人のストーリーにスキップしたい時:右にスワイプ

おー、案外簡単じゃん!
また、自分がフォローしていない人のストーリーを見たい場合はその人のプロフィールページに移動して、同様の手順で見ることとなります。
もし、気になる人のストーリーを常にチェックしたい場合は、その人をフォローしておくと便利ですね。
では次にPC版のストーリーの見方です。
【PC版】インスタグラムのストーリーの見方
次にPC版のインスタグラムのストーリーの見方です。
PCでインスタグラムのストーリーを見る場合は、ブラウザ(Chrome、firefox等)で見る事になります。
PC版のインスタグラムにログインするとスマホ版とは違い右側にフォローしている人のストーリが表示されます。
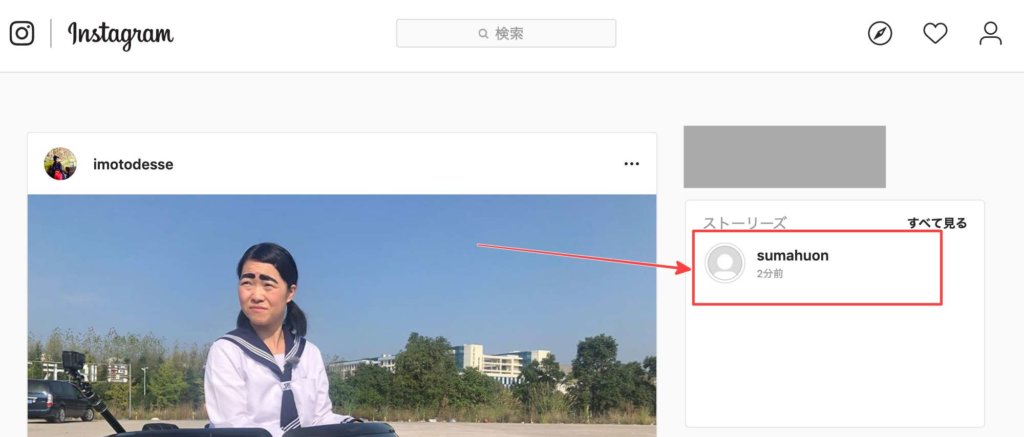
アカウントをクリックすると、その人のストーリーが表示されます。
- 閲覧しているストーリーの一時停止:画面を長押しして止める
- 次のストーリーにスキップ:画面をワンクリック
表示されているストーリーの右側矢印をクリックすると、次のストーリーへスキップすることができます。
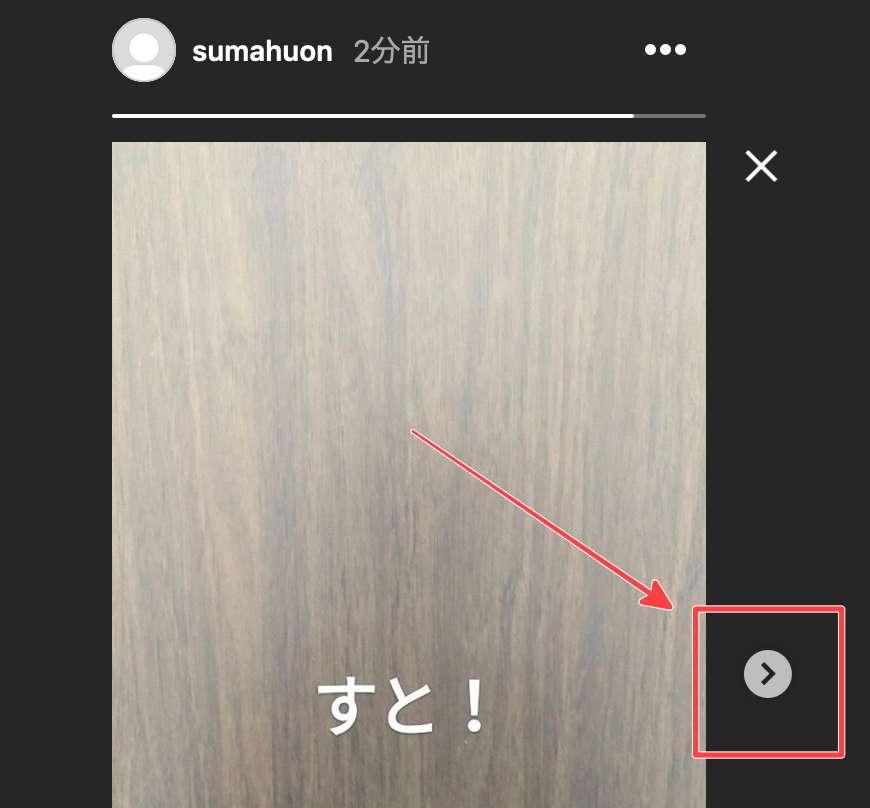
以上がPC版のインスタグラムのストーリーの見方です。
ここまでフォローした相手のストーリーの見方を解説しましたが、ストーリーを見るときには幾つかの注意点もあります。
おすすめ記事 インスタストーリーの背景塗りつぶしや半透明色への変え方
インスタグラムのストーリーを見る時の注意点
インスタグラムのストーリーを見る時にはいくつかの注意点もあります。
その注意点としては、
- インスタグラムのストーリーを見ると足跡が残る
- インスタグラムのストーリーをそのまま自分のストーリーに投稿できる
- インスタグラムのストーリーをプロフィール欄に表示することもできる
以上の3点がありますのでそれぞれについて詳しく見てみましょう。
①:インスタグラムのストーリーを見ると足跡が残る
インスタグラムはご存知の通り相手の投稿に対して、
- いいね!
- コメント
- 相手のアカウントをフォロー
以上のアクションをした時に相手に通知が行くので、閲覧した事がわかります。
しかし、インスタグラムのストーリーは少し特殊で、閲覧数や閲覧している人などが相手にバッチリ分かる仕組みになっています。
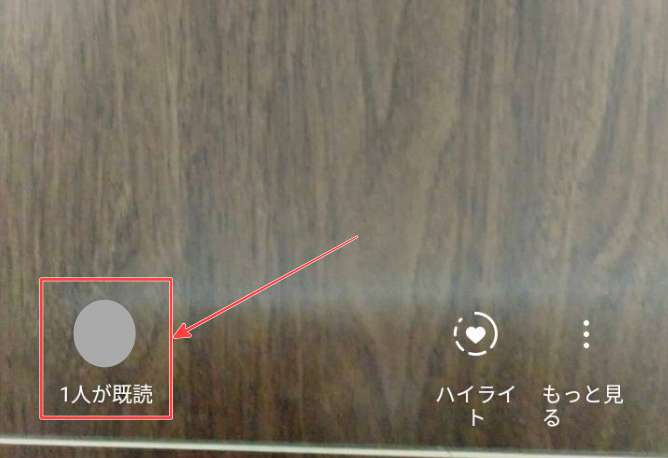
②:インスタグラムのストーリーをそのまま自分のストーリーに投稿できる
インスタグラムのストーリーを見た時に、フォローしている人のストーリーをそのまま自分のストーリーとして投稿(シェア)する事ができます。
この再シェアのメリットは自分のフォロワーに対しても相手のストーリーを見てもらうことが出来る点です。
ちなみに再シェアしたストーリーは自分のデータフォルダに保存することもできます。
フォローしている人の投稿を再シェアする方法
インスタグラムのストーリー画面の左下にカメラマークがあります。
このカメラマークをタップすると自分のストーリー投稿画面に切り替わりますので、そのままストーリーとして再シェアすることができます。
最近この機能はよく使われていて、友達がシェアしたストーリーをさらに編集して再シェアして楽しんでいる学生も多いですよね。
③:インスタグラムのストーリーをプロフィール欄に表示することができる

インスタグラムのストーリーは24時間で自動消滅すると冒頭で書きました。
しかし、実はインスタグラムの「ハイライト」という機能を使うことで、本来なら消えてしまうストーリーを過去の投稿として自分のプロフィール欄に表示させることが出来るのです。
突発的に投稿したストーリーも、

よくよく考えるとあの写真、残しておきたいかも…
そんな時にハイライト機能を使って残すことが出来るのです。
ちなみに自分が投稿したものであればデータとして保存することも出来ますので、もしかしたら見返すことがあるような写真や動画は保存しておくのもありですね。
関連記事 インスタストーリーへURLを貼り付ける方法とできない時の理由
【スマホ版】自分が投稿したインスタストーリーの見方
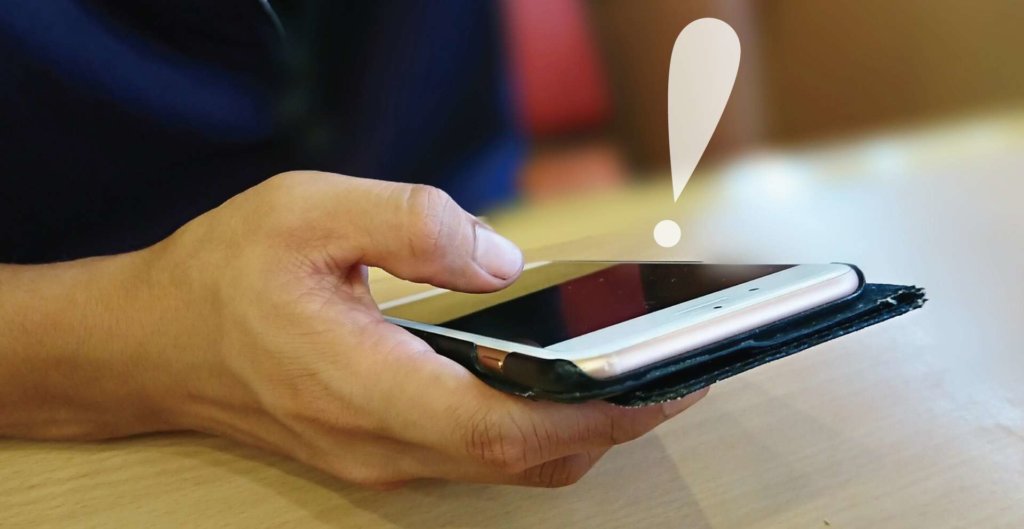
ここまでのストーリーの見方はフォローしている相手の解説でした。
ここからは自分が投稿したストーリーの見方について解説したいと思います。
自分の投稿したインスタグラムのストーリーの見方
インスタグラムを起動して初めの場画面の左上に「ストーリー」と書かれた自分のアイコンがあります。
自分のアイコンをタップすると投稿したストーリーを見ることができます。

そして画面下部のアカウントが並んでいるところをタップすると、自分が投稿したストーリーを閲覧してくれた人が誰なのかを見る事ができます。
そしてアカウント毎に「…」が並んでいて、この「…」をタップする事で、選択したアカウントに対してストーリーズを非表示にすることも出来ます。
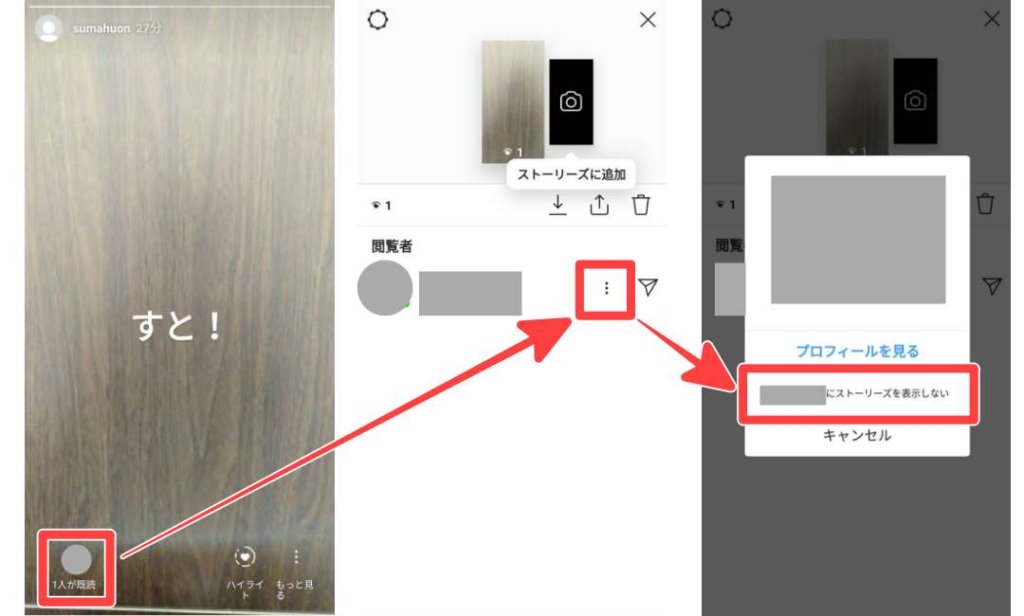
では投稿したストーリーを保存する方法についても紹介します。
インスタグラムのストーリーを「保存」する方法
インスタグラムで投稿したストーリーの右下にある「もっと見る」をタップすると、各項目がポップアップとして表示されます。
その中の「写真を保存」をタップする事でストーリーの保存ができます。
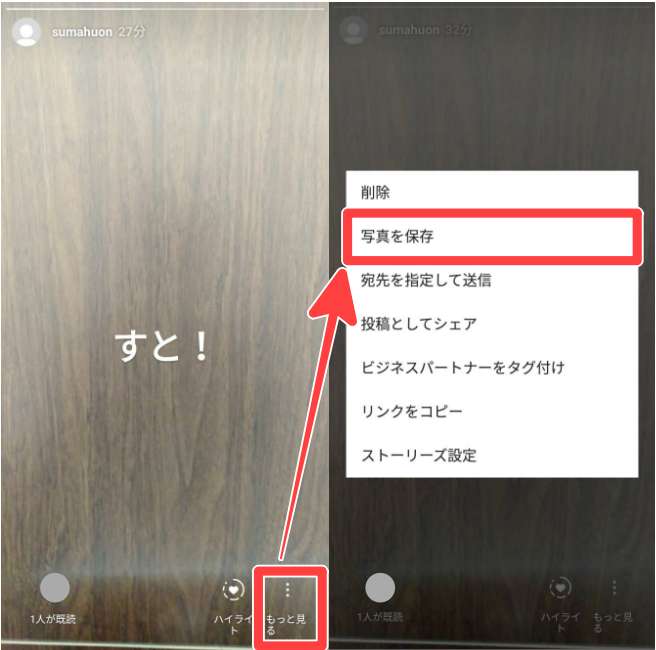
では、投稿したストーリーを24時間以内に削除したい場合についても紹介します。
自分が投稿したインスタグラムのストーリーを「削除」したい場合
自分が投稿したストーリーを24時間以内に削除したい場合、ストーリーの右下にある「もっと見る」をタップします。
「削除」という項目をタップすると投稿したストーリーを削除できます。

また、24時間で自動削除されるストーリーを投稿としてシェアすることも出来ます。
インスタグラムのストーリーを「投稿としてシェア」する
インスタグラムのストーリーの右下にある「もっと見る」をタップします。
「投稿としてシェア」という項目をタップすると投稿したストーリーを通常の投稿としてシェアする事ができます。
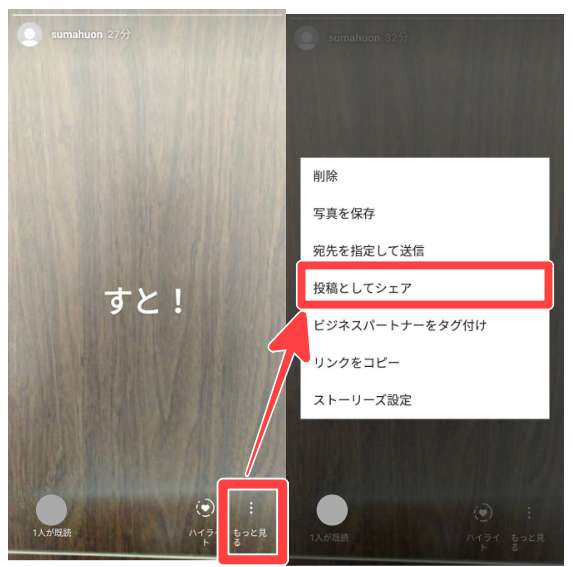

ストーリーとして一旦は投稿したけどプロフィール欄に残しておきたい時などに有効ですね。
インスタグラムのストーリーを「宛先を指定して送信」する場合
インスタグラムのストーリーの右下にある「もっと見る」をタップします。
「宛先を指定して送信」という項目をタップするとこちらで選択した特定の人にストーリーを送ることができます。
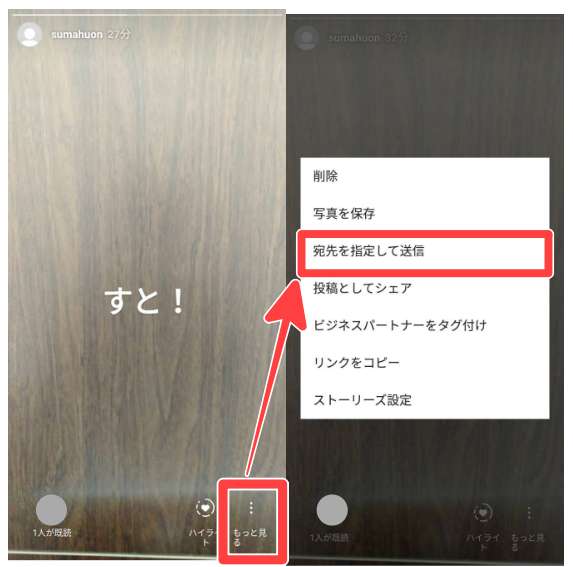
宛先を選択するか、もしくは検索するとストーリーを、特定の人に送信する事ができます。
インスタグラムのストーリーを「ビジネスパートナーをタグ付け」
ストーリー画面右下の「もっと見る」をタップし、「ビジネスパートナーをタグ付け」をタップすると投稿したストーリーを「宣伝」することができるようです。

しかし、ある一定の基準を満たしていないと利用する事ができません…というか一般の人には利用する機会は少ないかもしれません。
インスタグラムの「ストーリーズ設定」について
ストーリー画面右下の「もっと見る」をタップし、「ストーリーズ設定」をタップするとストーリーの「設定」をすることができます。
ストーリーの返信許可や保存について書かれてありますので、自分に合う設定をする事ができます。
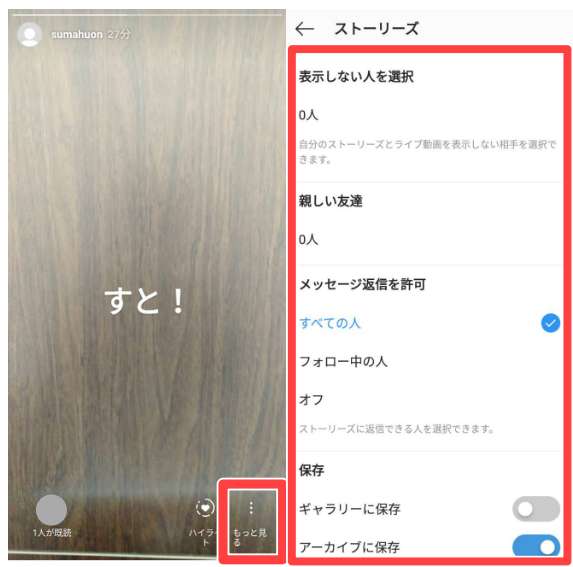
基本的にはそのままで問題ないと思います。
関連記事 インスタストーリーズで流れた広告をもう一度見たい時の便利な方法
【裏技!?】知る人ぞ知るインスタグラムのストーリーの見方

ここまでのインスタグラムのストーリーの見方はあくまでも基本的な見方になります。
実はインスタグラムのストーリーにはちょっとした裏技的な機能が実装されています。
その機能というのが、【仲良い友達だけにストーリーの限定公開する方法】です。
仲良い友達だけにストーリーの限定公開する方法
インスタグラムのストーリーを使っているとどうしても出てくる問題。それが、
- 特定の人にだけ公開したい
- フォロワー全員にみられるのは少し抵抗がある
という問題です。
特にフォロワーの多い人はこういった悩みもあるかもしれませんね。
そんな時に便利な機能が「限定公開」の機能です。
この「限定公開」の機能は自分が選んだ特定のフォロワーにしかストーリーを公開しません。

この人以外には見られたくないなぁ
こういった場合に便利な機能です。
手順はとても簡単です。
インスタグラムのストーリー画面の右下の「もっと見る」をタップし、「親しい友達」をタップします。
「リスト」と「おすすめ」が表示されるので、「おすすめ」の中にいるフォロワーを「親しい友達」リストに追加していきます。
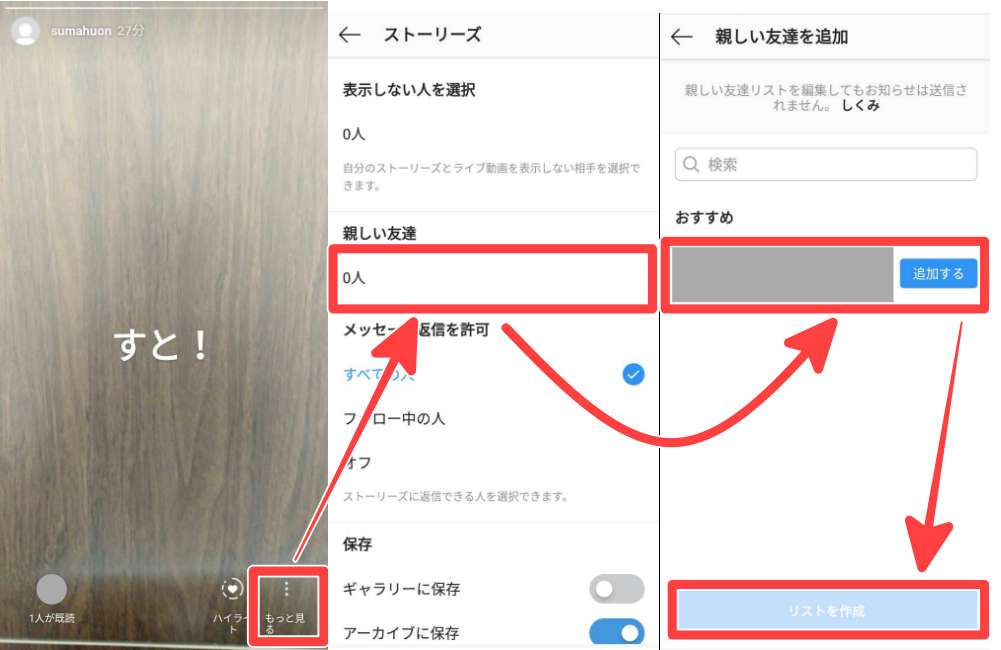
インスタグラムのストーリーを保存する3つの方法
インスタグラムのストーリーは投稿後24時間で自動消滅します。
しかし、ストーリーを自動消滅させずに残したい場合もありますよね。

そんな時に便利なのがストーリーの保存機能です。

普通に投稿したんでいいじゃん?

まぁまぁ、そう言わずに…
ストーリーが消滅する前に保存する方法は主に、
- インスタグラムのストーリーを投稿する前に保存する
- インスタグラムのストーリーを投稿した後に保存する
- インスタグラムのストーリーをハイライトする
以上の3つになります。
では、それぞれを詳しく解説します。
①:インスタグラムのストーリーを投稿する前に保存する
インスタグラムのストーリーを投稿する前に、「歯車」マークをタップすることでストーリーを投稿前「ギャラリー」「アーカイブ」に保存できます。
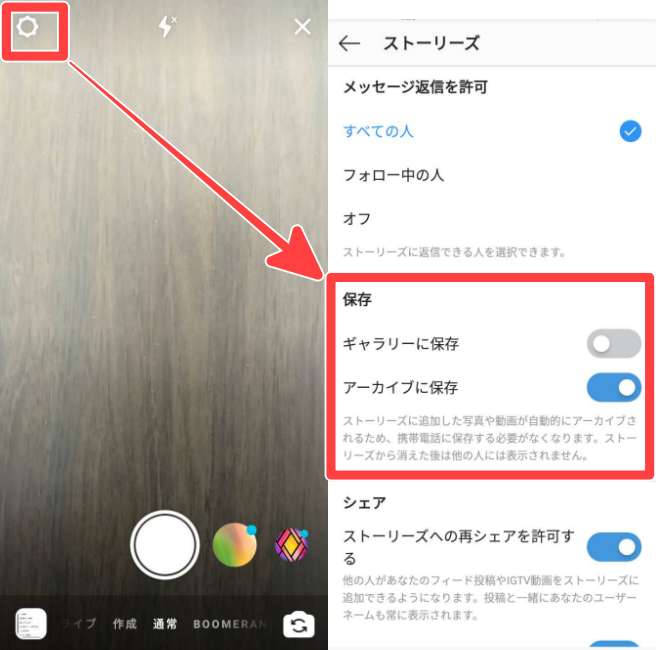
投稿する前に保存しておく事で後になってストーリを編集したい場合にも便利ですよね。
②:インスタグラムのストーリーを投稿した後に保存する
ストーリーを投稿した後に、上の画像の「もっと見る」をタップし、その後「保存」をタップすると保存ができます。
ストーリーを投稿した時に、

あ!そういえば保存してなかった!
そんな時に便利ですよね。

後で自分がどんなストーリーを投稿したのかをチェックする際にも使えそうですよね。
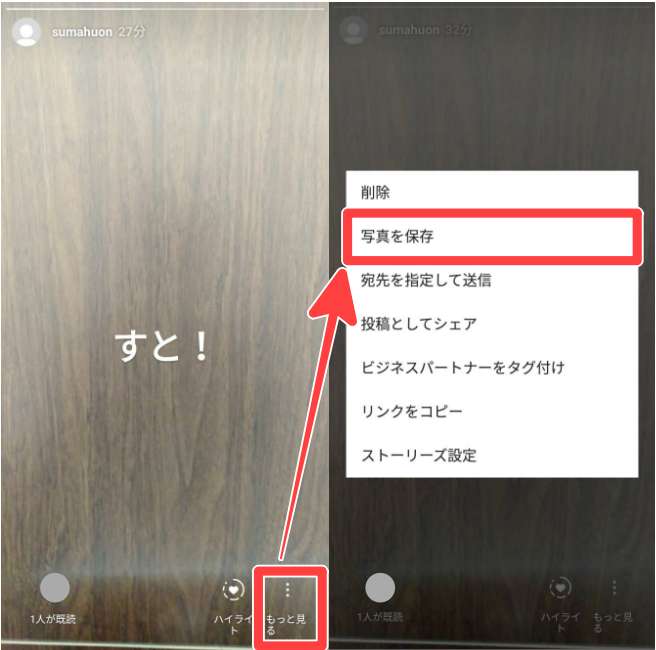
③:インスタグラムのストーリーをハイライトする
ここまでのストーリーの保存方法はデータフォルダに対して保存する方法でした。ここで紹介するハイライト機能は自分のプロフィール画面に表示させる事ができます。
ストーリーを投稿後に、「ハイライト」をタップする事で簡単にハイライトさせる事ができます。
思い出としてしばらくプロフィールページに残しておきたい場合などにも便利な機能ですよね。

上の画像のように、投稿したストーリーをプロフィール欄に保存ができる「ハイライト機能」です。
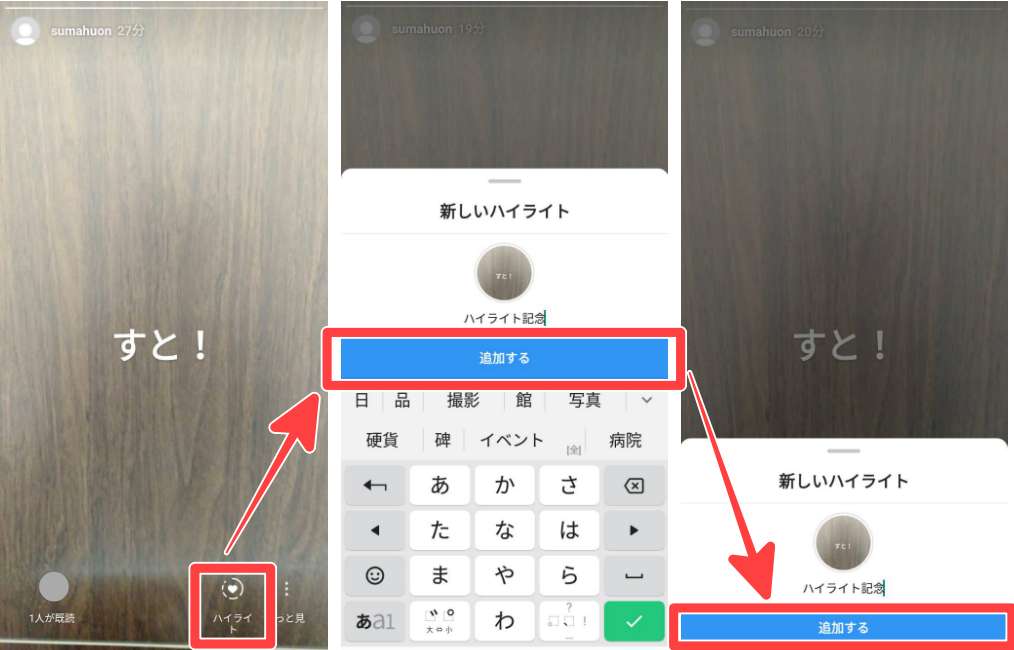
まとめ
今回はインスタグラムのストーリーとは?見方や使い方を優しく解説したよ!という事でインスタグラムのストーリーについて解説しました。
今回のインスタグラムのストーリーについて内容をまとめると、
- ストーリーは24時間で自動消滅する
- ストーリーを見ると足跡がつく
- 自分のストーリーとして再シェアする事ができる
- プロフィールページに表示させる事ができる
- 仲の良い友達だけに「限定公開」できる機能がある
- 投稿前後に保存する事ができる
一見難しそうと感じたインスタグラムのストーリーですが、こう見てみるとそこまで難しい機能でもない事がお分かりだと思います。

一番は実際に使ってみる事です。利用すれば利用するほどその面白さも分かりますし、使いこなす事ができるはずですよ。
ぜひインスタグラムを楽しんで利用してみましょう。
インスタグラムのスタンプで「カウントダウン」というスタンプがあるのですが、使い方によってはかなり面白いですよ。




