この記事では、HuluをWindows10で再生できない・見れない時の確認項目について解説しています。

スマホでは見れるんだけど、何故かパソコンでは再生できなくて見れないんだよね。ってかWindows10ってそもそも対応してるの?

もしかするとこの様な症状に困っている方もいるのでは無いでしょうか?ちなみにWindows10はHuluに対応していますのでまずはご安心ください。
ではその他のHuluが再生できない・見れない場合の原因や対処法についてみていくことにしましょう。
もしHuluが重いと感じたり止まったりする症状のときは以下の記事が参考になります。
関連記事【Hulu】重い・止まる!ローディングが多い時の3つの対処法
【Hulu】Windows10で再生できない・見れない時の確認項目
HuluがWindows10で再生できない場合や見れない時の確認項目としては、
- Wi-Fiに繋がっているかの確認
- 利用期限を過ぎていないか確認
- 支払い状況の確認
- ブラウザの確認・変更
- ブラウザのキャッシュを削除してみる
まず初めに上記の5点を確認してみましょう。
①:Wi-Fiに繋がっているかの確認
Huluはネット回線を利用しますので、Wi-Fiもしくは光回線などのインターネット回線が必要です。
光回線である場合は通信速度が不安定になる様な事はありませんが、自宅ルーターなどのWi-Fi回線だと時間帯によってはネット回線が不安定になってしまう事もあります。
その時はまず、ルーターの電源を「オフ→オン」と入れ直します。
次に正しくWi-Fi回線に接続されているのかを確認します。
もしそれでもWi-Fi回線が不安定な場合は以下の記事を参考に対処してみましょう。
関連記事 Wi-Fi回線が不安定な理由は何?
②:利用期限を過ぎていないか確認
そして万が一Huluの利用期限が過ぎてしまっているとHuluは再生できないですし、見る事もできません。
Huluの利用期限を確認する場合は「アカウント」>「契約情報」で確認する事が出来ます。
③:支払い状況の確認
前項と若干かぶってしまいますが、支払い状況も確認する様にしましょう。
特にHuluチケットを利用している場合は利用期限がうろ覚えの場合もありますので、もしかしたら利用期限が切れてしまっていて改めて支払わなくてはいけない状況なのかもしれません。
確認項目としては「アカウント」>「契約情報」>「ご請求内容」を確認します。
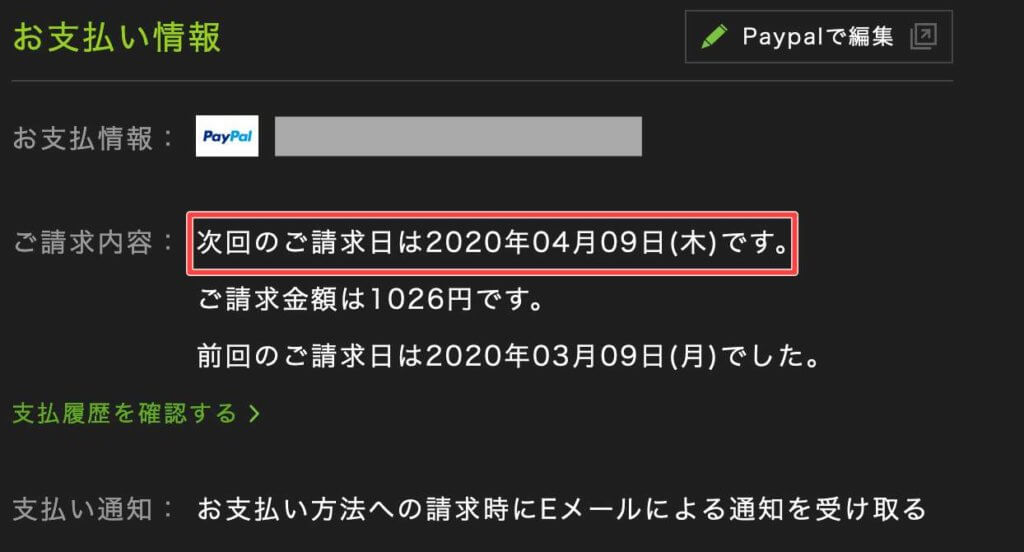
この時、次回のご請求日より現在の日時が過ぎてしまっている場合は当然支払わなくてはいけません。
Huluチケットをご利用の場合は以下の記事を参考に追加してみて下さい。
関連記事 Huluチケットとは?コンビニでの買い方や入力方法(使い方)
もし2週間無料トライアルのはずなのにHuluが見れない場合は、以下の記事を参考にしてみて下さい。
関連記事【Hulu】2週間無料トライアルが見れない時の原因や対処法
④:ブラウザの確認・変更
そして最後にWindows10で起動させている場合でもブラウザによっては対応出来ていないブラウザもありますので、改めて確認してみましょう。
具体的には以下のブラウザであればHuluが視聴できるはずです。
- Google Chrome
(macOSでChromeを利用の場合、HDMI出力での再生は対応していません。)- Firefox(Windowsのみ)
- Microsoft Edge
- Safari(macOSのみ)
- Internet Explorer 11.0以降
(Micrsoft Silverlight、Adobe Flash Playerのインストールが必要)参照:huluヘルプセンター
⑤:ブラウザのキャッシュを削除してみる
インターネットブラウザのキャッシュ削除方法について紹介します。
ブラウザのキャッシュというのはブラウザ内に一時的に表示されている情報を保存しておくことのできる領域を指します。
ただ、Huluは「ストリーミング」方式なのでキャッシュがそれほど影響するかは不明ですが、念の為に削除しておくとネットサーフィンの時も快適にブラウジングできるのでオススメです。
- Google Chrome
- Microsoft Edge
- Firefox
- Internet Explorer11
- Safari
の順番で紹介していきますので、お使いのブラウザに合わせて活用してみて下さい。
Google Chrome
初めにブラウザの右上にある[![]() ]をクリックし、
]をクリックし、
すると「閲覧履歴データの消去」をクリックします。
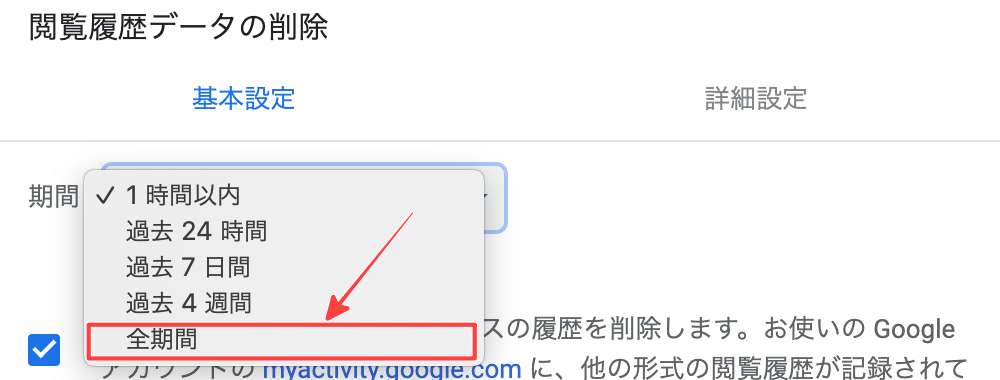
そして「キャッシュされた画像とファイル」のみにチェックを入れて「データを削除」をクリックし、最後にブラウザを再起動します。
Microsoft Edge
<Microsoft Edge 44 以前>
ブラウザ右上の[…]をクリックします。
次に「キャッシュされたデータとファイル」にチェックを入れて「クリア」をクリックして最後にブラウザウィンドウを閉じます。
<Microsoft Edge 79 以降>
「時間範囲」の操作で「すべての期間」を選択後、「キャッシュされた画像とファイル」にチェックを入れて「今すぐクリア」をクリックします。
最後にブラウザウィンドウを閉じます。
Firefox
ブラウザの右上の「三」をクリックし、「ブラウジングライブラリー」をクリックします。
「キャッシュ」のみにチェックを入れて「今すぐ消去」をクリックします。
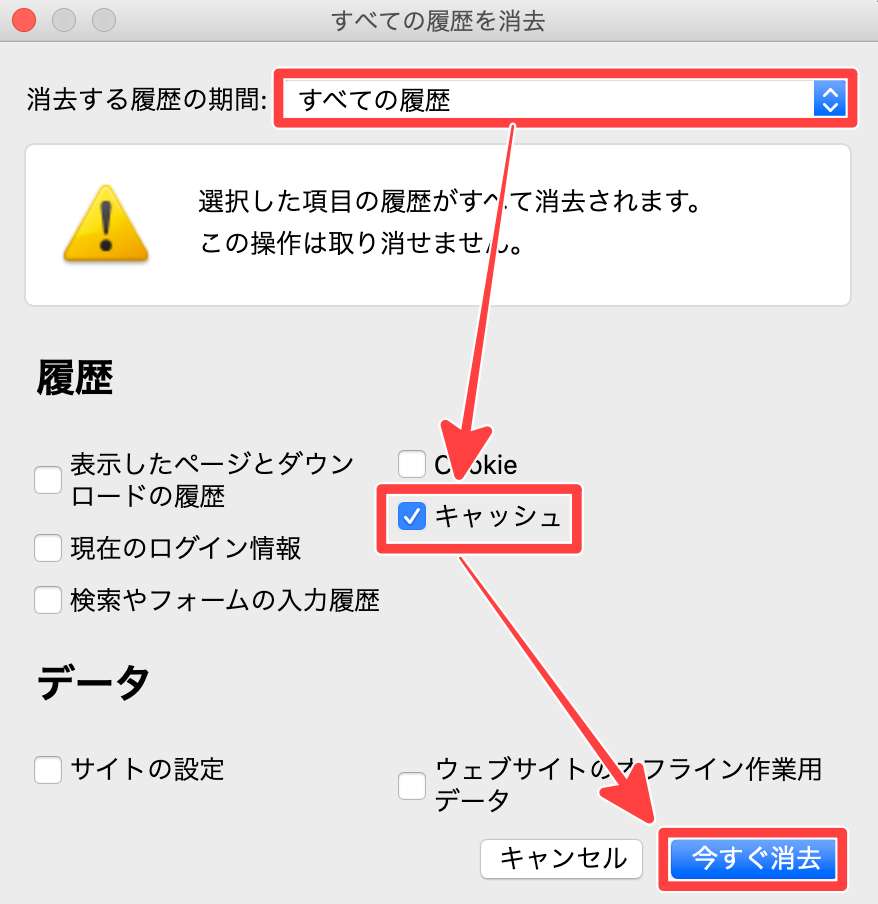
Internet Explorer 11
ブラウザの右上の「歯車(設定)」>「セーフティ」をクリックします。
「閲覧の履歴の削除」>「インターネット一時ファイルおよびWebサイトのファイル」にチェックを入れて「削除」をクリックします。
Safari
最後に「キャッシュを空にする」をクリックして完了。
まとめ
今回はhuluでWindows10で再生できない・見れない時の確認項目という内容でした。
スマホのアプリでは観れるのにパソコンでは見れない場合はブラウザが関係している事が多いので、現在使っているブラウザがHuluに対応しているのかを改めて確認する様にしてみて下さい。
そしてもし、Huluを解約したい場合はiOSアプリからでは解約できませんので気をつける様にして下さい。

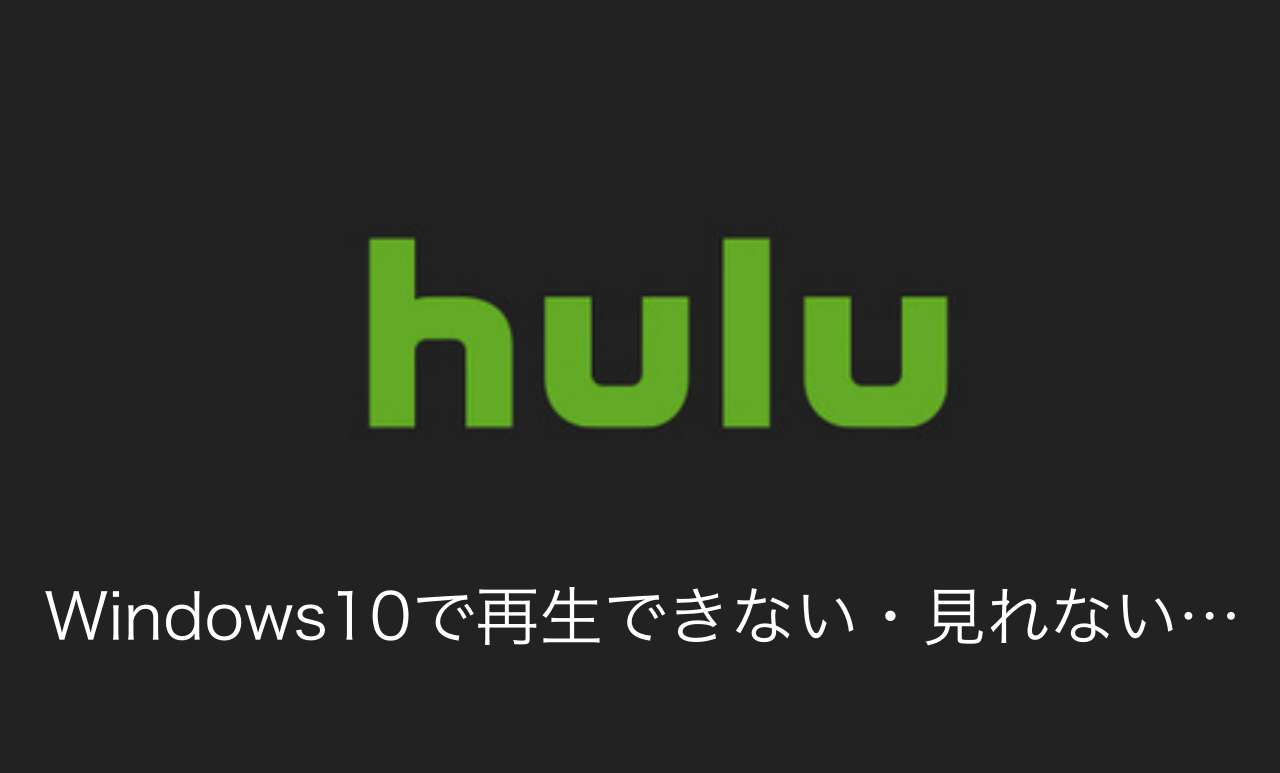



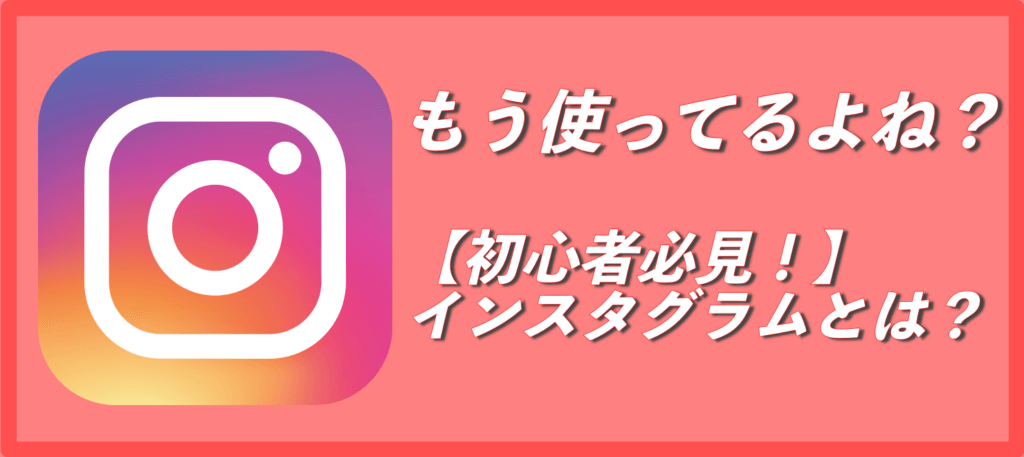
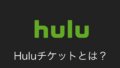
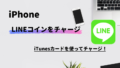
コメント