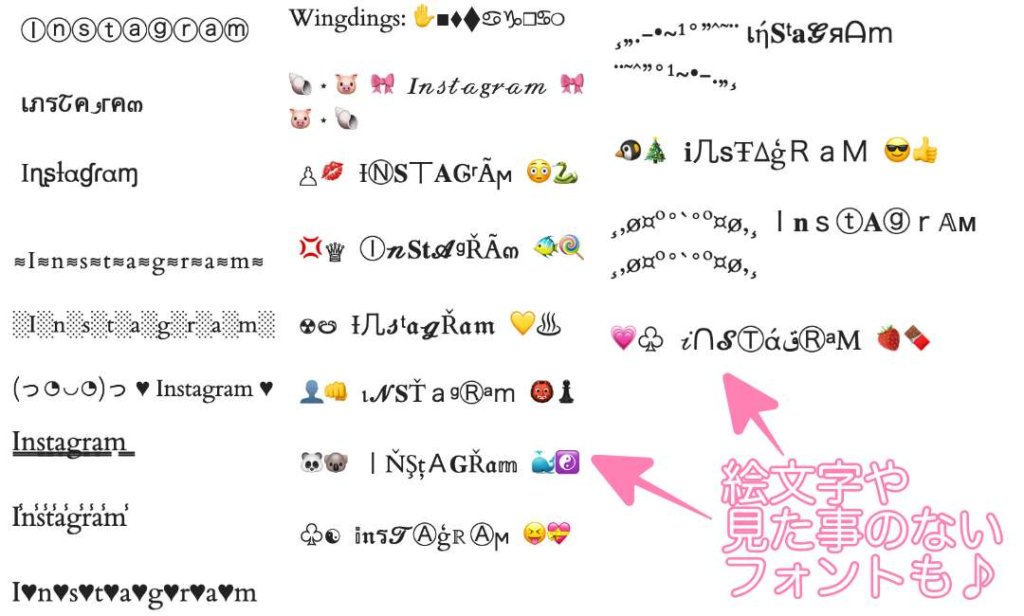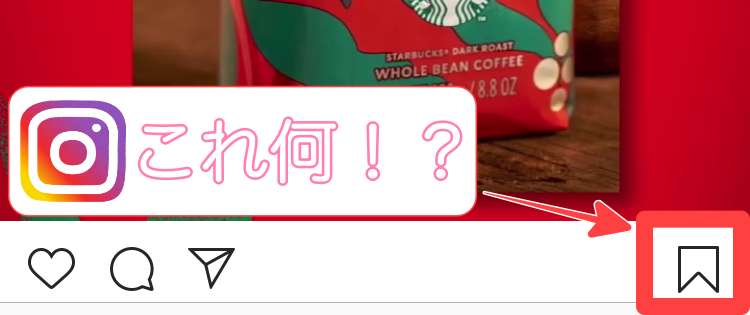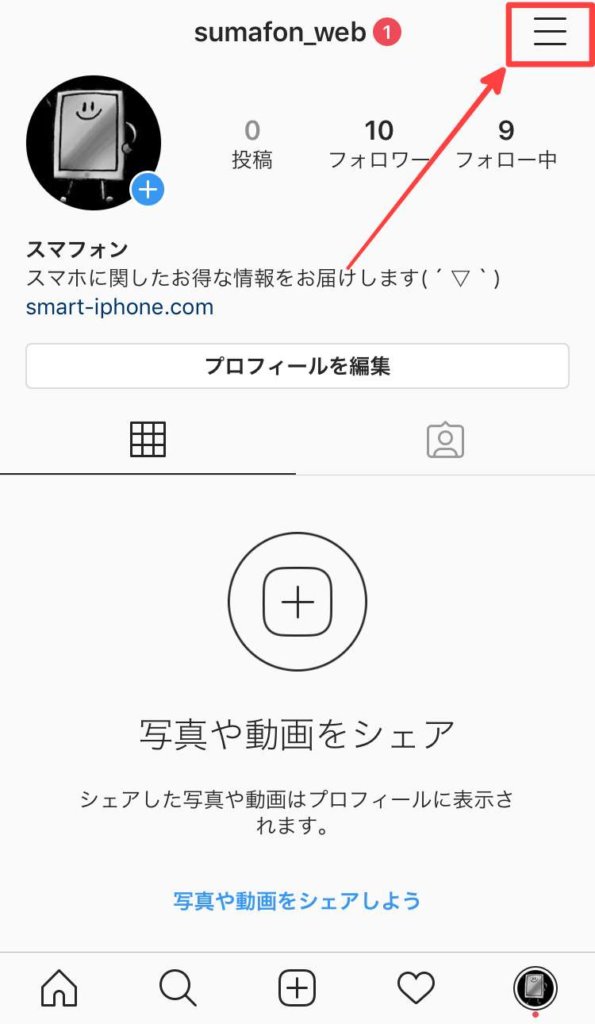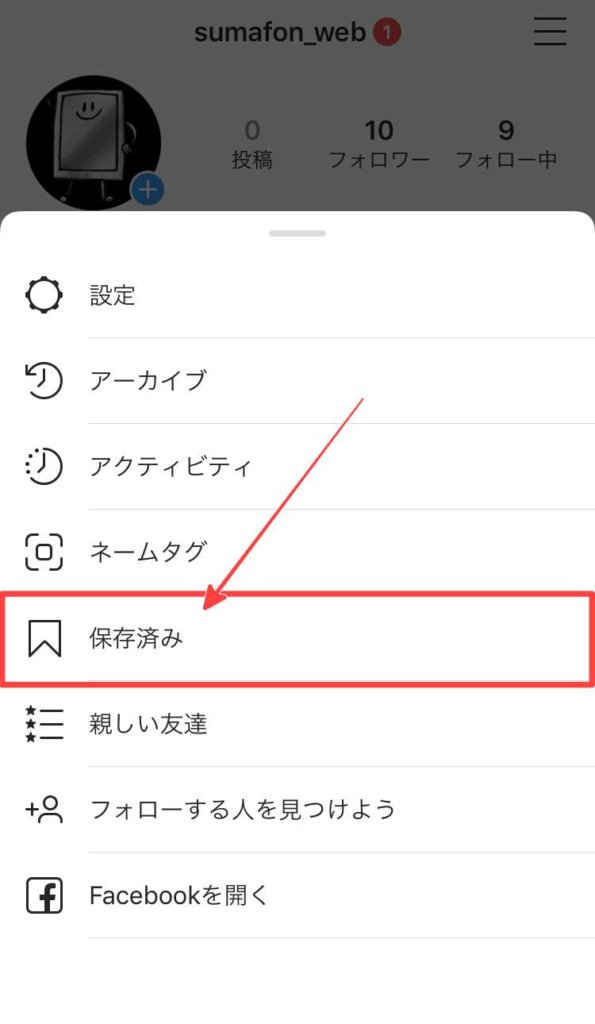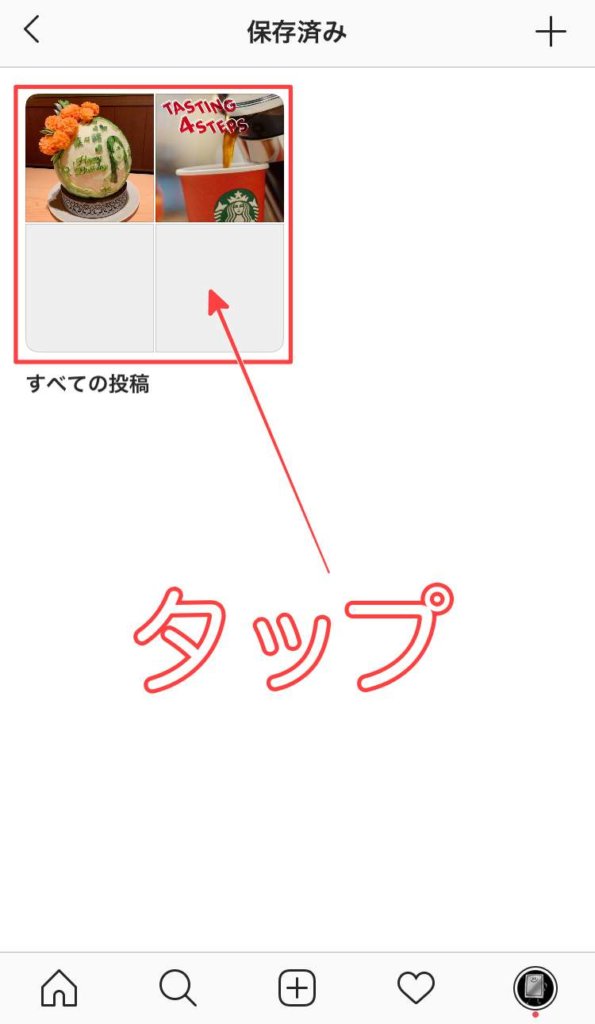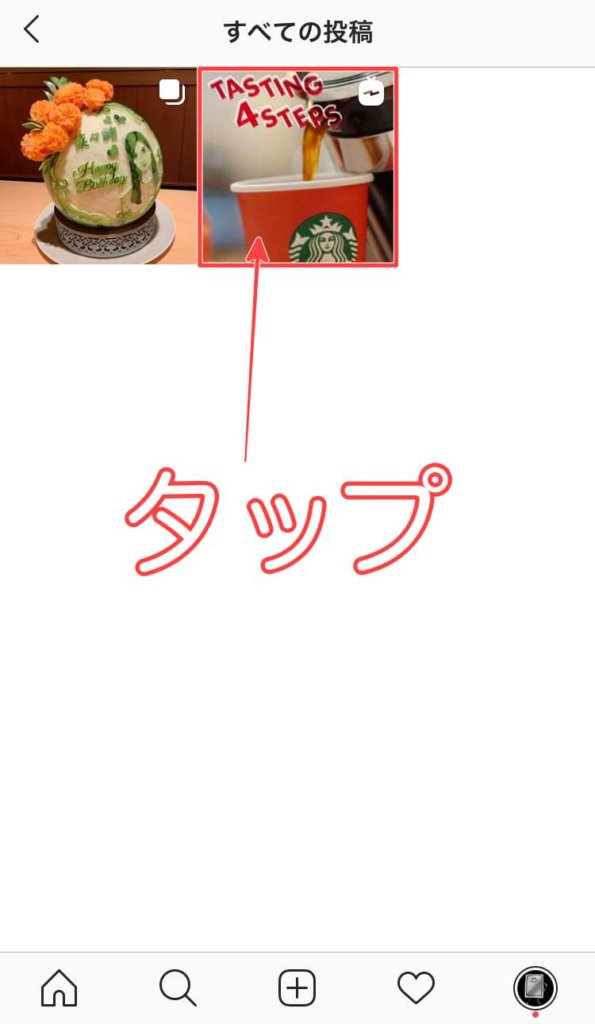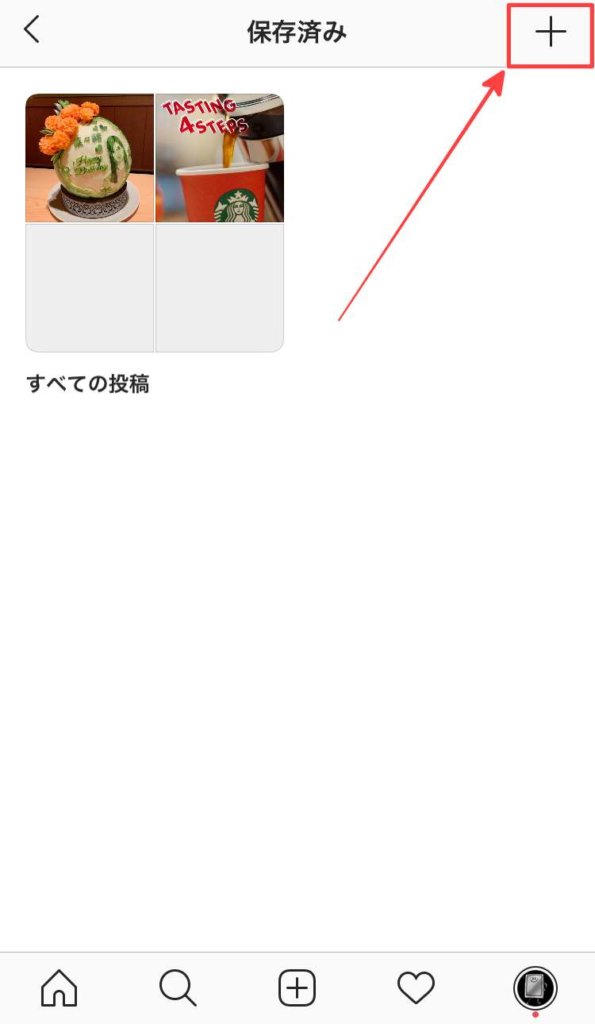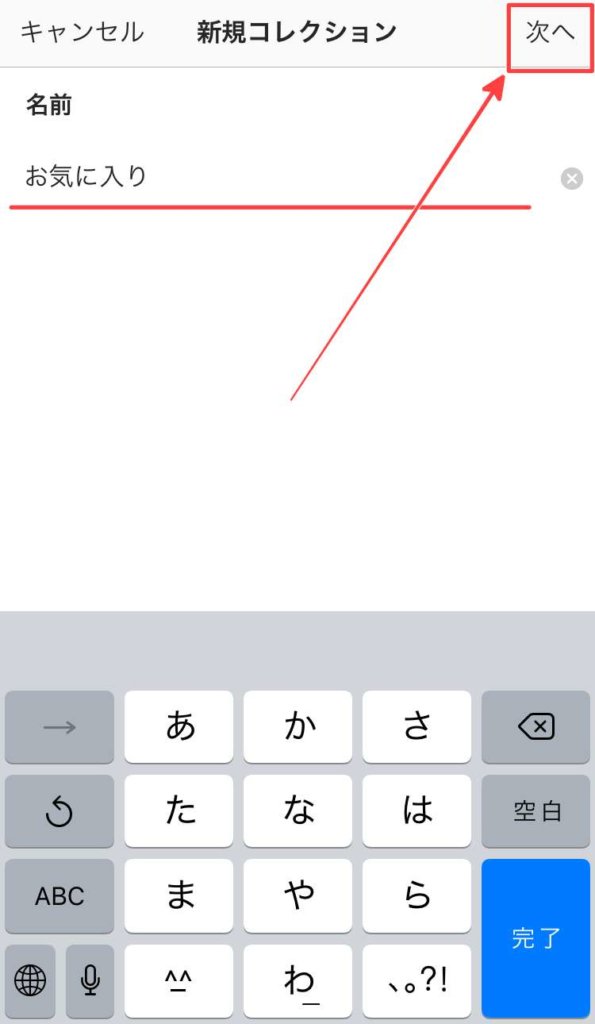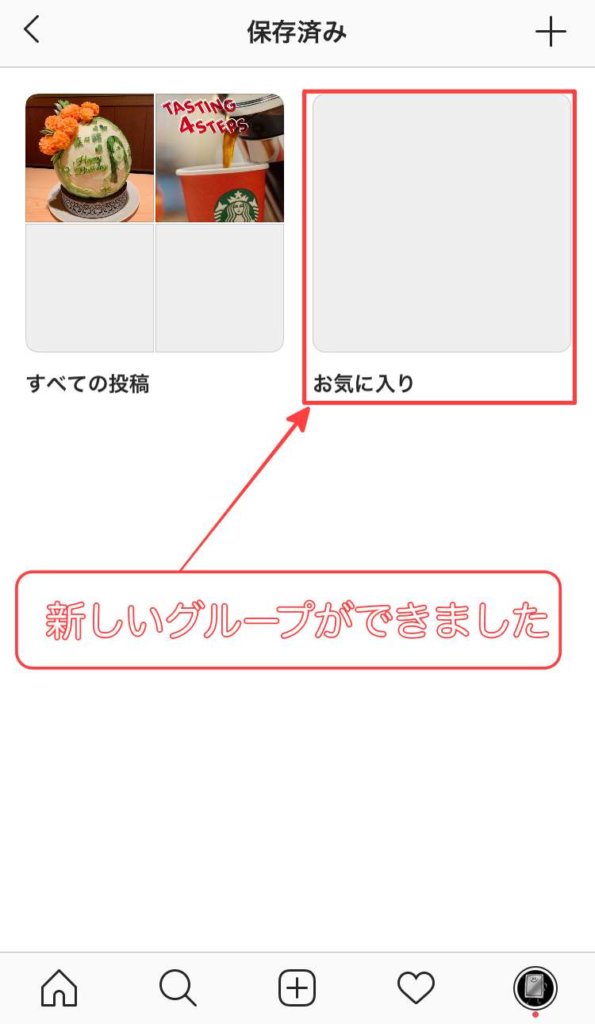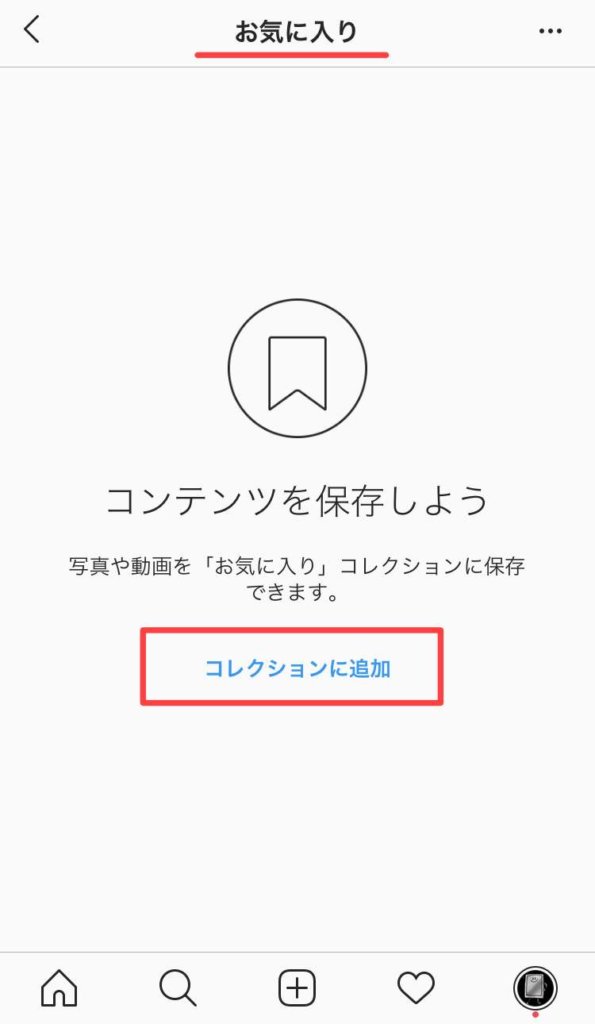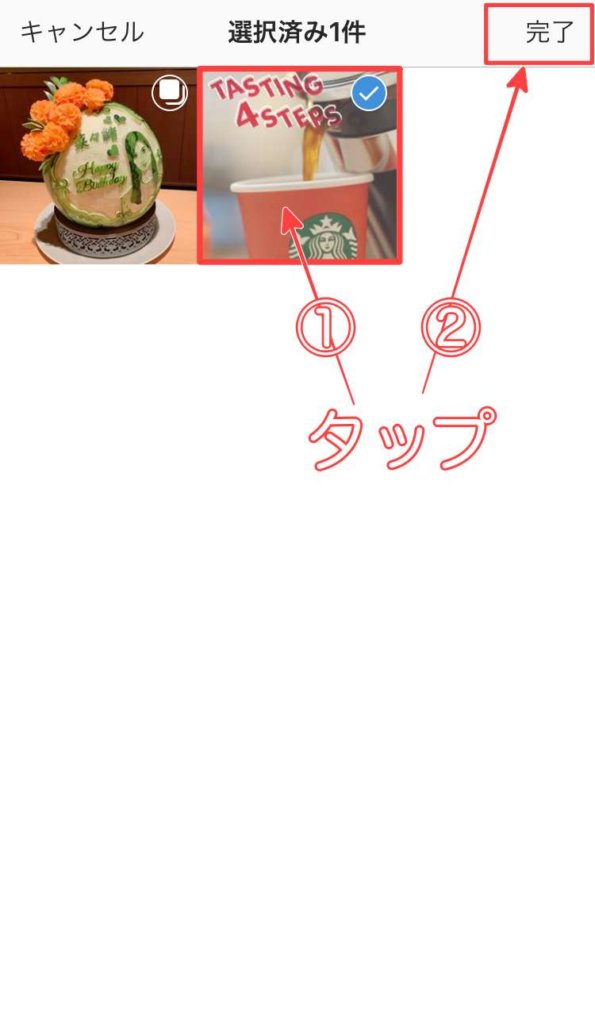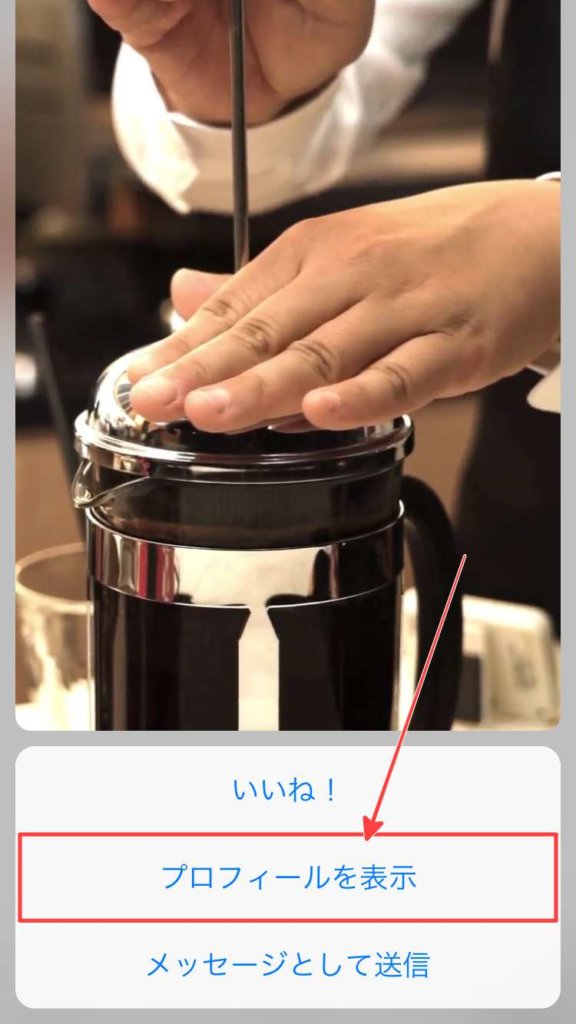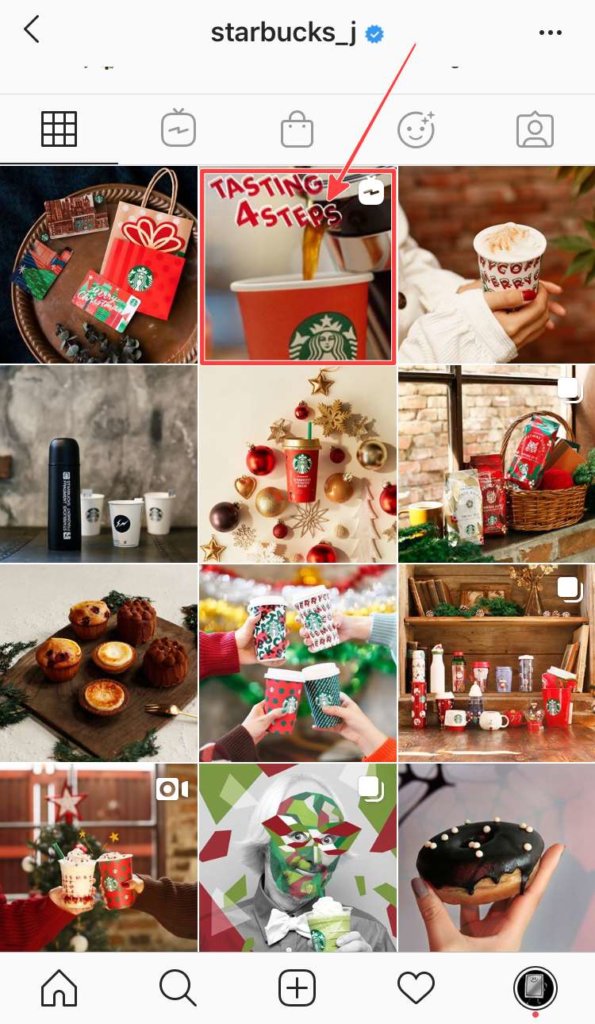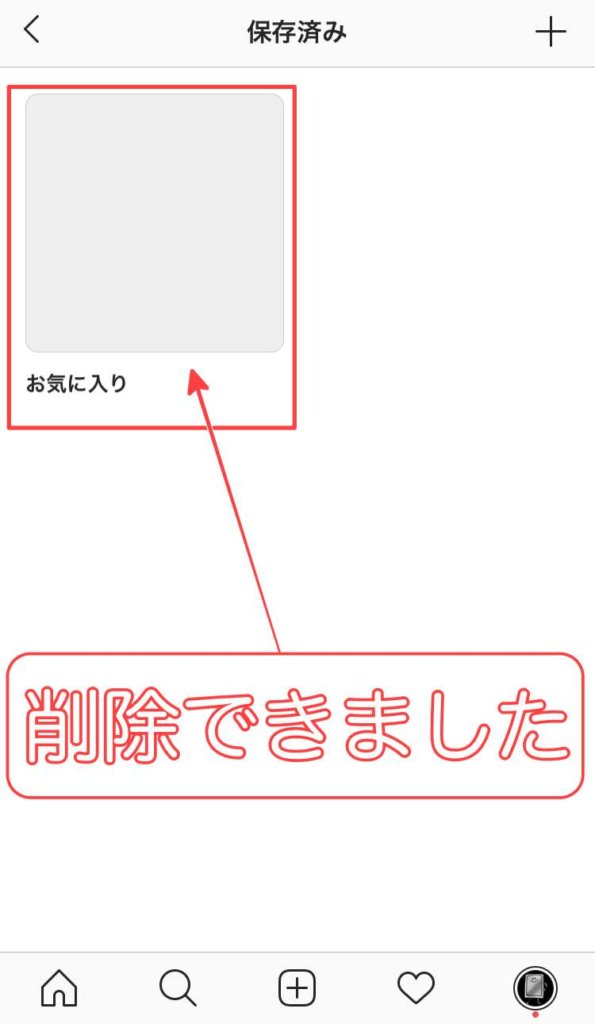ねぇねぇ、インスタグラムの右下にリボンマークみたいなアイコン?あるけどあれって押したらどうなるの!?
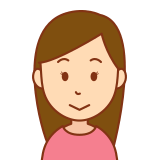
リボンマーク押したら相手に通知とか行くんじゃない?
など色々気になる点はありますよね。
実は投稿の右下にあるリボンマークをタップするともう一度その投稿写真や動画を見たいなぁと思った時用に保存することが出来るのです。
では実際、押してみるとどうなるのかここで試してみたいと思います^^
関連記事 インスタの画像保存!通知でバレるものとバレない保存の仕方
インスタグラムのリボンマークのアイコンの使い方
インスタグラムを起動するとタイムラインが流れていますよね。
そしてそのままザ〜っと観る方もいますし、フォローしているお気に入りの人のプロフに行く人もいます。
それぞれの画面ごとにリボンマークのアイコンがあるかと思いますので、その中で、

あ、この写真良いなぁ!保存しとこっ!
って思った時にこのリボンマークのアイコンが役に立ちます。

でも、リボンマークタップしたら相手に通知とか行かないのかな?

大丈夫ですよ^^タップして保存しても相手に通知が行く様な事はありませんし、他の人には保存した事は分かりません。
では実際に使ってみましょう。
リボンマークのアイコンをタップすると「透明」→「黒」になる
タイムライン、もしくは相手の投稿画面へ行き、投稿の右下にあるリボンマークをタップします。
リボンマークのアイコンをタップすると一瞬だけ以下の様に「コレクションに保存」という表示がされます。
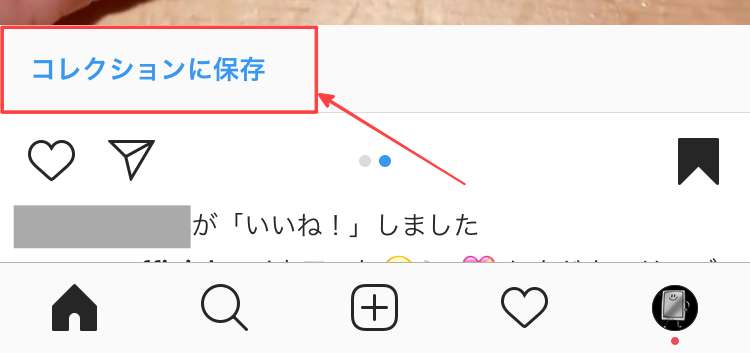
これで写真や動画が保存されました。
では、この保存した写真や動画はどこで観ることが出来るのでしょうか。
保存した写真や動画は自分のプロフィール画面で確認可能
さっきリボンマークアイコンをタップして保存した写真や動画は、自分のプロフィール画面でもう一度視聴することが出来ます。
自分のプロフィール画面に行ったら、右上の[三]をタップすると各種メニューが開きますので、その中の「保存済み」と書かれてある項目をタップします。
すると先ほど投稿画面でリボンマークをタップして保存した動画や写真が表示されます。
そしてもう一度観たい写真や動画をタップすると、以下の様に再表示されます。
リボンマークで保存した写真や動画をグループ分けする方法
そしてインスタグラム内で保存した写真や動画がいっぱいになった時に便利な機能があります。
保存している写真や画像をグループ分けして、一目でどこにどんな写真や動画があるのか分かる様に出来るのです。
グループ分けして写真や動画を管理しやすくする手順
まず初めに先ほどの「保存済み」の画面を開いて右上の[+]をタップします。
すると新規コレクションとして名前を設定する画面が開きますので、任意の名前を入力して[次へ]をタップします。
すると以下の様に新しいグループができますので、新しいグループをタップします。
すると次に「コレクションに追加」をタップします。
そしたら、グループ分けしたい画像を選択して「完了」をタップすると、さっき作ったグループの中に選択した写真や動画が保存されます。
これで、細かくグループ分けすることで、写真や動画を探しやすくなりますね。

んじゃ、画像を削除する場合はどうしたら良いの?
グループ分けした写真や動画を削除する方法
グループ分けしていた写真や動画を削除する方法はとても簡単にできます。
まず削除したい写真・動画を見つけます。
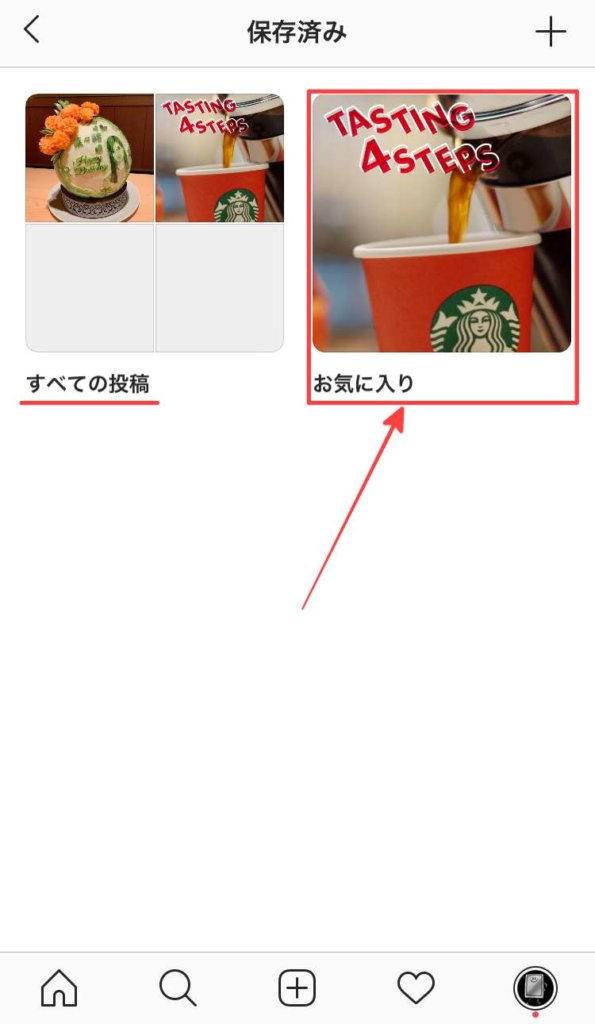
そして次がポイントなのですが、先ほど選択した写真・動画をタップしながら上にスワイプします。すると、
と表示されますので、その中の「プロフィールを表示」をタップします。そしてその写真の主のプロフィール画面に飛びますので、対象の写真をタップします。
次にリボンマークのアイコンが黒色になっていると思いますので、リボンマークをタップすると削除できます。
私も初めはどこをどうすれば良いのか迷ってしまいましたが、一度覚えてしまうとリボンマークやグループ分けはかなり便利ですよ!
まとめ
今回はインスタグラムのリボンマークのアイコンって押すとどうなるの?ということで、リボンマークの使い方を解説しました。
一度使い始めるとかなり便利な機能なので、ぜひ気に入った画像や写真はリボンマークのアイコンをタップして保存してみてください。

相手への通知も行きませんので安心して使えますよね^^
そしてあなたのインスタグラムのプロフィールは、魅力あるものになっていますか?もし↓こんな文字を使ってみたい場合は、