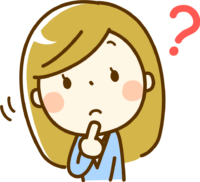
インスタグラムを退会してアカウント削除したい。
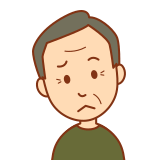
インスタグラムのアカウントの消し方が知りたい。
このように思っているのであれば当記事がお役に立てるかもしれません。インスタグラムのアプリをインストールしてみたものの、
- あまり使わなかった。
- インスタグラムの面白さが分からない。
などで削除しようと思っている人もいると思います。インスタグラムは見るだけでも楽しいのですが、その楽しみ方を見出せなければ不必要なアプリになってしまいます。
関連記事:インスタグラムとは何ですか?初心者向けに簡単に使い方を説明
そこでここではiPhoneをお使いの方に向けてインスタグラムの退会方法、アカウントの削除方法を紹介したいと思います。(ちなみにiPhoneの削除ページへの行き方もAndroidとほぼ同じになります。)
とならない様にぜひ当記事を確認しながら削除する様にしてみてください。
[iPhone]インスタグラムのアカウント削除方法と消し方
では早速iPhoneでインスタグラムのアカウントを削除(退会)する時の手順を紹介していきたいと思います。
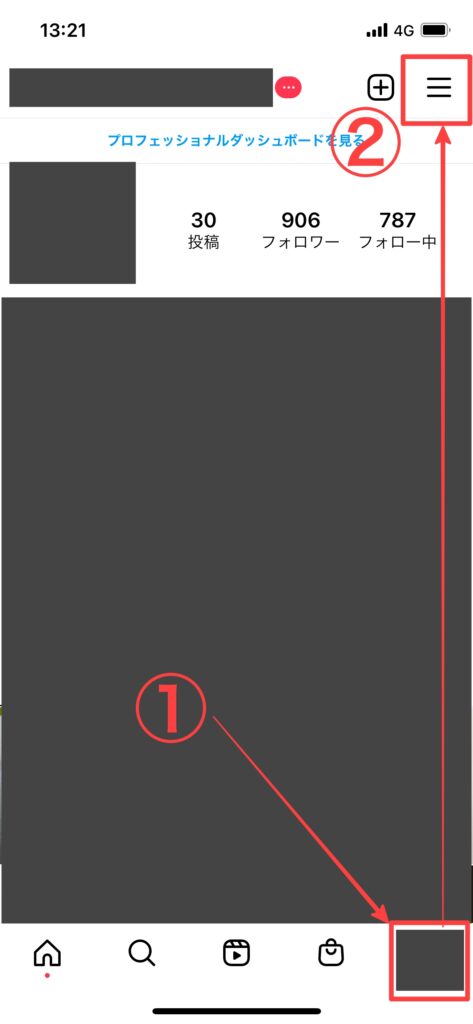
まず初めに右下に表示されている、
①自分のアイコンをタップして、アカウントページを表示させます。その後、右上の、
②[三](ハンバーガーメニュー)をタップします。
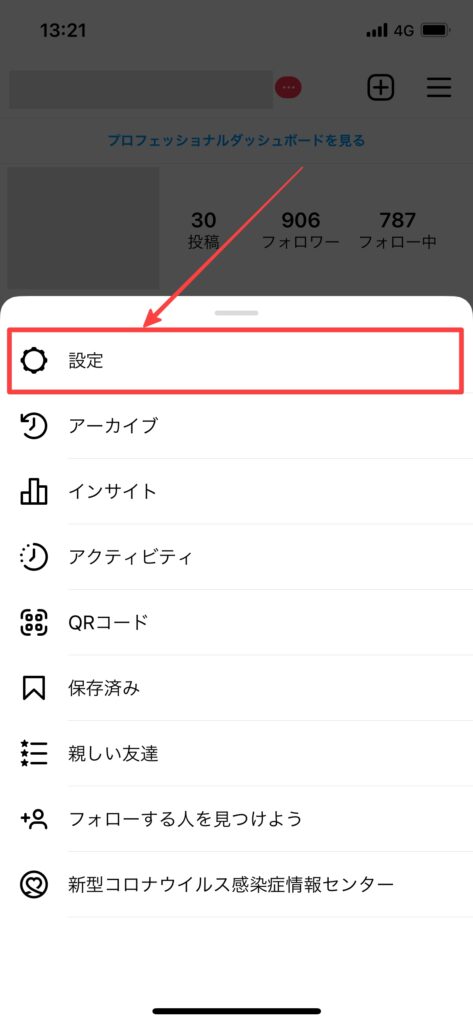
すると下からメニュー一覧が表示されますので、その中の[設定]をタップします。
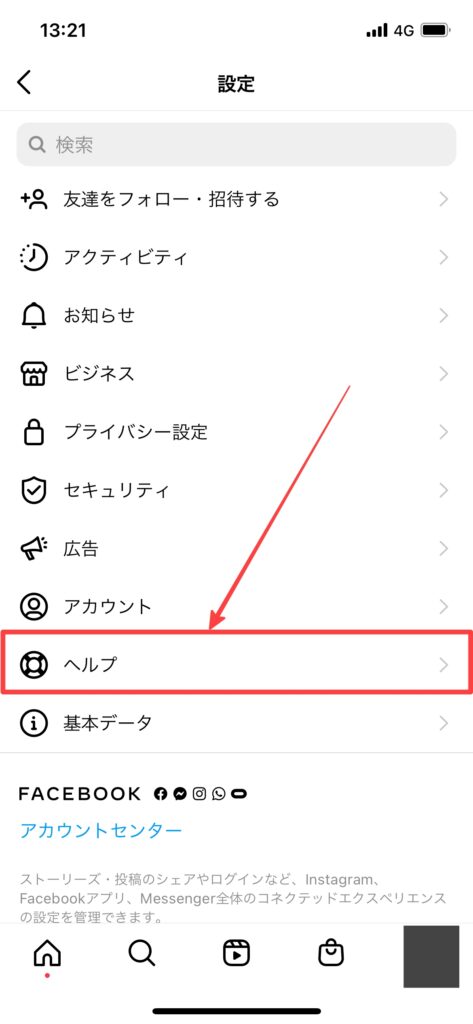
[設定]のメニューに移ったら[ヘルプ]と書かれた項目が表示されていると思いますのでこちらをタップします。
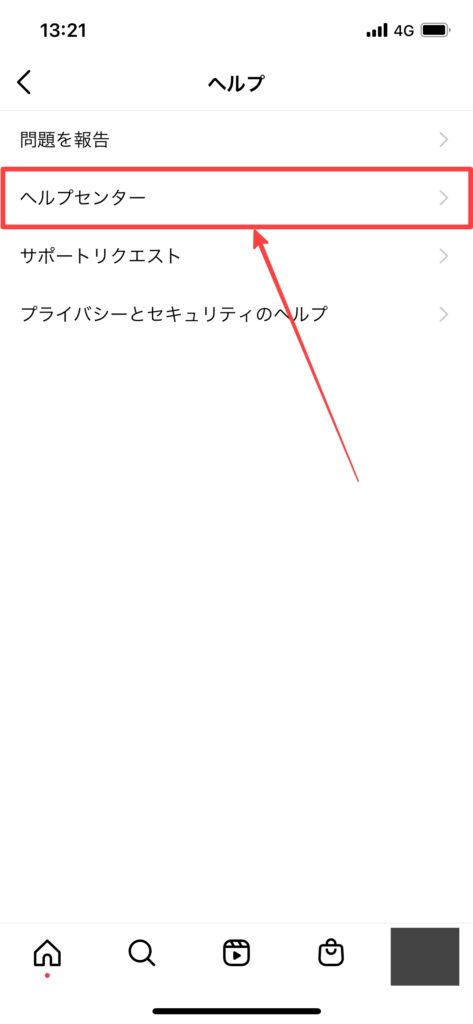
[ヘルプ]内に[ヘルプセンター]という項目が表示されていると思いますので、こちらをタップします。
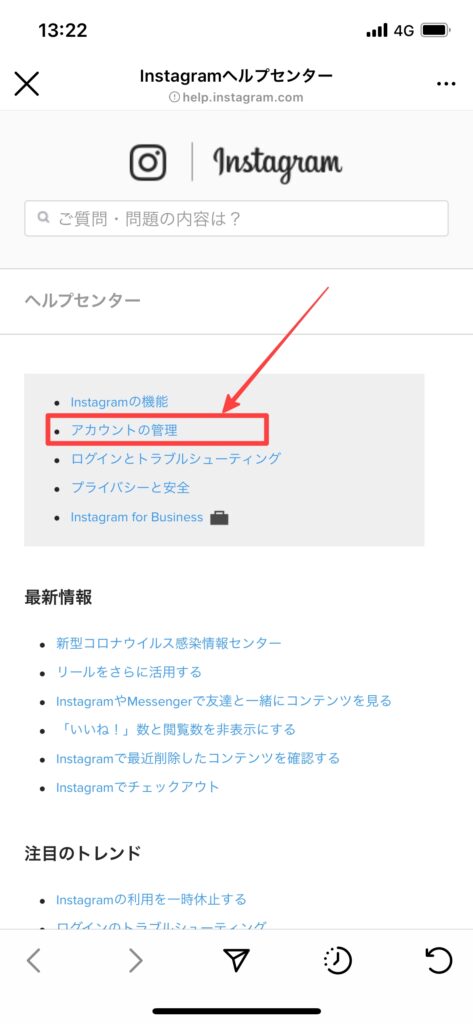
次に[ヘルプセンター]内に[アカウントの管理]とかかれた項目が表示されているので、こちらをタップします。
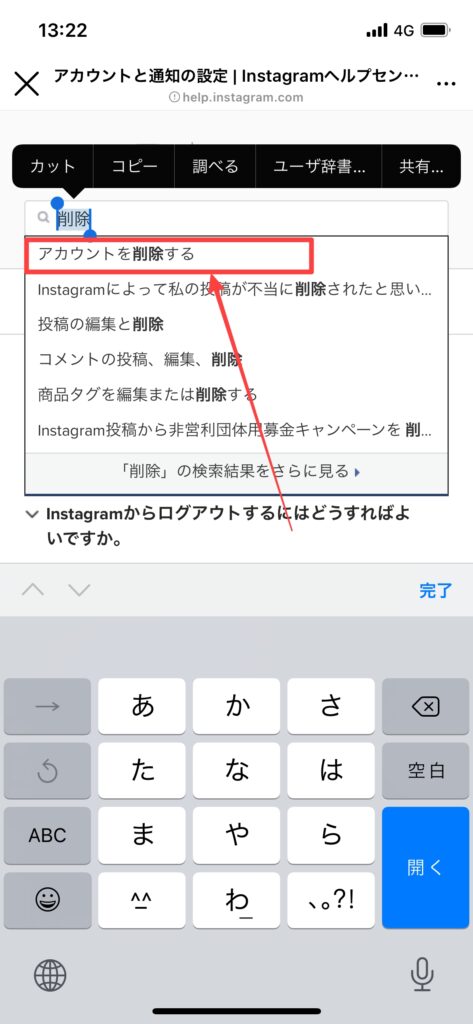
すると検索窓が表示されていると思いますので、この検索窓に「削除」と入力するとドロップダウンで関連した項目が一覧で表示されます。
今回の場合だと「アカウントを削除する」と言う項目が表示されましたので、こちらをタップします。
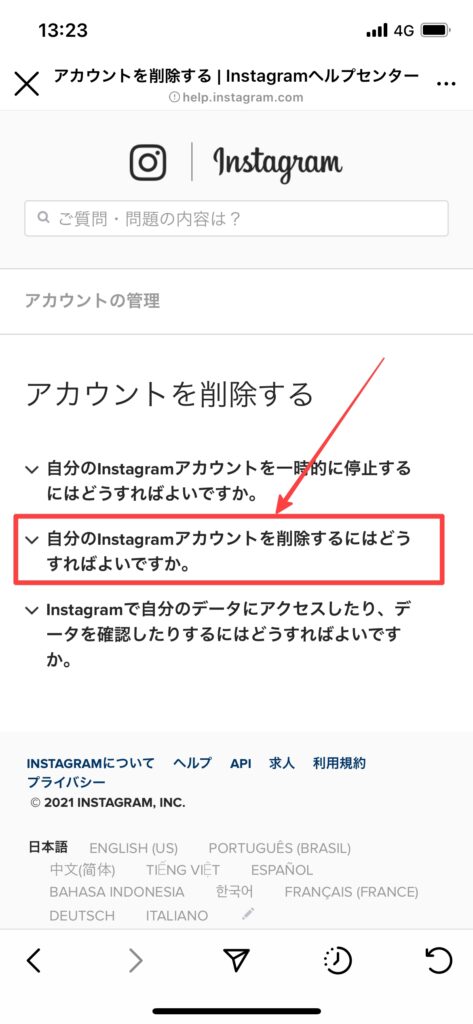
[アカウントを削除する]と言う項目に移ると該当する項目がいくつか表示されますのでその中に、
「自分のInstagramアカウントを削除するにはどうすれば良いですか」
と書かれている項目が表示されていますので、こちらをタップします。
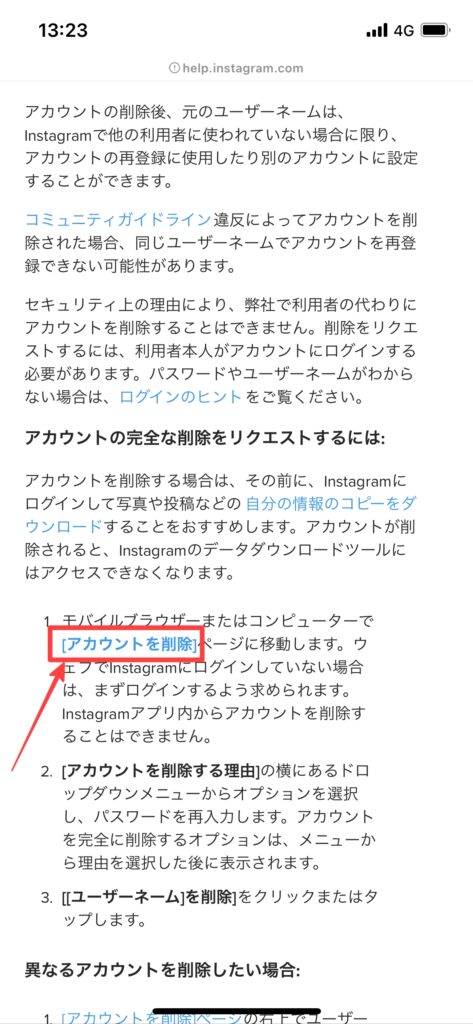
次に「アカウントの完全な削除をリクエストするには」と言う項目が表示されますので、その中の[アカウントを削除]と書かれたリンクが表示されていますので、こちらをクリックします。
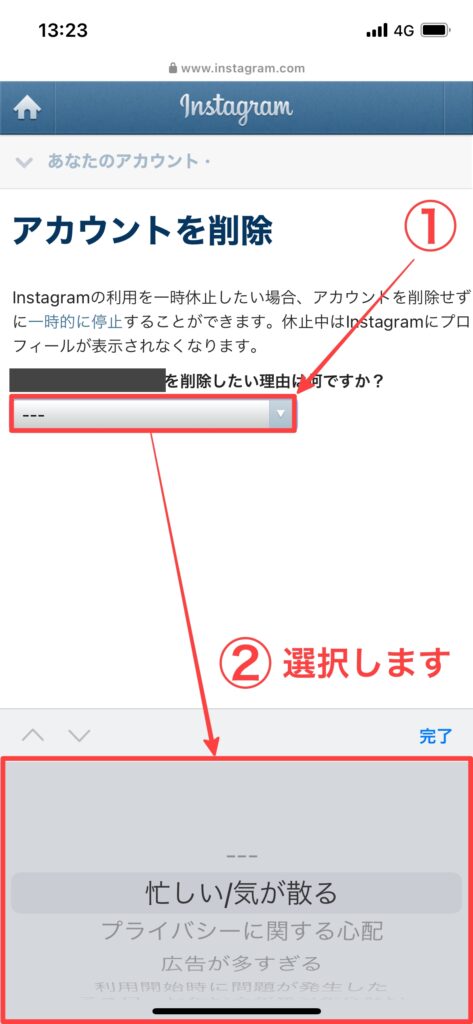
[アカウントを削除]のページに移ると「〇〇(アカウント名)を削除したい理由はなんですか?」と書かれていますので、ドロップダウンで該当する項目をタップします。
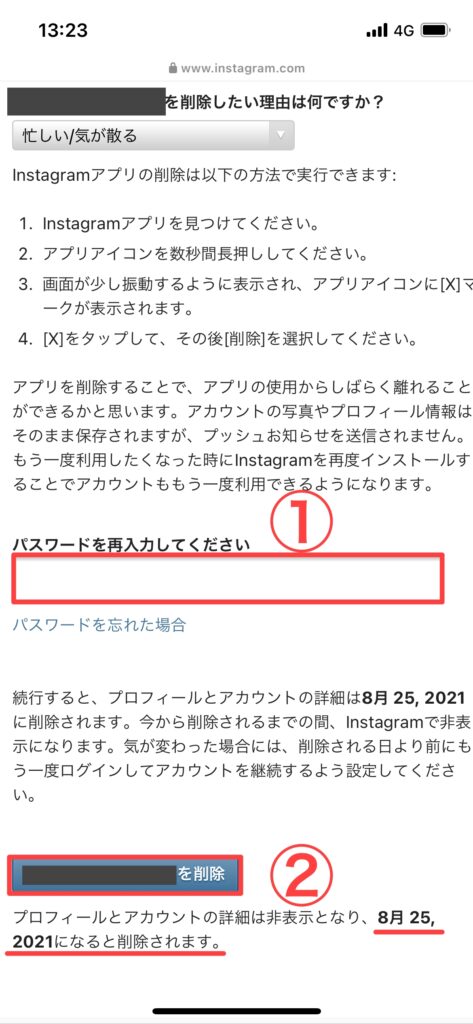
該当する項目をタップすると「パスワードを入力してください」と書かれていますのでここにアカウントのパスワードを入力して、アカウントを削除することに問題なければ「〇〇(アカウント名)を削除」をタップします。
また、インスタグラムのアカウント削除は画像にもあるように約1ヶ月の猶予があります。
「アカウントの削除申請したけどもやっぱりもう一度同じアカウントで続けたい」
そんな時は1ヶ月以内であればログインすることで削除申請したアカウントを復旧させることができます。
アカウント削除でエラーが出る場合は「ブラウザ」で削除
インスタグラムのアプリでアカウント削除(退会)する時に、これまでの方法で進めていくと稀に「エラー」が表示されることがあります。
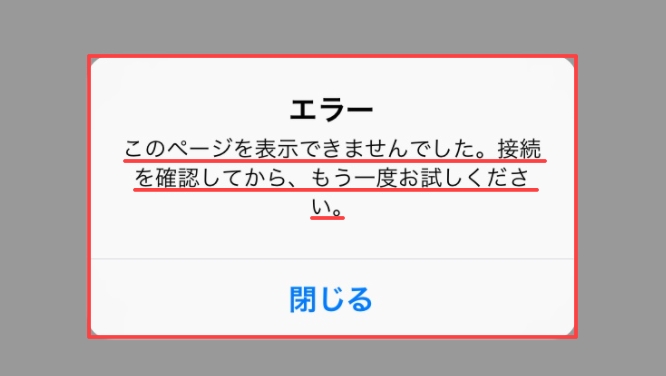
大抵は通信環境によるものがほとんどなのですが、もしこの様に表示された場合は、アプリではなく「Safari」や「Firefox」「Chrome」などのブラウザを利用して同手順でアカウントの削除を試みてください。
まとめ
今回はインスタグラムのアカウントの削除方法(退会手順)について紹介しました。アカウントの消し方の手順としては、アカウントページの「設定」から進めていくことになります。
もし削除の手順がわからなくなってしまった場合はぜひ当記事を読み返してみてください。
また、インスタのアカウントを削除したのに何故か表示されている・・・こんな事象もありますので、合わせて以下の記事を読んでおくと安心して削除することができると思います。


