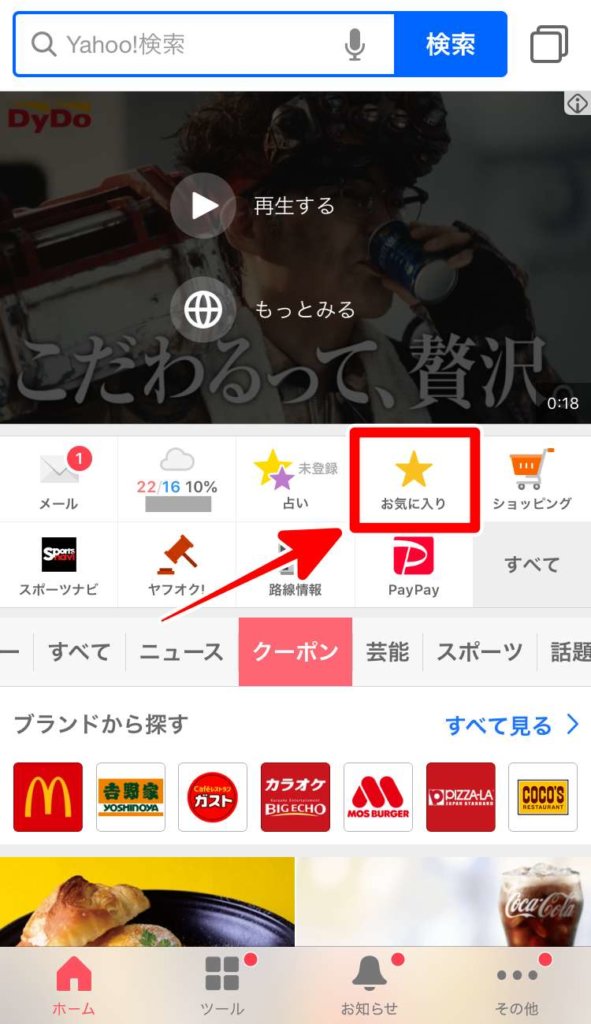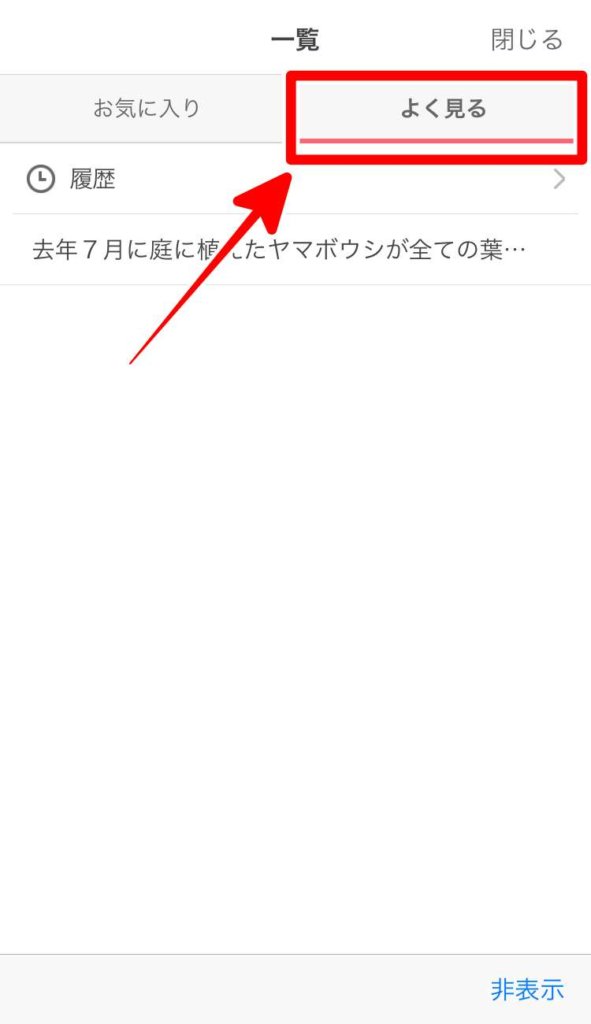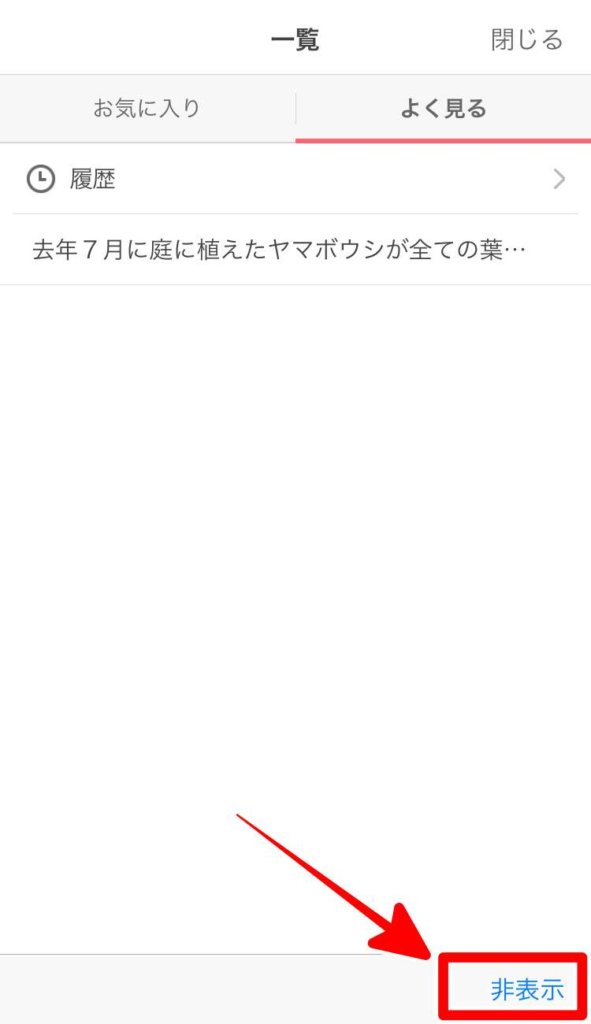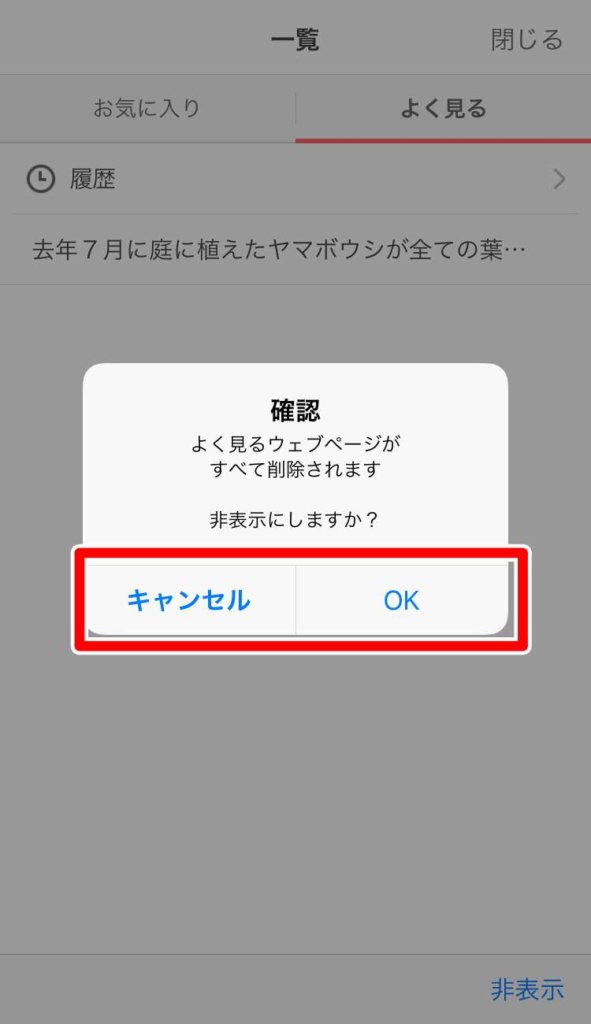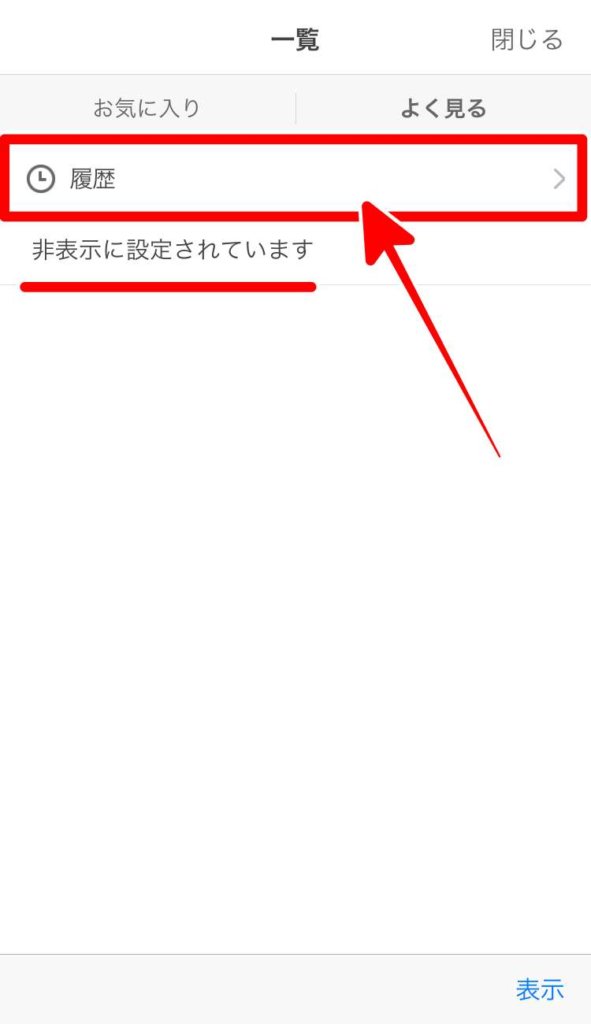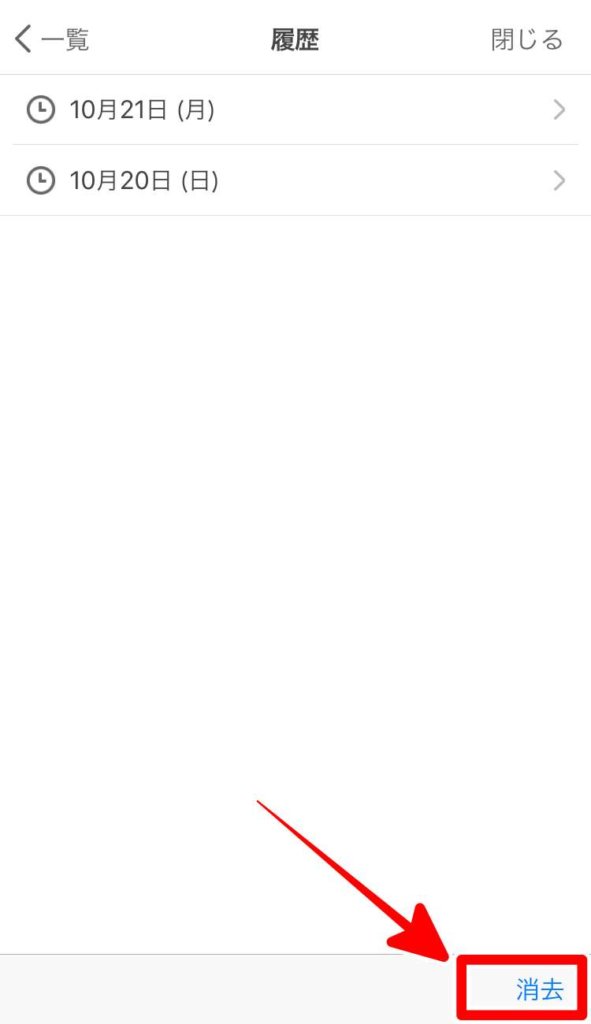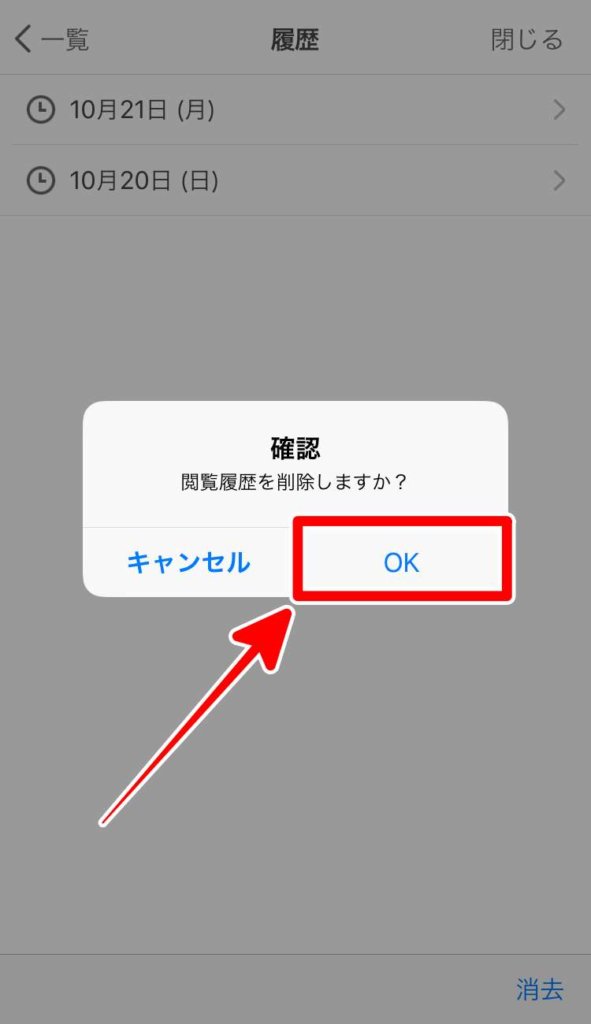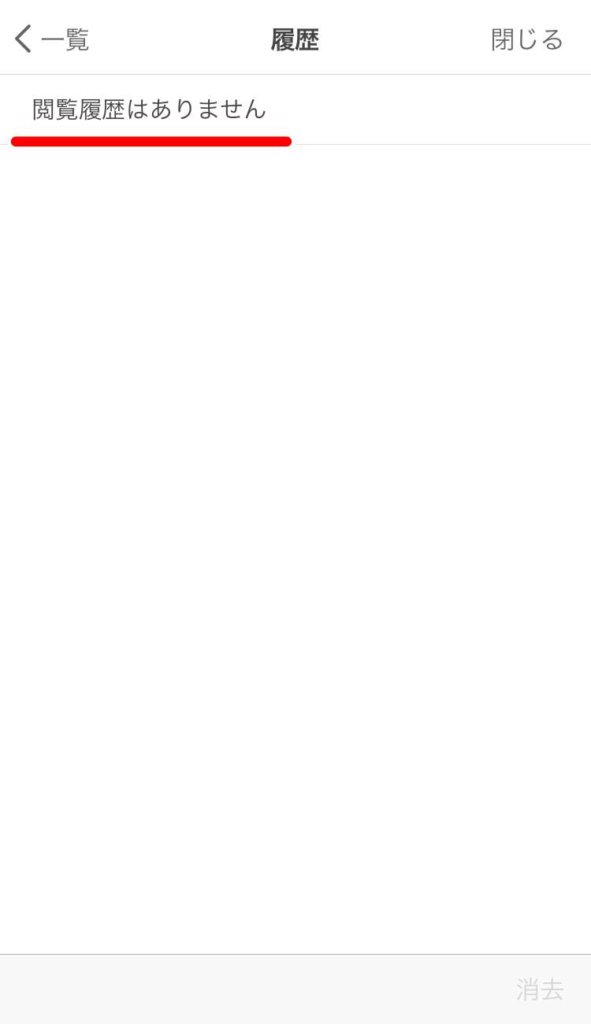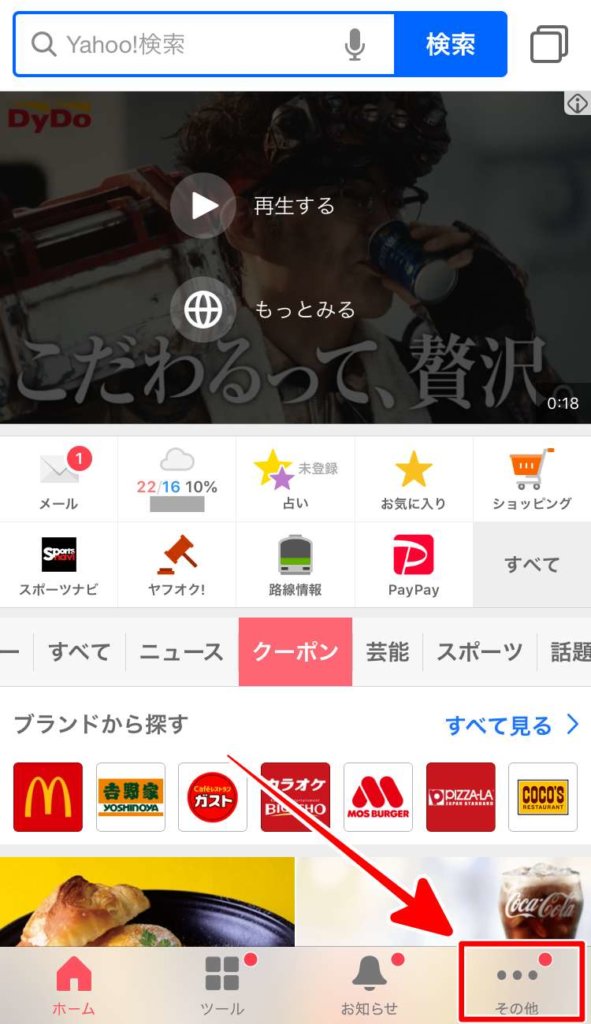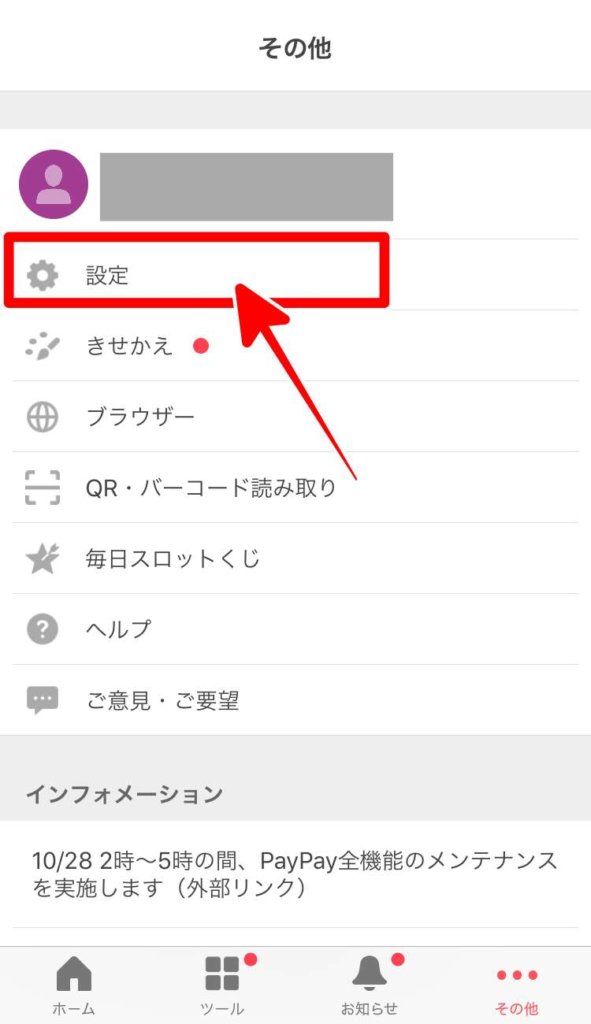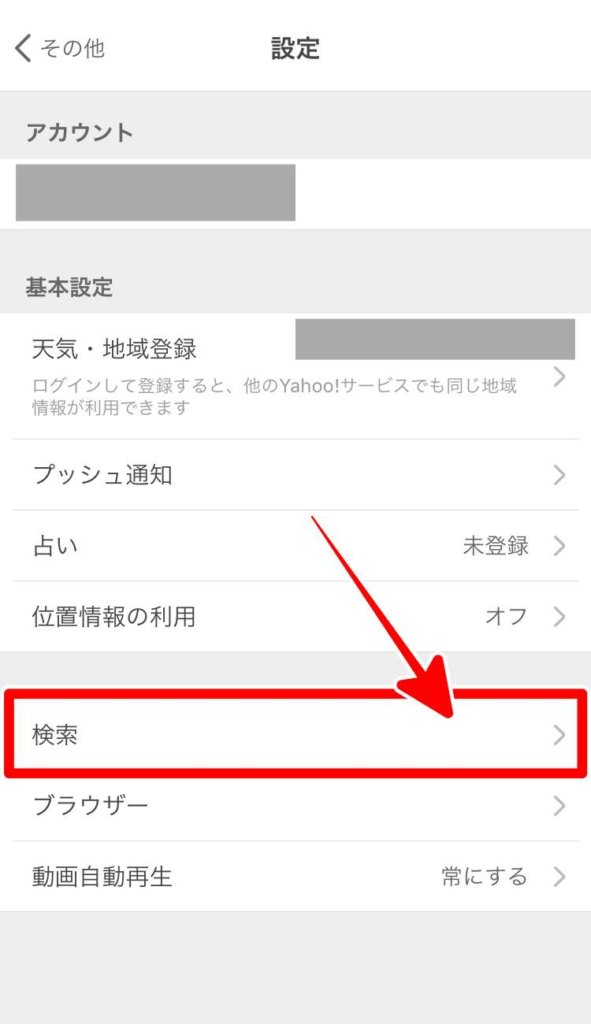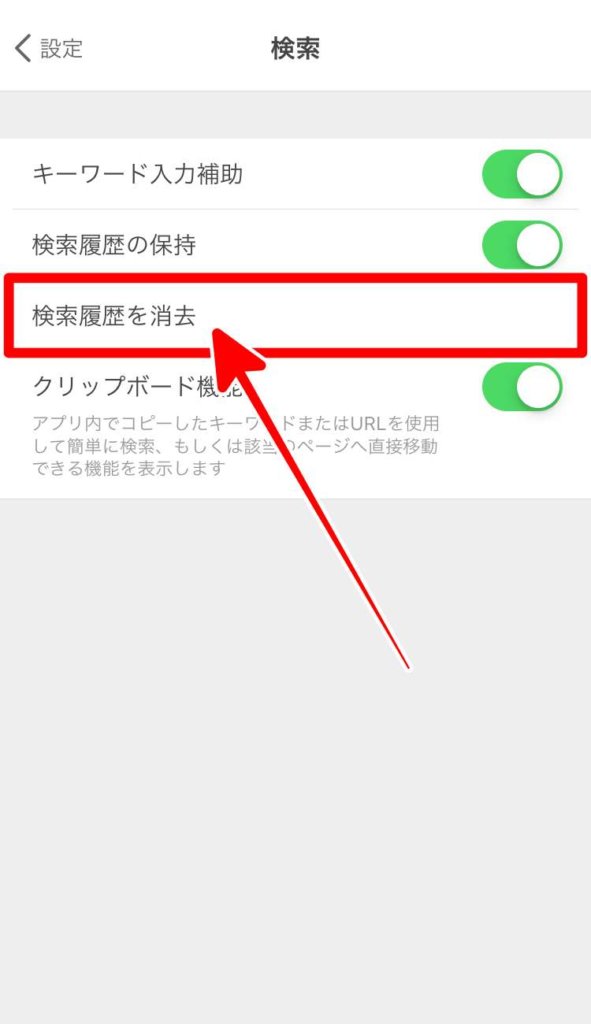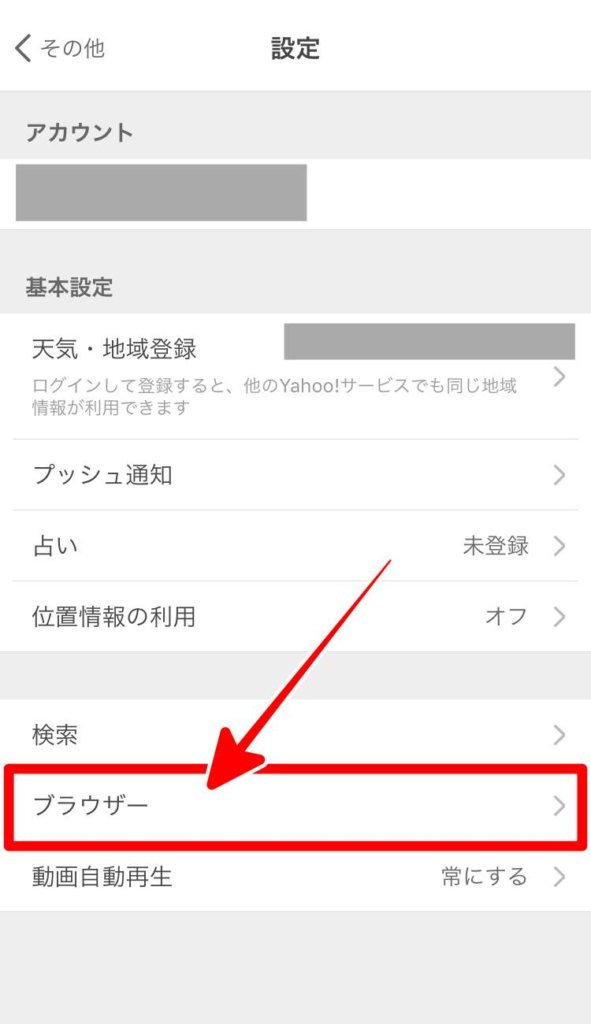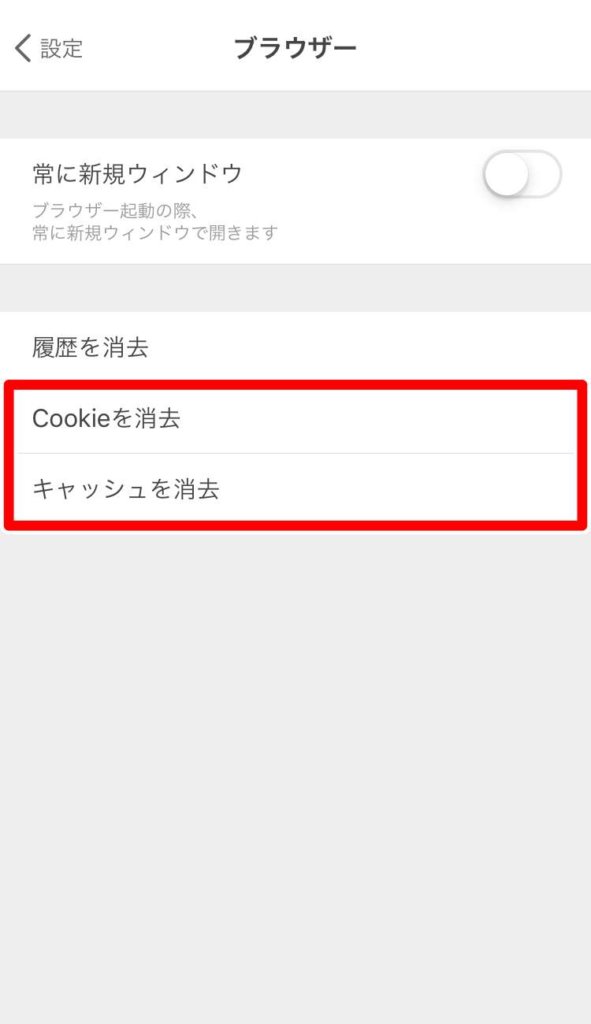Yahooアプリの閲覧履歴や検索履歴の確認ってどうするんだろ?

はい、今回はYahooアプリの閲覧履歴や検索履歴の確認の手順について紹介しますね。また、閲覧履歴・検索履歴の削除方法についても紹介しますね。
Yahooアプリの閲覧・検索履歴の確認方法と削除の仕方
Yahooアプリの閲覧履歴の確認方法と削除
まず初めにYahooアプリを起動したら「お気に入り」をタップすると、「お気に入り」が表示されていますので、右側の「よく見る」をタップします。
すると、今までによく見てきたWebページが表示されていると思います。ここに表示されているページを削除したい場合は、右下の「非表示」をタップすると「確認」のポップアップが表示されます。
削除したい場合は「OK」をタップします。
※削除したと同時に非表示になりますが、非表示の[オン/オフ]は同じ場所で切り替えれます。
次に「履歴」と書かれてありますので、こちらをタップします。
そしてYahooアプリ内の閲覧履歴を削除したい場合は、右下の「消去」をタップします。
「消去」をタップすると「閲覧履歴を削除しますか」とポップアップが表示されますので、問題なければ「OK」をタップする事で、Yahooアプリ内の閲覧履歴を削除することができます。

では引き続いて検索履歴の確認方法と削除方法についてです。
Yahooアプリの検索履歴の削除方法と履歴を保存しない方法
では次に検索履歴の削除方法と検索した際の検索履歴を保存しない方法について紹介します。
まず始めにYahooアプリトップページの右下の「その他」をタップし、その後「設定」をタップします。
次に「検索」と言う項目が表示されていますのでここをタップ。次に「検索履歴を消去」と書かれてあるのでタップすると文字通り「検索履歴」を削除することが出来ます。

そして、今後検索履歴をYahooアプリ内に保存したくない場合は、「検索履歴の保持」と書かれてあるところのチェックを外す事で検索履歴が保存されません。
そしてYahooアプリはアプリ内でCookieやキャッシュの削除を行うことが出来ます。このCookieやキャッシュというのはアプリ内に一時的にデータを保存するような役目があります。

このCookieやキャッシュが溜まり過ぎてしまうと、Yahooアプリの動作が遅くなったりすることもありますので、定期的にクリアにしておくと良いですね。
Yahooアプリ内のCookieとキャッシュの消去方法
Cookieやキャッシュの削除もYahooアプリ内で完結できます。ただ、Cookieに関してはログイン情報の保持も関係してきますので、アプリ内の正常化を図るのであれば基本的にはキャッシュの削除だけでOKです。手順は、
になります。
まとめ
いかがでしたでしょうか。今回はYahooアプリの閲覧履歴・検索履歴の確認方法と削除方法について紹介しました。
定期的にYahooアプリの閲覧履歴・検索履歴をしておくことでアプリ内の情報を整理することが出来ますよね。またCookieやキャッシュの整理をしておくことで、アプリの動作も安定してきます。
ぜひ参考にしてください。そして、Yahooを使うにはアプリとブラウザがあるわけですがこの2つの違いって知っていますか?
「Yahoo「アプリ」と「ブラウザ」の違い」で詳しく紹介しましたので、豆知識として知っておくと良いかもしれません。