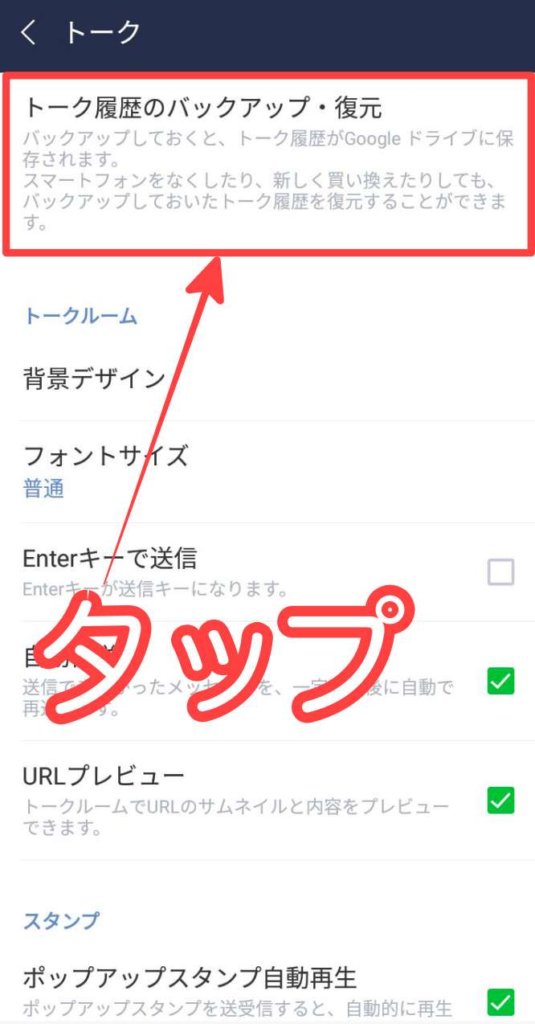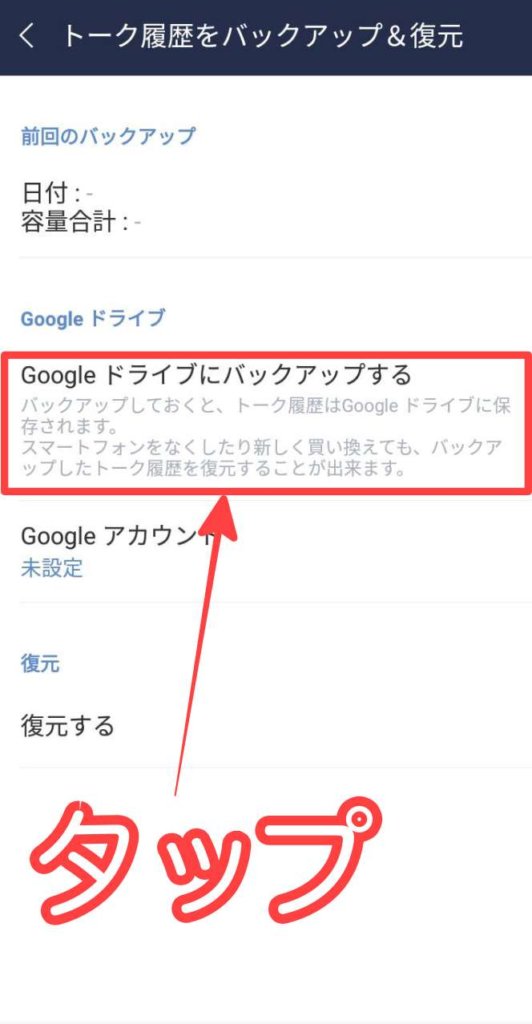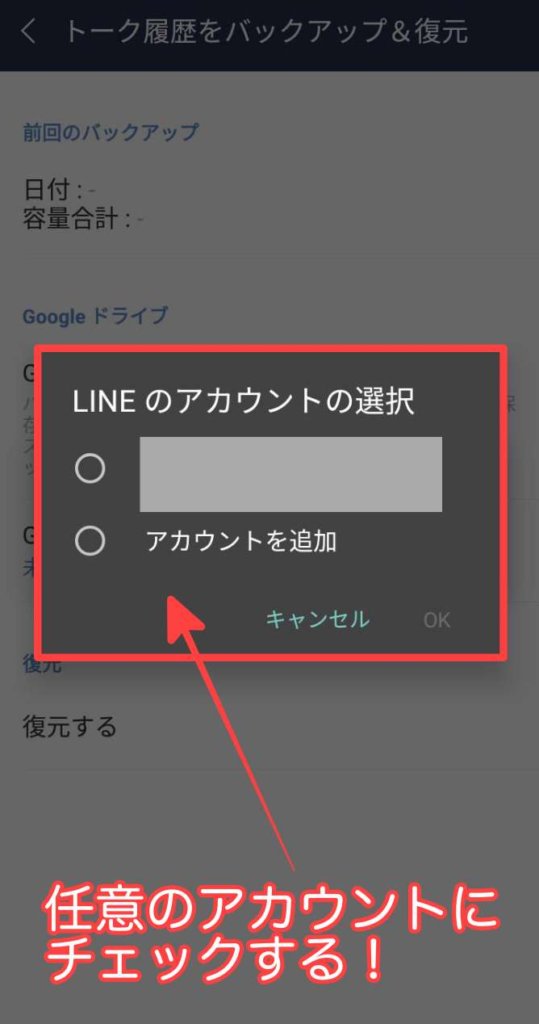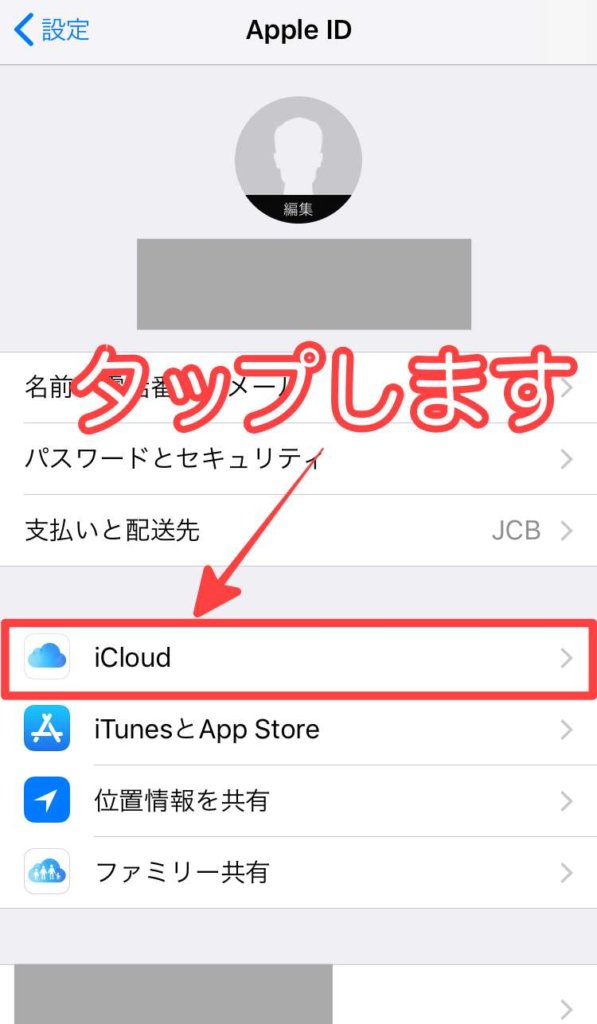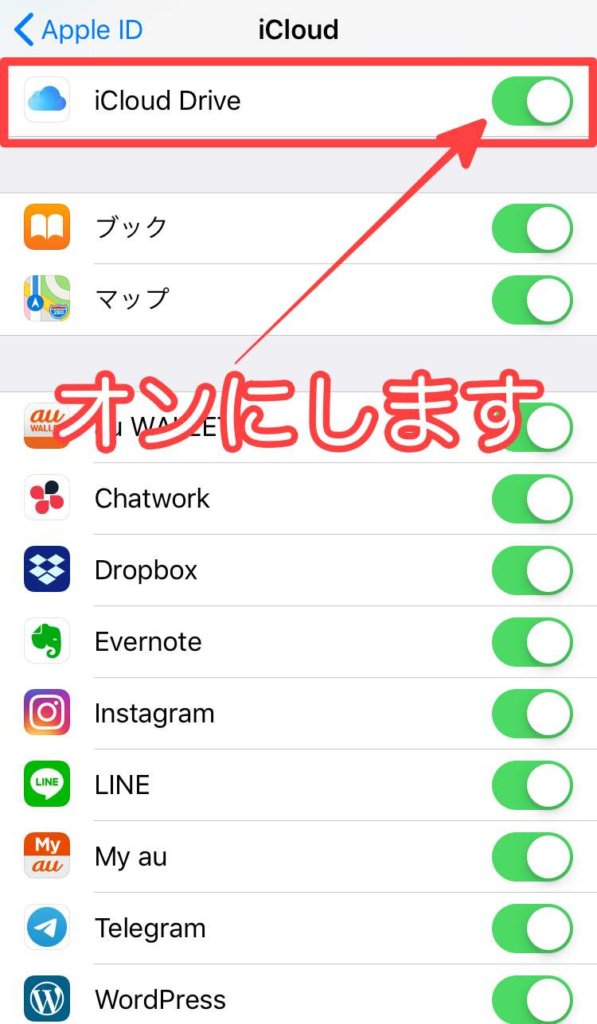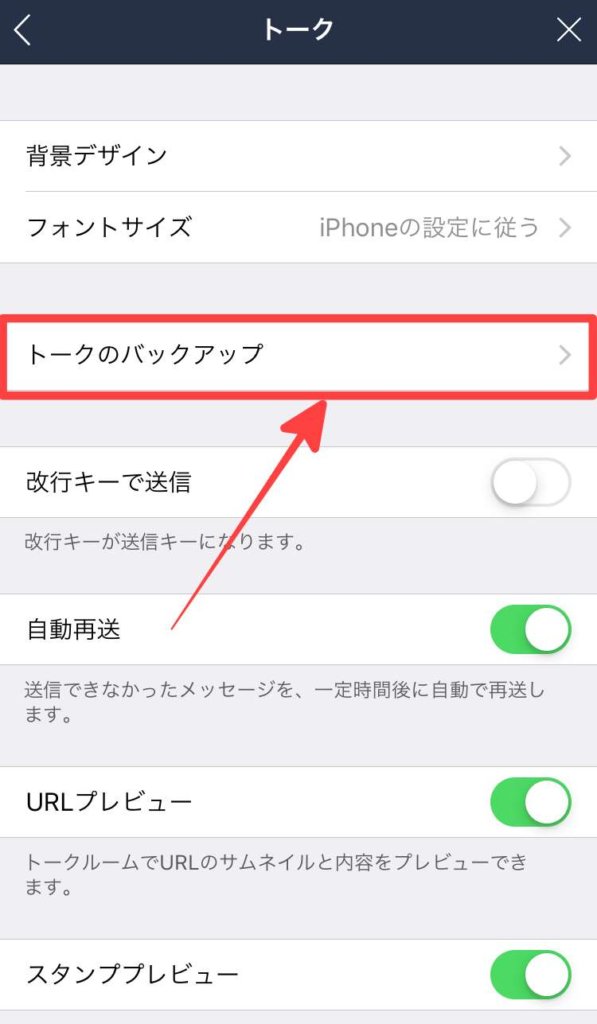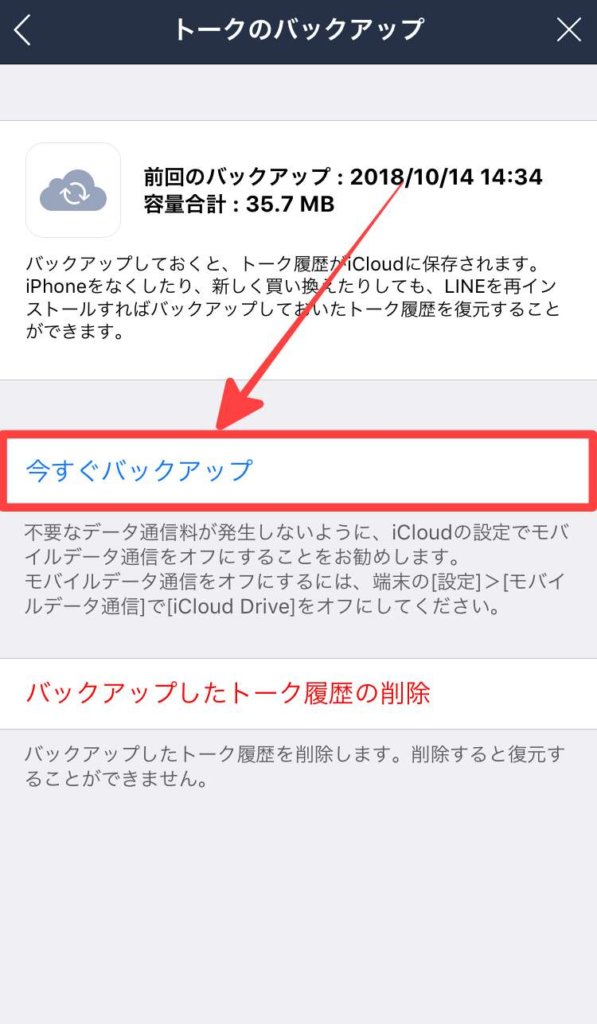LINEトークのバックアップのやり方って難しい?

いいえ、簡単に出来ますよ♪
LINEトークの履歴が溜まってきてスマホの容量が圧迫されてる気がする人もいるのではないでしょうか。
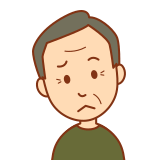
どうにかスッキリしたいけど削除するには少し抵抗がある…
そんな時に役に立つのがLINEトークのバックアップですよね。
バックアップしておくことでLINEトークが何かの拍子に消えてしまったとしても復元することが可能です。
また、大切な人とのLINEトークは思い出として残しておきたい!そんな人もいるかもしれませんよね。
そこでこの記事ではLINEトークのバックアップのやり方について紹介します。
LINEトークのバックアップのやり方の前に!
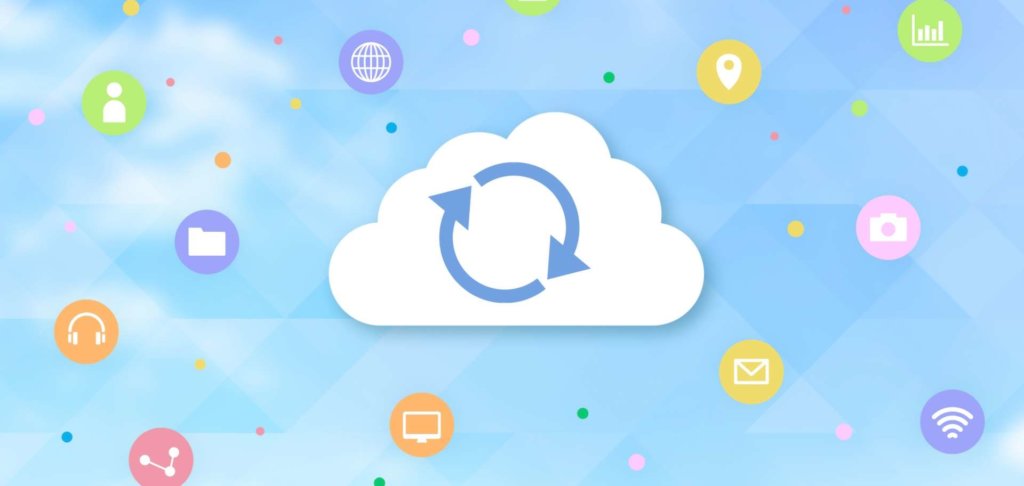
LINEトークのバックアップを始める前に知っておきたい事として、Androidとiphone(ios)ではバックアップの方法が若干違ってきます。
具体的に言うと、
- AndroidはGoogleドライブへのバックアップ
- iphone(ios)はiCloudへのバックアップ
とそれぞれバックアップ先が異なってきます。
その為、今回はAndroidの場合、iphone(ios)の場合の2パターンに分けて解説したいと思います。

まずはAndroidのLINEトークのバックアップのやり方についてです。
「Android」LINEトークのバックアップのやり方
AndroidのLINEトークのバックアップのやり方に入る前に、まず、LINEアプリとAndroid OSを最新バージョンにします。
アップデートが完了しましたら早速、バックアップに入ります。
に進みます。
するとGoogleのアカウントの選択を迫られますので、任意のアカウントを選択して「OK」をタップします。
そして準備が完了したら右上にある「許可」をタップするとバックアップが開始されます。
バックアップが完了すると以下の画像のように日付と容量の合計が記載されるので、確認しましょう。
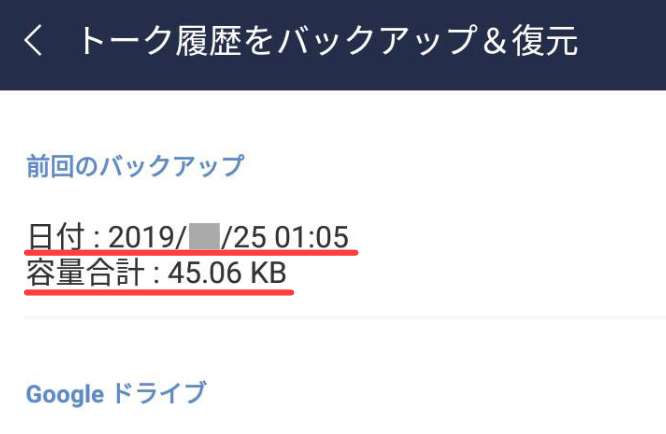
以上でAndroidでのLINEトークのバックアップのやり方は完了です。
「iphone(ios)」LINEトークのバックアップのやり方
では次に、iphone(ios)でのLINEトークのバックアップのやり方です。
まず、バックアップのやり方の前に、LINEアプリとiphone(ios)を最新バージョンにアップデートします。

アップデートが完了したら早速、バックアップに入ります。
iphoneのバックアップは、iCloudを利用するので、iphone内の「iCloud Drive」が「オン」になっているかをまず確認します。
これでiphone側の設定は完了しました。では、次にLINE側の設定になります。
LINEアプリを起動し、
へと進みます。
「今すぐバックアップ」をタップしたらしばらく待つと、
「データの圧縮中」→「完了」
とポップアップが表示されます。これにてiphone(ios)版のLINEトークのバックアップは完了です。
そして万が一、LINEトークをバックアップしていて容量が不足している旨のポップアップが表示されたら、「LINEトークのバックアップで容量不足!」で対処法を紹介しましたので参考にしてください。
まとめ
いかがでしたでしょうか。今回はLINEトークのバックアップのやり方はシンプルと言う事で[iphone/Android]それぞれに分けて紹介しました。
【Androidの場合】
【iphoneの場合】
になりますのでそれぞれのOSに合わせてLINEトークのバックアップのやり方をしてみてください。
また、「LINE IDを悪用されない為の3つの対処法」を読んでおくと安心です。