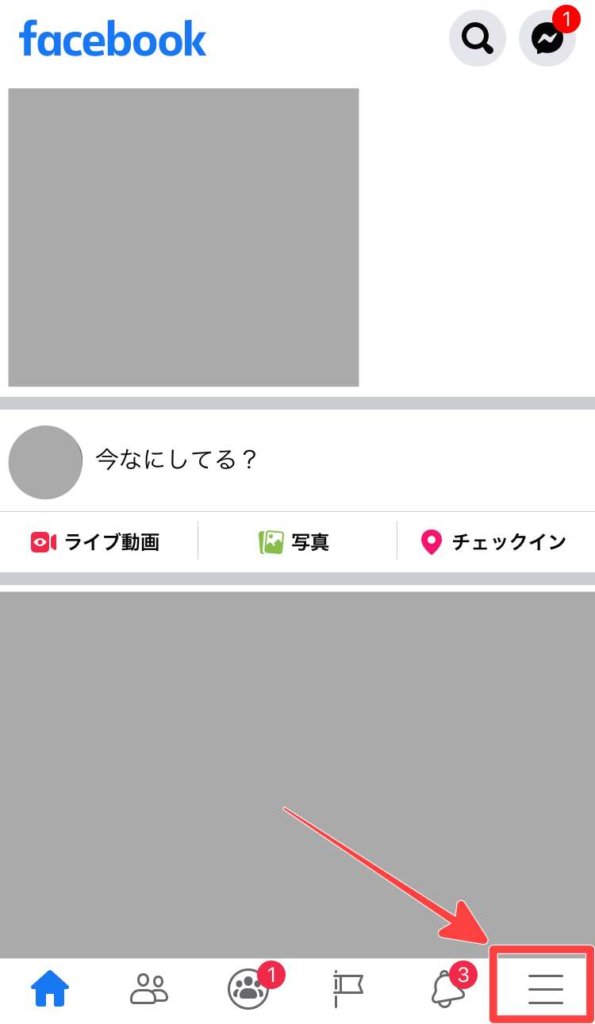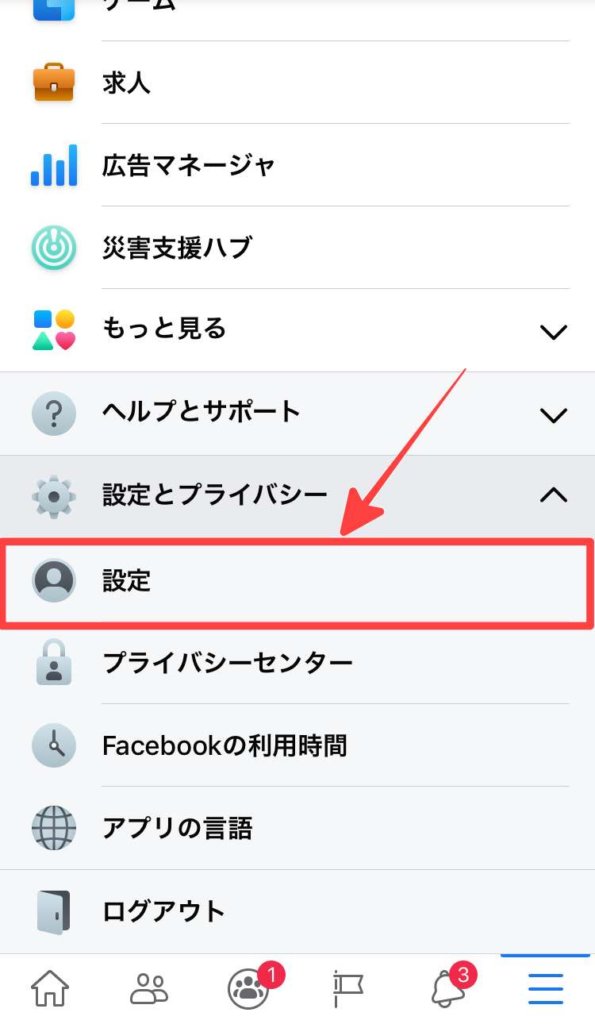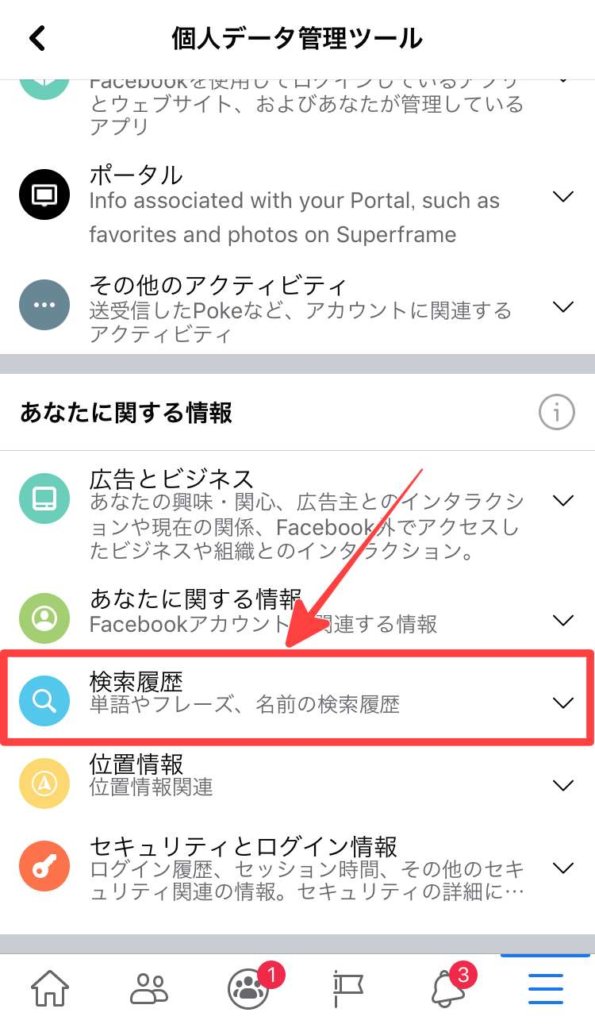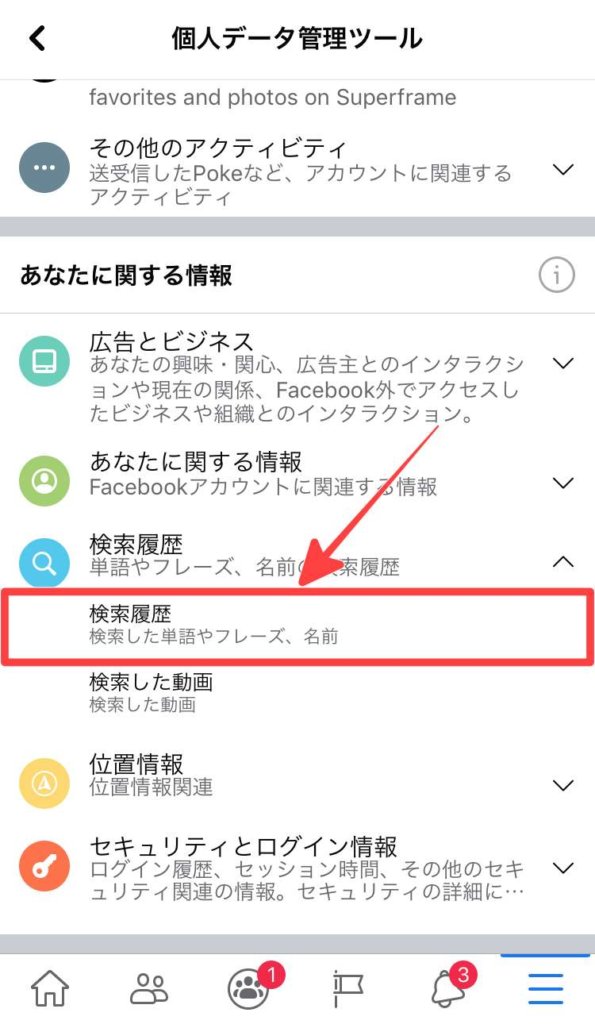この記事では、Facebookの検索履歴の確認方法と検索履歴の削除手順について解説しています。
Facebookでは相手を検索した時の検索履歴を確認する事が出来ます。
検索履歴を確認する事でもう一度相手を検索する際に、どんなキーワードで検索したのかを確認する事ができるので便利です。
ただ、検索履歴はどんどん蓄積されてきますので、

検索履歴を残さない様にしたい…
こう考える場合は定期的に削除してあげる事で見た目もスッキリさせる事が出来ます。
関連記事【Facebook】出身地や出身校を使って友達検索する簡単な方法
【Facebook】検索履歴の確認方法と削除方法
Facebookで検索履歴の確認は”アプリ”でも”ブラウザ版”でもどちらでも行う事が出来ます。
それぞれの環境にあった検索履歴の確認と削除を行う様にしてみて下さい。
【Facebookアプリ】検索履歴の確認・削除
まず初めにスマホのFacebookアプリを起動するとホーム画面が表示されますので、画面下にある「三」をタップします。
「三」をタップするとメニューが一覧で表示されますので、その中の「設定とプライバシー」>「設定」へと進みます。
次の画面に変わったら下へスクロールし、「個人データ管理ツール」をタップします。
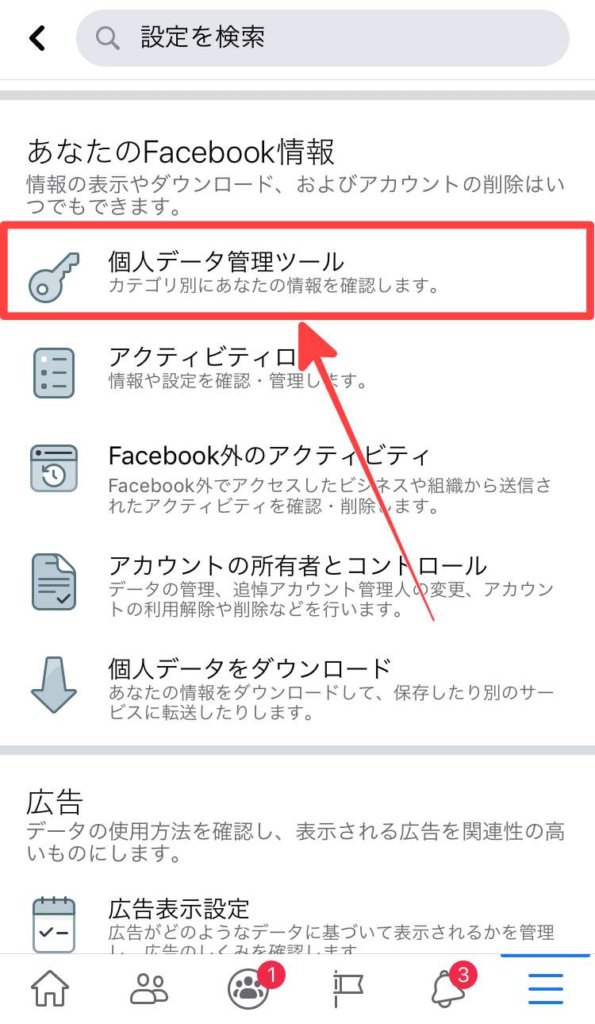
「個人データ管理ツール」のメニューに変わったらその中の「検索履歴」を一度タップするとプルダウンして「検索履歴」・「検索した動画」が表示されますので、「検索履歴」の方をタップします。
「検索履歴」をタップすると「アクティビティログ」が表示されます。
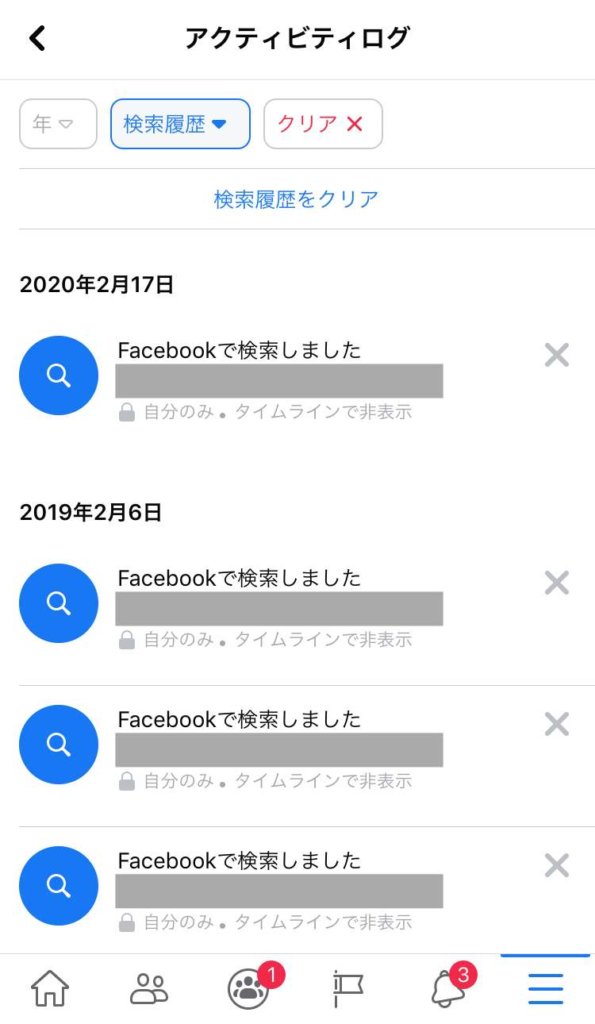
そして、検索履歴の削除を個別にしたい場合は右に表示されている「×」をタップ。
一括して検索履歴の削除を行いたい場合は「検索履歴をクリア」をタップします。
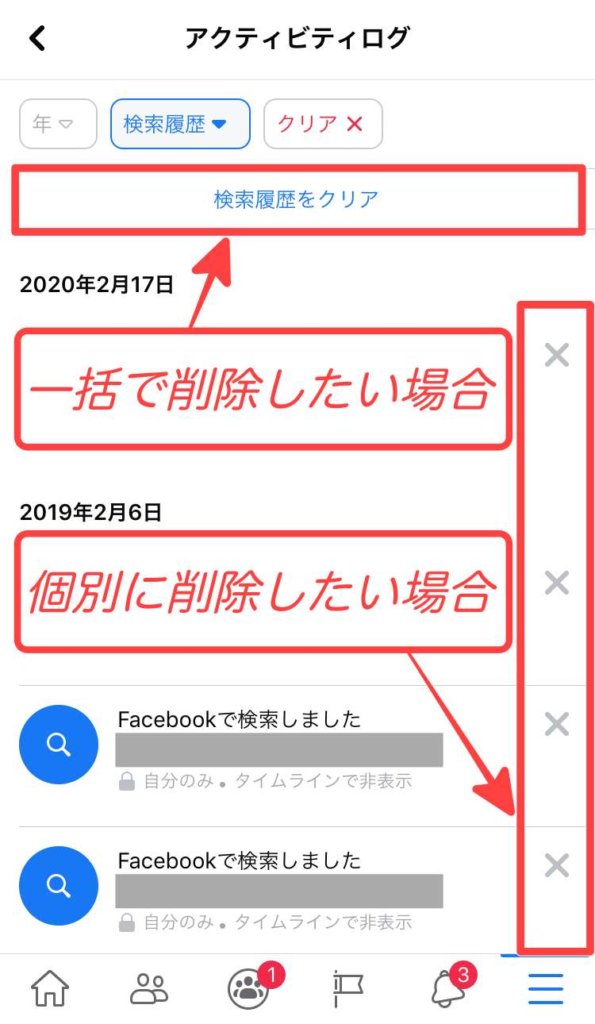
どちらの検索履歴削除もタップ一つで削除されます。
検索履歴を全て削除すると以下の様な画面が表示されます。
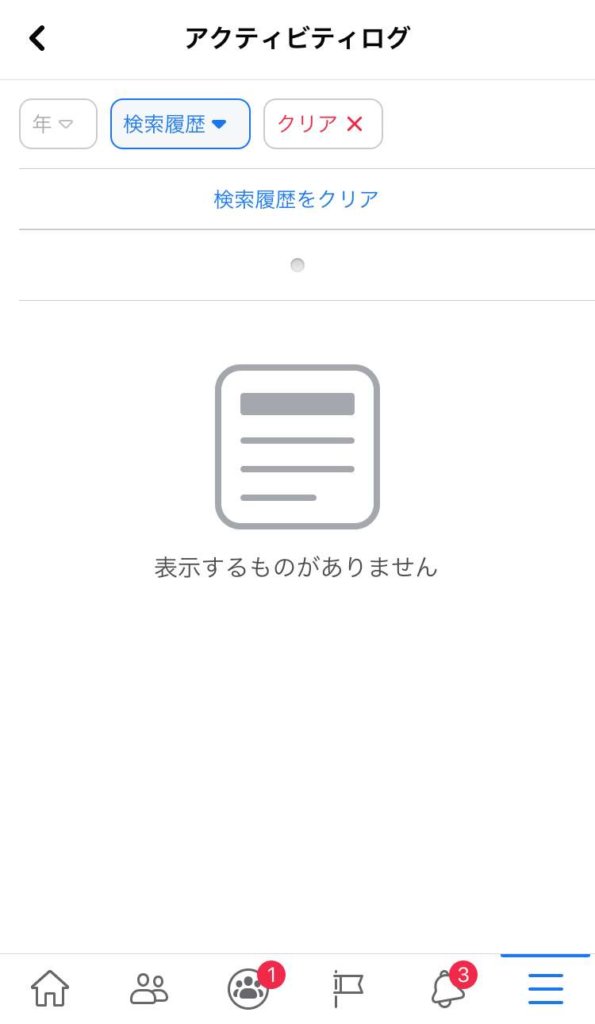
【ブラウザ版Facebook】検索履歴の確認・削除
ブラウザ版Facebookで検索履歴の確認と削除を行う場合は、初めにページ上部の「▼」をクリックします。

すると管理メニューが開きますので、その中の「アクティビティログ」をクリックします。
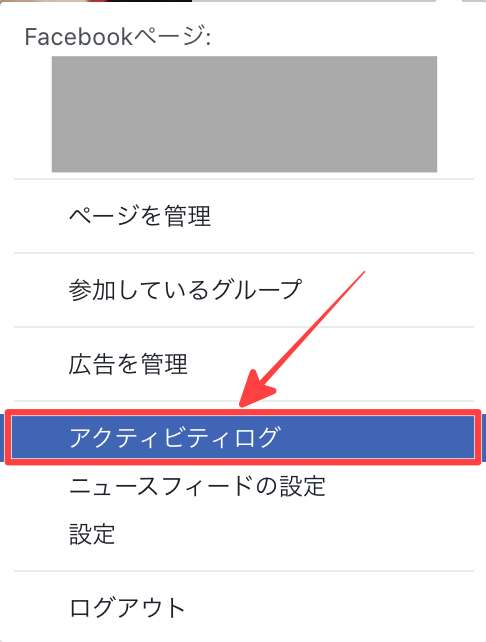
「アクティビティログ」をクリックすると画面左側にメニュ一覧が表示されますのでその中の「もっと見る」をクリックします。
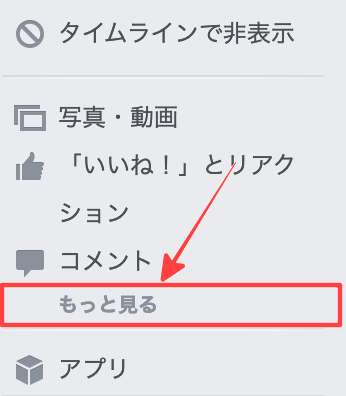
「もっと見る」をクリックするとメニューが変わりますので、一覧の中から「検索履歴」をクリックします。
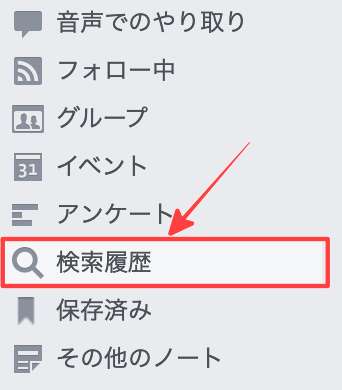
するとアプリ版Facebook同様に今までの検索履歴が時系列で順番に表示されます。(アプリ版で既に検索履歴の削除をしているので↓では表示されていません)
そして、検索履歴の削除を行いたい場合は「履歴をクリア」をクリックします。
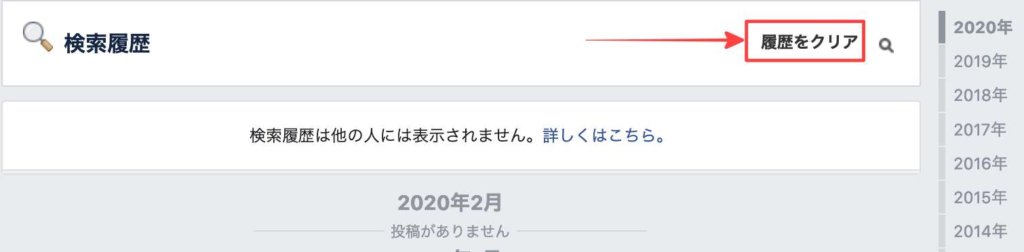
「履歴をクリア」をクリックすると以下の様に「クリアしてもいいですか?」と確認のポップアップが表示されますので、問題なければ「検索履歴をクリア」をクリックします。
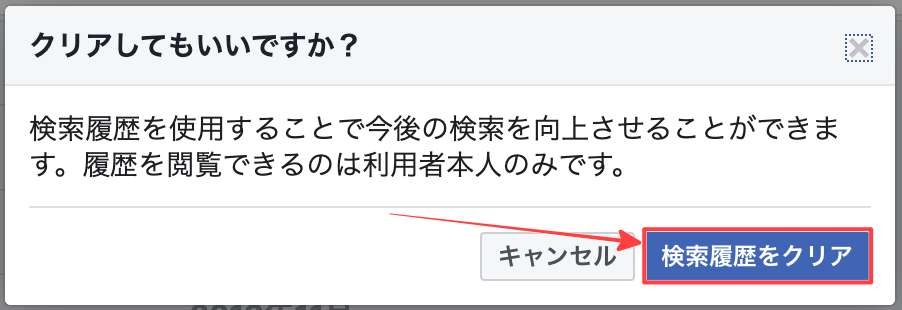
Facebookの検索履歴をクリア後、復元はできる?
削除したFacebookの検索履歴は復元できない
削除したFacebookの検索履歴を復元することは残念ながらできません。
その為、Facebookの検索履歴を削除する時には、一度に一括で削除してしまうのではなく個別で削除することをお勧めします。
また、この検索履歴は自分にしか表示されませんので、誰かに閲覧されることもありません。
まとめ
今回は【Facebook】検索履歴の確認方法と削除の手順についてスマホ・PCそれぞれで解説してきました。
削除手順は若干違いますが慣れてしまうと大したことはないので、検索履歴が溜まってしまうのが嫌な場合は今回紹介した手順を参考にしてみて下さい。
また、タイムラインを見ていると「〇〇さんがコメントしました」等の表示がされる訳ですが、これを非表示にしたい!そんな場合は以下の記事が参考になります。