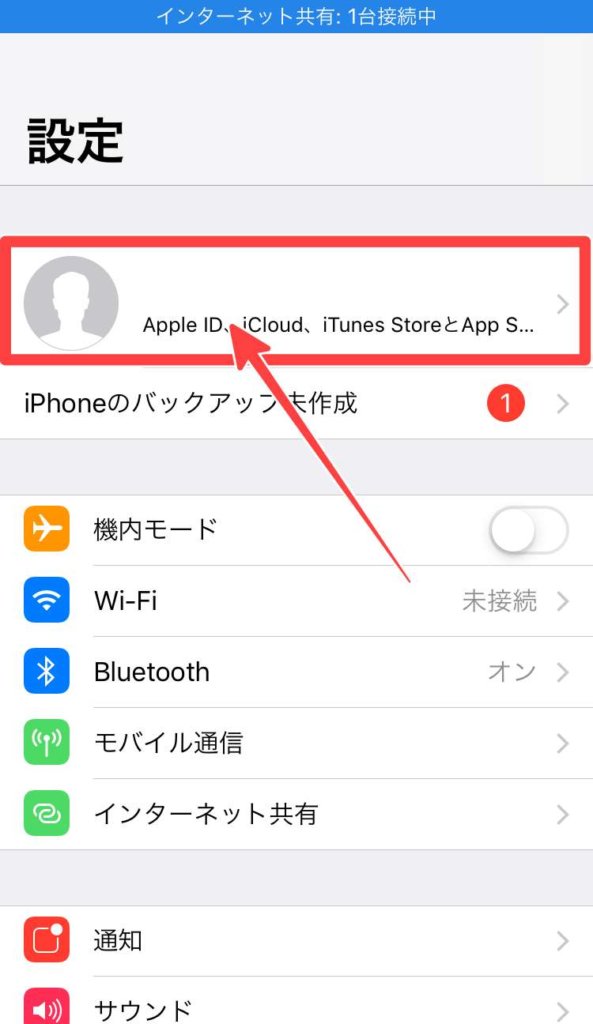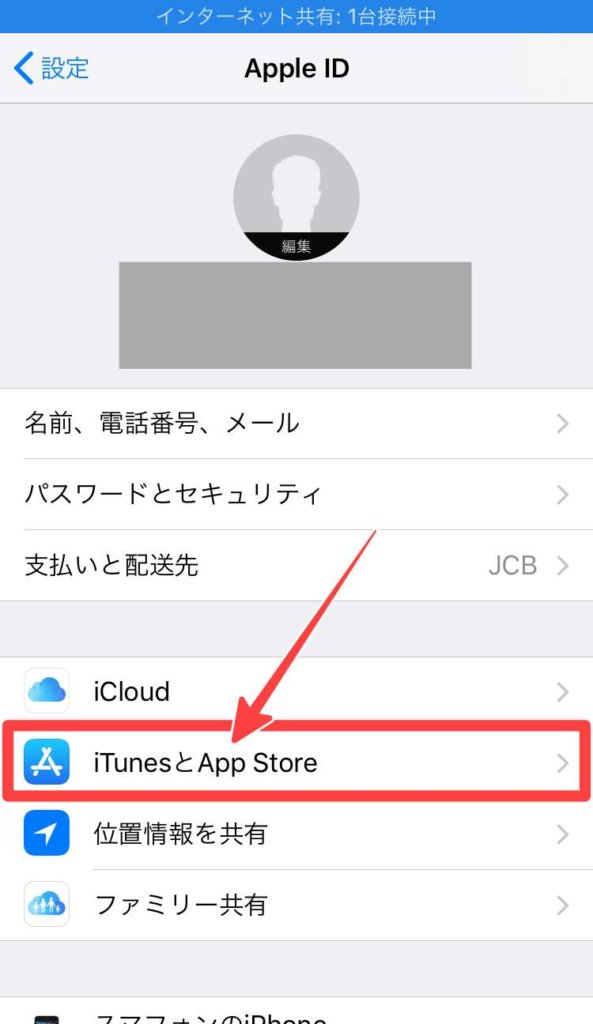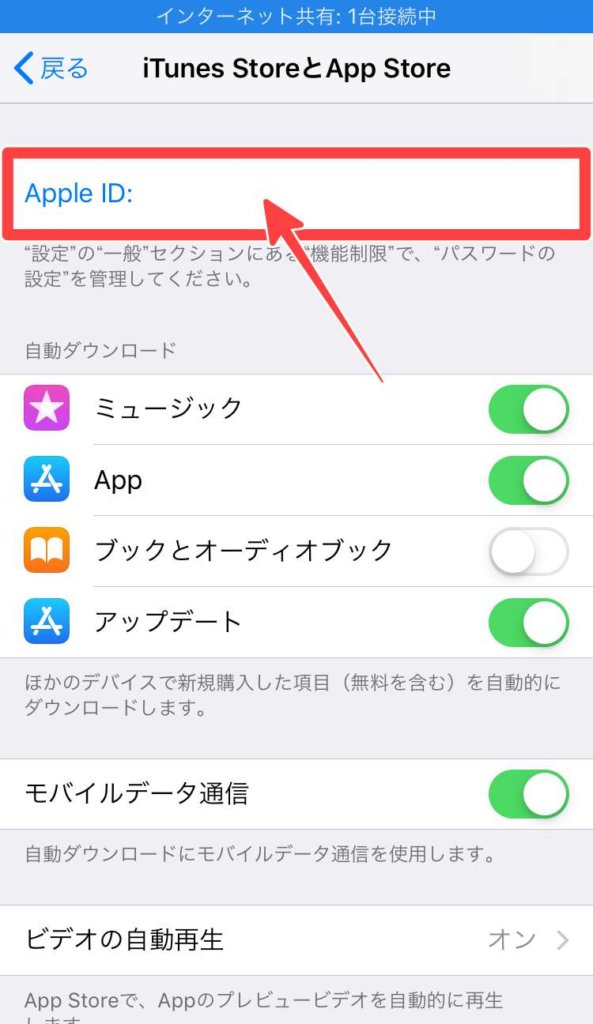iPhoneのアプリをアップデートしようと思ったのに画面が表示されない…
この様に「アプリのアップデートをしてください」と表示されたので、App Storeアプリを表示したものの、アップデート情報が表示されない事案がある様です。
そこでこの記事では、「App Store」でアプリのアップデート画面が表示されない時の対処法を5つ紹介したいと思います。
最後まで読んでいただく事で今後同じ様な症状が現れても冷静に対処する事ができるはずです。
関連記事:iPhoneがハッキング、乗っ取りされているかの確認方法や対策
iPhoneアプリのアップデート画面が表示されない時の5つの対処法
では早速、iPhoneアプリのアップデート画面が表示されない時の対処法について解説したいと思います。
主に対処法としては、
- 「App Store」の更新
- インターネット環境の改善と接続状況の確認
- iPhoneの再起動
- 「Apple ID」をサインアウト→再サインイン
- Appleサポートへの確認
以上5つの対処法があります。
ではそれぞれについて紹介したいと思います。
もしアプリの自動アップデートを設定しているはずなのにできていない場合は「【iPhone】アプリが自動アップデートされない時の設定確認」を参考に設定確認をしてみましょう。
①:「App Store」の更新
iPhoneアプリのアップデート画面が表示されない時は「App Store」を更新する事で表示される事が多いです。

「App Store」の更新手順はとても簡単です。
「App Store」アプリをタップ後、「App Store」を表示させて、画面上部から下に向けて引っ張ります。
すると「App Store」が更新されます。
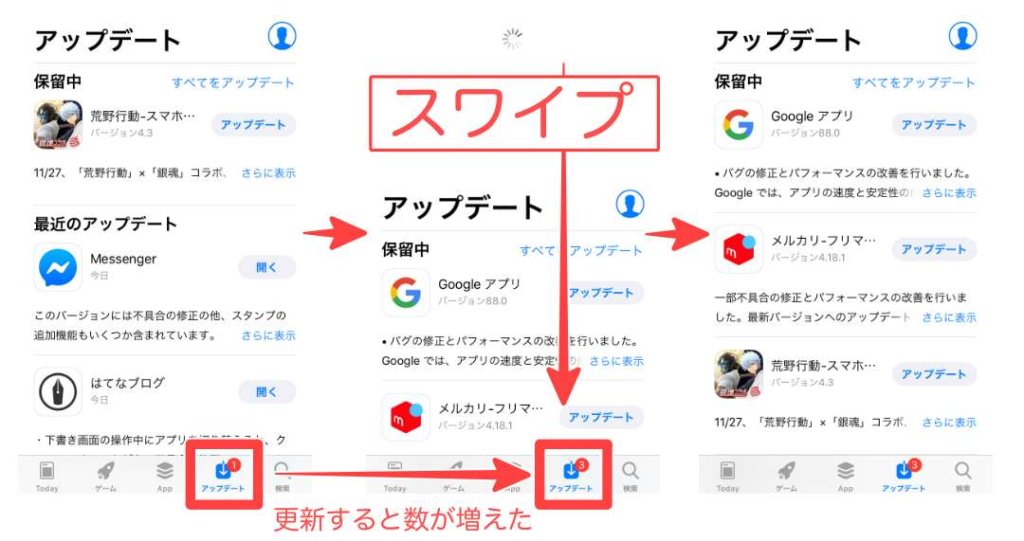
上記の様に更新する前は「アップデート」のアイコンバッチが「1」でしたが、更新すると「3」になりました。
改めてアプリ一覧を確認してみると、更新可能なアプリが表示されているかと思います。
②:インターネット環境の改善と接続状況の確認
「App Store」でアプリのアップデートをする場合はご存知の通りインターネットにiPhoneが接続されている必要があります。

iPhoneの左上に表示されるアイコンでネットに繋がっているかどうかの確認ができます。
以下は「モバイルデータ通信」を使用している時の表示です。
「モバイルデータ通信」で利用制限がかかっていない場合は問題なくネットに繋がっているはずです。

以下はWi-Fi環境に繋げている場合の表示です。
Wi-Fiもよほどのことがない限りはネットに繋がった状態のはずです。

もし、Wi-Fiに繋げているのにネットの速度が不安定だと感じる場合は「Wi-Fiの接続が不安定だったり切れる原因」を参考に改善してみましょう。
③:iPhoneの再起動
「App Store」を更新しても、ネット環境を改善してもアップデート画面が表示されない場合はiPhone内で何かしら不具合が発生しているかもしれません。

一般的な不具合の解消法としては、iPhoneの再起動が最も手っ取り早いです。
iPhoneの再起動に関しては全シリーズを対象に「【iPhone】再起動と強制再起動(リセット)の違いとやり方」で解説しましたので参考にしてみてください。
④:「Apple ID」をサインアウト→再サインイン
そして次に「サインアウト」をタップします。
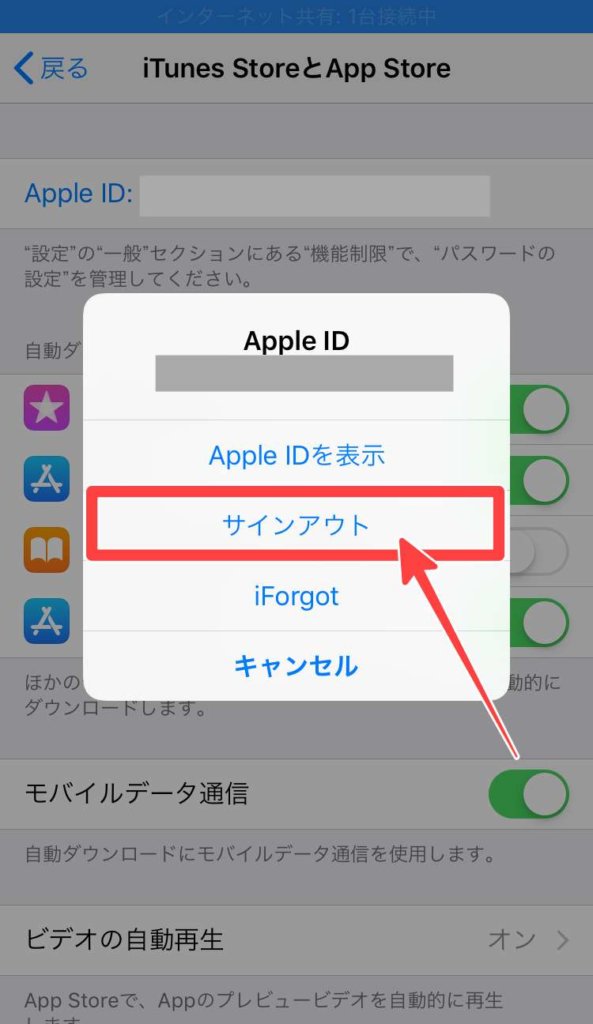
そして、もう一度「Apple ID」を入力してサインインします。
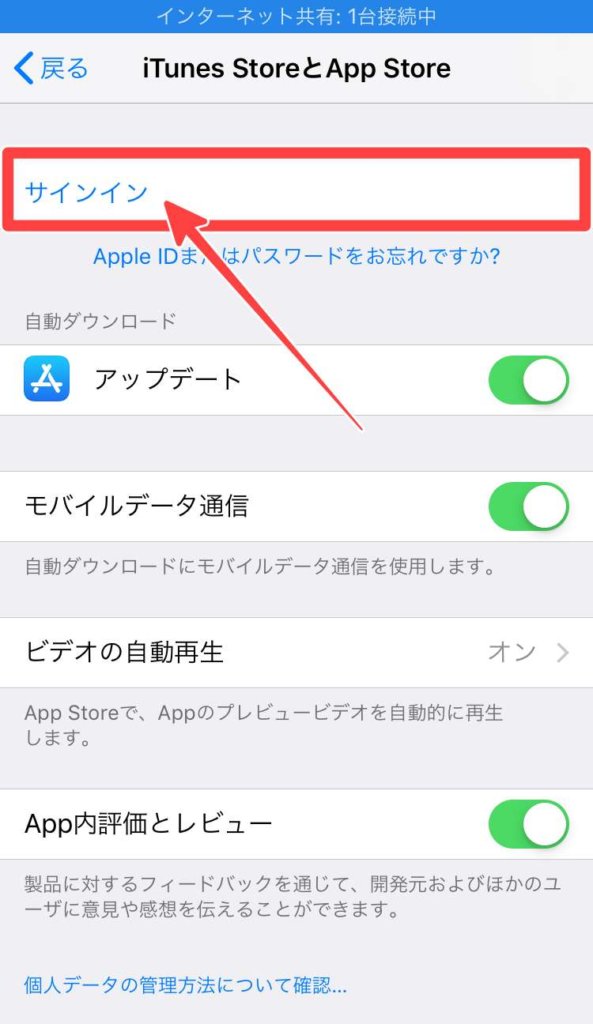
⑤:Appleサポートへの確認
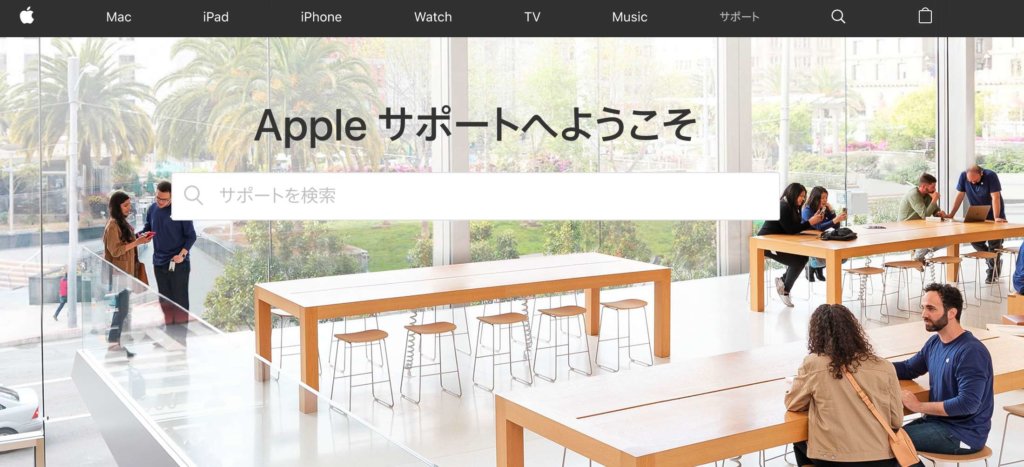
ここまでの対処法でほとんどの場合、症状は解消できたと思いますが、それでも解消できないという場合は→ Appleサポートに問い合わせしてみましょう。
ここでは紹介されていない的確なアドバイスを教えてもらえるかもしれません。
まとめ
今回はiPhoneアプリのアップデート画面が表示されない時の対処法について紹介しました。
紹介した対処法を行なっても、アプリのアップデート画面が表示されない場合は→ Appleサポートに問い合わせするのも一つの手です。
ぜひ活用してみてください。
また、iPhoneのハッキング対策は問題ありませんか?

iPhoneだから大丈夫だ!とタカを括っていると意外な落とし穴にはまってしまう可能性も0ではありません。
「iPhoneがハッキング、乗っ取りされているかの確認方法や対策」を参考に対策をしておきましょう。